Reklama
Aktywacja trybu Nie przeszkadzać nie jest jedyną poprawką, która może uchronić Cię przed rozpraszaniem się podczas pracy na komputerze Mac. Możesz wprowadzić kilka innych zmian, które pomogą Ci skoncentrować się na zadaniu, jeśli Twoim celem jest jednozadaniowe.
Zalecamy zacząć od pięciu poprawek opisanych poniżej. Wybierz te, które będą dla Ciebie działać i nie martw się o resztę.
1. Włącz tryb pojedynczej aplikacji
Przejście na pełny ekran lub zmaksymalizowanie aktywnego okna ukryje za nim rozpraszające aplikacje. Zamiast tego możesz ukryć wszystkie aplikacje oprócz bieżącej za pomocą skrótu klawiaturowego Opcja + Cmd + H. Jeśli chcesz zminimalizować wszystkie okna aktywnej aplikacji, wypróbuj skrót Opcja + Cmd + M.
Ale czy nie byłoby bezbolesne, gdybyś mógł automatycznie zminimalizować wszystko oprócz bieżącego okna aplikacji? Możesz to również zrobić dzięki trybowi pojedynczej aplikacji wbudowanemu w macOS.
Aby włączyć ten tryb, otwórz aplikację Terminal, wklej następujący fragment kodu i naciśnij Wejść:
defaults write com.apple.dock single-app -bool true; Killall Dock(Aby cofnąć zmianę, użyj tego samego kodu powyżej, ale wymień) prawda z fałszywe we fragmencie.)
Teraz spróbuj zmienić aplikacje. Zobaczysz, że aplikacja, na którą się przełączysz, jest jedyną widoczną aplikacją.
Aby spróbować zaciemnić okna w tle zamiast je ukrywać, wypróbuj aplikację ze ściemniaczem, taką jak HazeOver ($4). zainstalować Skupienie się na hokusie (Bezpłatne), jeśli chcesz ukryć tylko nieaktywne okna aplikacji.
Mówiąc o ukrywaniu się, na Macu możesz ukryć prawie wszystko Jak ukryć praktycznie wszystko na komputerze Mac: przewodnik dotyczący produktywnościChcesz bardziej produktywnej przestrzeni roboczej? Przejrzyjmy każdy zakątek komputera Mac i ukryjmy wszystkie niepotrzebne rzeczy. Czytaj więcej (nie tylko aplikacje i okna), aby uzyskać czystszy, mniej rozpraszający interfejs.
2. Przełącz na tryb skali szarości
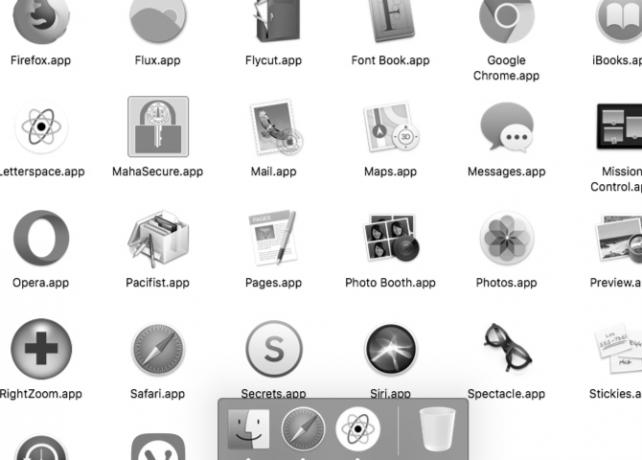
Nałożenie na ekran szarego koca może sprawić, że korzystanie z Maca nie będzie przyjemne, chyba że naprawdę lubisz nowy wygląd retro.
Tłumienie wpływu wszystkich kolorowych elementów na ekranie może być właśnie tym, czego potrzebujesz, aby całkowicie skupić się na swojej pracy. Możesz to osiągnąć, przechodząc do trybu skali szarości komputera Mac za pomocą Preferencje systemowe > Dostępność > Wyświetlacz. Tam wszystko, co musisz zrobić, to wybrać Użyj skali szarości pole wyboru.
3. Włącz kontrolę rodzicielską
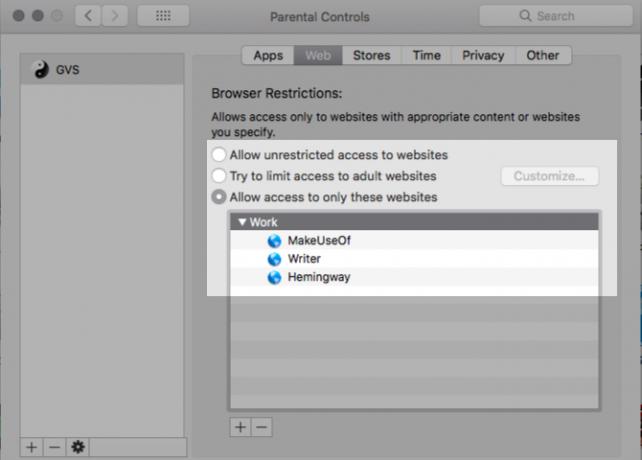
Nie musisz być rodzicem, aby skorzystaj z funkcji kontroli rodzicielskiej komputera Mac. Może pomóc odfiltrować rozpraszające strony internetowe, takie jak Facebook, ograniczyć czas wyświetlania i ograniczyć dostęp do aplikacji niepracujących.
Aby włączyć kontrolę rodzicielską, najpierw odwiedź Preferencje systemowe > Kontrola rodzicielska. Następnie wybierz konto użytkownika, które chcesz ograniczyć i kliknij Włącz kontrolę rodzicielską przycisk, który pojawia się po prawej stronie.
Zobaczysz wtedy kilka kart z różnymi ustawieniami, aby kontrolować zachowanie macOS dla wybranego konta. Ustawienia są łatwe do zrozumienia i nie będziesz miał problemu z ich dostrojeniem, aby stworzyć idealne środowisko pracy.
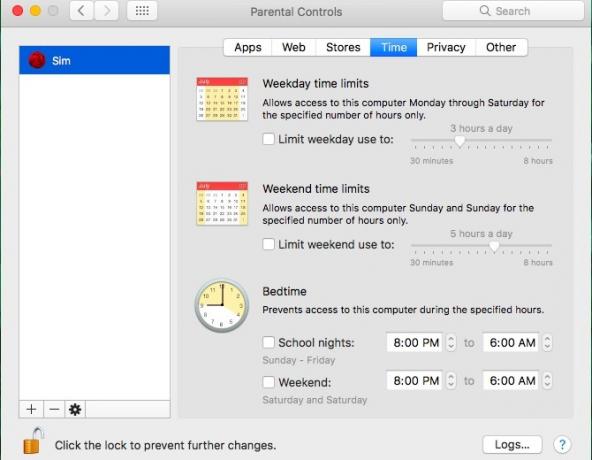
Kontrola rodzicielska działa tylko z kontem użytkownika niebędącego administratorem. Polecamy utworzenie dedykowanego konta Standard na które możesz przełączyć się do pracy.
Nie chcesz majstrować przy kontroli rodzicielskiej? Nadal możesz blokować strony internetowe i aplikacje komputerowe na swoim głównym koncie za pomocą Centrum (20 USD), który obejmuje bezpłatną wersję próbną. Aplikacja znajduje się na pasku menu i umożliwia wywołanie blokowania aplikacji i witryny za pomocą kilku kliknięć. Focus zawiera również między innymi minutnik Pomodoro i inspirujące cytaty.
4. Korzystaj z czytnika Safari wszędzie
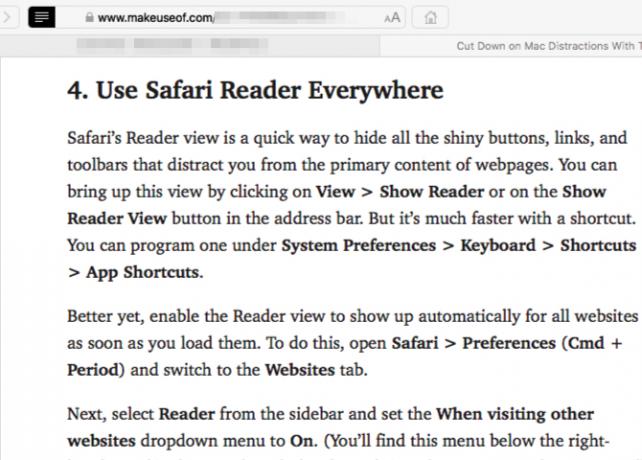
Widok czytnika Safari to szybki sposób na ukrycie wszystkich błyszczących przycisków, łączy i pasków narzędzi, które odwracają uwagę od głównej zawartości stron internetowych. Możesz wywołać ten widok, klikając Widok > Pokaż czytnik lub na Pokaż widok czytnika na pasku adresu. Ale ze skrótem jest znacznie szybciej. Możesz zaprogramować jeden pod Preferencje systemowe > Klawiatura > Skróty > Skróty aplikacji.
Co więcej, włącz widok Czytnika, aby wyświetlał się automatycznie dla wszystkich witryn, gdy tylko je załadujesz. Aby to zrobić, otwórz Safari > Preferencje (Cmd + przecinek) i przejdź do Strony internetowe patka.
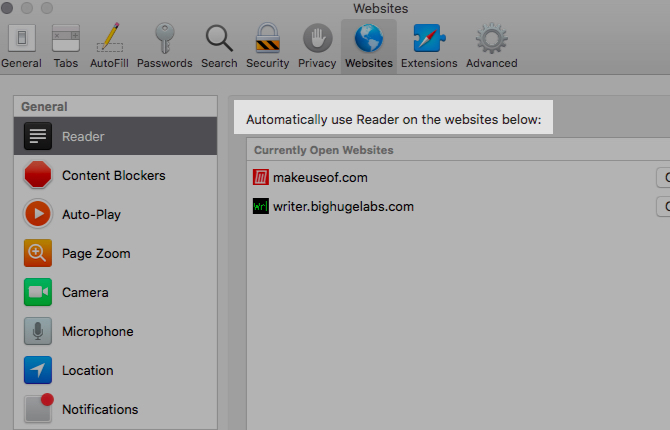
Następnie wybierz Czytelnik z paska bocznego i ustaw Odwiedzając inne strony internetowe menu rozwijane do Na. (To menu znajdziesz pod prawym panelem.)
Ta poprawka wyklucza aktualnie otwarte witryny internetowe. Będziesz musiał włączyć na nich Czytnik za pomocą odpowiedniego menu rozwijanego z tej samej sekcji ustawień, co powyżej.
5. Utwórz aplikację „Przycisk paniki”, aby zamknąć wszystkie aplikacje naraz
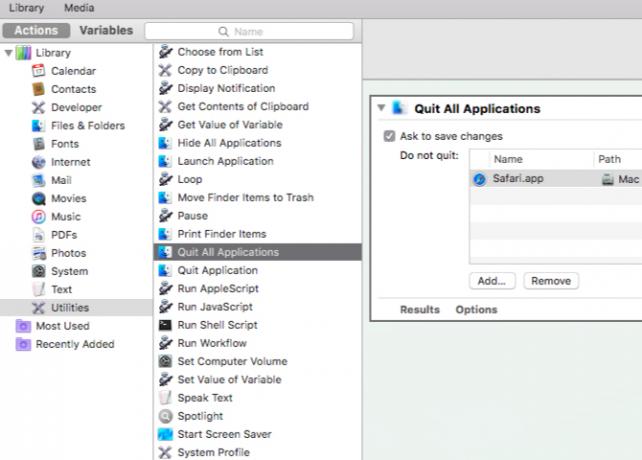
Pamiętasz te rozszerzenia, które pozwalają ukryć wszystkie karty przeglądarki jednym kliknięciem? Byłoby miło mieć podobny przycisk paniki, aby pozbyć się wszystkiego z ekranu komputera Mac i zacząć od zera. Na szczęście możesz stworzyć go samodzielnie za pomocą Automatora.
Otwórz aplikację Automator i kliknij Nowy dokument w wyświetlonym oknie Findera. Teraz wybierz Podanie jako typ dokumentu.
Następnie od działania biblioteka na pasku bocznym, kliknij Narzędzia. Z odpowiedniej listy działań przeciągnij Zamknij wszystkie aplikacje do pustego panelu po prawej stronie, który jest edytorem przepływu pracy.
Tutaj zobaczysz Nie odchodź opcja, w której możesz wyświetlić listę konkretnych aplikacji, które Twoja nowa aplikacja ma pozostawić w spokoju. Użyj Dodać przycisk, aby dodać je jeden po drugim.
(Gdy będziesz korzystać z Automatora w przyszłości, otrzymasz monit o zapisanie zmian w aplikacjach, w których możesz utracić niezapisaną pracę. ten Poproś o zapisanie zmian zajmuje się tym checkbox w edytorze workflow.)
Kliknij Plik > Zapisz aby zapisać aplikację w wybranej lokalizacji. Po zapisaniu aplikacji przeciągnij jej ikonę do Docka. Kliknij ikonę, gdy chcesz usiąść do pracy i zacząć z czystym ekranem.
Wycisz hałas
Samodyscyplina to najlepszy sposób na zwiększenie produktywności i żadne hakowanie urządzeń nie może go zastąpić. Ale ten ostatni z pewnością może powstrzymać cyfrowe pokusy. Odkryj to dla siebie dzięki ulepszeniom macOS, które wymieniliśmy powyżej.
A skoro już przy tym jesteś, co powiesz na? konfigurowanie komputera Mac w celu uzyskania minimalistycznego doświadczenia 9 wskazówek dotyczących minimalistycznego i bardziej wydajnego korzystania z komputera MacInterfejs komputera Mac jest czysty i piękny, ale dzięki kilku poprawkom tu i tam, możesz go jeszcze bardziej dopracować, aby uzyskać przyjemniejsze wrażenia na pulpicie. Czytaj więcej jeszcze bardziej ograniczyć rozproszenie?
Akshata przeszkolił się w ręcznym testowaniu, animacji i projektowaniu UX, zanim skupił się na technologii i pisaniu. To połączyło dwa z jej ulubionych zajęć — rozumienie systemów i upraszczanie żargonu. Na MakeUseOf Akshata pisze o tym, jak najlepiej wykorzystywać swoje urządzenia Apple.


