Reklama
Kupując nowy komputer, musisz przenieść stare pliki do nowego systemu. Kopiowanie folderu po folderze, plik po pliku jest uciążliwe. Na szczęście możesz użyć Clonezilla, aby sklonować cały dysk na nowy dysk. Klonowanie dysku za pomocą Clonezilla jest szybkie, proste, a co najważniejsze, całkowicie bezpłatne.
Oto, w jaki sposób klonujesz dysk Windows 10 za pomocą Clonezilla i dysku flash USB.
Co to jest Clonezilla?
Clonezilla to darmowy program do partycjonowania dysku i klonowania obrazów. Możesz użyć Clonezilla do tworzenia kopii zapasowych systemu, klonowania pełnego dysku, wdrażania systemu i innych. Ponadto obsługuje ogromną gamę systemów plików, a także wiele programów ładujących, szyfrowania i innych.
Pamiętaj, że aby sklonować dysk z systemem Windows 10, drugi dysk musi mieć taką samą lub większą pojemność jak bieżąca pamięć. Na przykład, jeśli chcesz sklonować dysk, który używa 60 GB przestrzeni dyskowej, dysk odbiorcy musi również mieć co najmniej 60 GB dostępnej pamięci dla pełnego klonu.
Krok 1: Pobierz Clonezilla
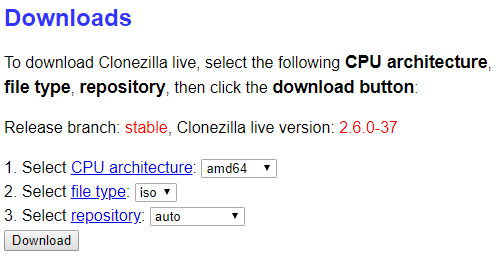
Najpierw potrzebujesz kopii Clonezilla.
- Udaj się do Strona pobierania Clonezilla. Przełącznik Wybierz typ pliku do ISO.
- Trafienie Pobieranie.
- Zainstaluj go tak jak każdy inny program.
Krok 2: Utwórz bootowalny dysk USB za pomocą Rufus
Aby utworzyć rozruchowy dysk flash USB Clonezilla, potrzebujesz dysku flash USB 1 GB (lub większego). Potrzebujesz także poręcznego małego narzędzia rozruchowego USB Flash, Rufus. (Oto kilka inne narzędzia, których można użyć do wykonania rozruchowego dysku flash USB.)
Należy pamiętać, że tworzenie rozruchowego dysku flash USB Clonezilla całkowicie wyczyści wszelkie istniejące dane na dysku.
Oto, co musisz zrobić:
- Udaj się do Strona główna Rufus. Pobierz i zainstaluj najnowszą wersję.
- Po instalacji otwórz Rufus. Pamiętaj, aby włożyć dysk flash USB.
- Wybierz dysk flash USB w obszarze Urządzenie.
- Pod Wybór rozruchu, naciśnij WYBIERZ. Przejdź do lokalizacji pobierania Clonezilla ISO i naciśnij Otwórz. Rufus automatycznie wprowadzi prawidłowe opcje, aby utworzyć rozruchowy dysk flash USB. Jeśli chcesz, zmień etykietę woluminu na coś bardziej niezapomnianego.
- Po zakończeniu naciśnij POCZĄTEK.
- Rufus wykryje obraz „ISOHybrid”. Kontynuuj Pisz w trybie obrazu ISO.
Clonezilla jest małym ISO. Dlatego proces tworzenia rozruchowego dysku flash USB nie trwa długo.
W tym momencie powinieneś podłączyć drugi dysk twardy do swojego systemu i upewnić się, że działa on z systemem. Nie chcesz wchodzić w proces Clonezilla i zdawać sobie sprawę, że on nie działa.
Krok 3: Uruchom ponownie w trybie wyboru rozruchu
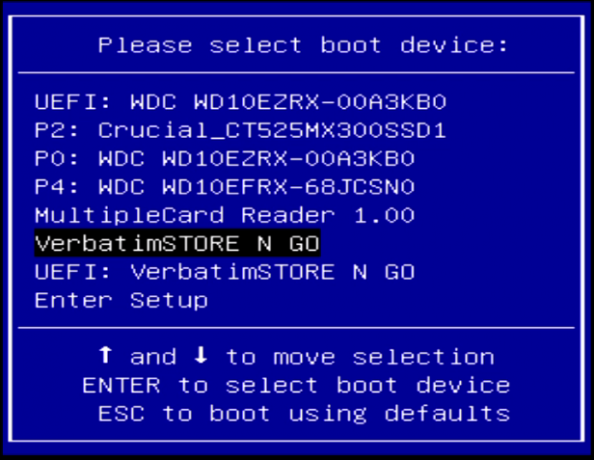
Teraz musisz ponownie uruchomić system w tryb wyboru rozruchu. Najłatwiejszym sposobem jest zrestartowanie systemu, a następnie naciśnięcie przycisku wyboru menu rozruchowego dla danego typu sprzętu.
Wejdź do menu wyboru rozruchu za pomocą klawisza funkcyjnego
Nie wiesz, który przycisk nacisnąć? Możesz znaleźć swoją markę sprzętu na ta główna lista menu rozruchowego. Szukasz ustawień BIOS? Sprawdź nasze przewodnik, jak wejść do systemu BIOS, wraz z kombinacjami klawiszy specyficznymi dla sprzętu.
Po ponownym uruchomieniu systemu dotknij określonego klucza. Na przykład na płycie głównej Gigabyte stukam F12 po ponownym uruchomieniu, aby uzyskać dostęp do menu wyboru rozruchu.
Po przejściu do menu możesz przewinąć w dół i wybrać rozruchowy dysk flash USB Clonezilla.
Uzyskaj dostęp do menu wyboru rozruchu za pomocą Zaawansowanego uruchamiania systemu Windows 10
Niektóre systemy UEFI nie umożliwiają ręcznego dostępu do wyboru rozruchu, aby zapewnić bezpieczeństwo. Zamiast tego możesz uzyskać dostęp do menu wyboru rozruchu z menu oprogramowania układowego UEFI.
Naciśnij i przytrzymaj Zmiana klawisz i naciśnij Uruchom ponownie w menu Start. Ta kombinacja otwiera Zaawansowane menu startowe. Stąd możesz wybrać Rozwiązywanie problemów> Opcje zaawansowane> Ustawienia oprogramowania układowego UEFI opcja.
Po otwarciu menu oprogramowania układowego UEFI musisz znaleźć opcje rozruchu. Na przykład są to opcje menu rozruchu w moim oprogramowaniu układowym UEFI:
Odtąd mogę zmienić kolejność rozruchu, aby moja płyta główna uruchamiała napęd flash USB Clonezilla przed regularną instalacją systemu Windows 10.
Krok 4: Skonfiguruj Clonezilla

Po uruchomieniu Clonezilla masz kilka opcji. Wybierz Clonezilla Live (ustawienia domyślne, VGA 800 × 600). Teraz poczekaj na załadowanie środowiska na żywo Clonezilla. Będziesz musiał wybrać język klawiatury i układ. Kiedy dotrzesz do Uruchom Clonezilla wybierz opcję Uruchom Clonezilla.
Masz teraz ekran opcji Clonezilla. W tej chwili musisz tylko wiedzieć o dwóch z sześciu opcji:
- obraz urządzenia: Zrób kopię urządzenia (np. Dysku twardego) na obraz dysku.
- urządzenie-urządzenie: Pracuj bezpośrednio z urządzeniem (np. Z dyskiem twardym), aby wykonać kopię bezpośrednio do innej formy przechowywania.
Pierwsza opcja pomaga utworzyć obraz dysku pamięci urządzenia, z którą obecnie pracujesz. Druga opcja pomaga sklonować pamięć urządzenia, z którą aktualnie pracujesz, kopiując ją bezpośrednio do innej formy pamięci.

Podczas klonowania dysku wybierz drugą opcję, urządzenie-urządzenie, śledzony przez Tryb - Początkujący. Inne opcje pozwalają zdefiniować opcje zaawansowane. W tej chwili nie potrzebujesz tych opcji.
Masz teraz dwie dodatkowe opcje do wyboru:
- dysk na dysk lokalny: Sklonuj bieżący dysk na inny dysk lokalny (np. Drugi dysk twardy).
- część do części lokalnej: Klonuj partycję dyskową na inną lokalną partycję dyskową (proces, który wykorzystuje również drugi dysk twardy).
Ponownie, podczas klonowania całego dysku, wybierz pierwszą opcję. Druga opcja, aby sklonować partycję, pozwala wykonać kopię części pamięci urządzenia.
Krok 5: Sklonuj dysk na dysk lokalny

Teraz wpisujesz, które dyski Clonezilla powinny sklonować.
Clonezilla to narzędzie oparte na systemie Linux, więc dyski używają konwencji nazewnictwa systemu Linux. Oznacza to, że twoja podstawowa partycja - to jest główna pamięć - będzie używać nazwy „sda”, twój drugi dysk to „sdb” i tak dalej. Możesz również powiązać dyski, używając ich rozmiaru.
Na drugim ekranie wybierz miejsce, w którym chcesz skopiować. Pamiętaj, że kopiowany dysk lokalny musi mieć mniejszy rozmiar niż drugi dysk.
Teraz wybierz, co chcesz zrobić Clonezilla po zakończeniu procesu klonowania. Masz trzy opcje:
- wybierać: Kontynuuj działanie Clonezilla po zakończeniu procesu.
- restart: Uruchom ponownie Clonezilla po zakończeniu procesu.
- wyłączenie: Zamknij Clonezilla po zakończeniu procesu.
Ostatnim wyborem jest skopiowanie programu ładującego dysk lokalny. Jeśli wykonujesz kopię swojego dysku z systemem Windows 10 i chcesz go uruchomić, wpisz Yi naciśnij klawisz Enter.
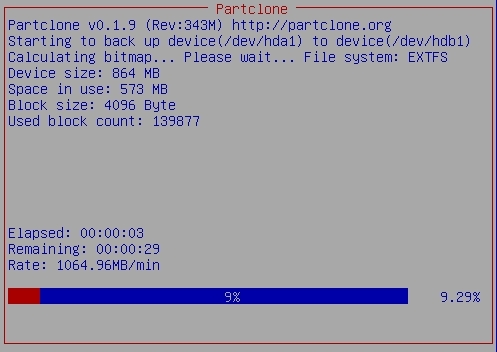
Zastanawiasz się, jak przywrócić dysk po sklonowaniu? Postępuj zgodnie z instrukcjami w samouczku, ale skopiuj sklonowany dysk na dysk docelowy, pamiętając o ponownym skopiowaniu programu ładującego.
Klonowanie systemu Windows 10 za pomocą Clonezilla: Sukces!
Możesz teraz sklonować dysk Windows 10 za pomocą Clonezilla. Możesz także przywrócić klon tego dysku za pomocą tego samego procesu. Piękno korzystania z Clonezilla polega na tym, że bierzesz klon całego dysku, nie pozostawiając niczego. Tak długo, jak masz wystarczająco dużo miejsca na dysku, Clonezilla zawsze wykona zadanie.
Istnieje wiele metod tworzenia kopii zapasowych systemu Windows 10. Sprawdź nasze najlepszy przewodnik po kopiach zapasowych systemu Windows 10 The Ultimate Windows 10 Data Backup GuidePodsumowaliśmy każdą opcję tworzenia kopii zapasowych, przywracania, odzyskiwania i naprawy, jaką mogliśmy znaleźć w systemie Windows 10. Skorzystaj z naszych prostych wskazówek i nigdy więcej nie rozpaczaj nad utraconymi danymi! Czytaj więcej dla bardziej doskonałych opcji tworzenia kopii zapasowych.
Źródło obrazu: ollikainen / Depositphotos
Gavin jest starszym pisarzem dla MUO. Jest także redaktorem i menedżerem SEO siostrzanej strony MakeUseOf, Blocks Decoded. Ma licencjat z wyróżnieniem (z wyróżnieniem) z zakresu sztuki cyfrowej zdobyte na wzgórzach Devon, a także ponad dekadę doświadczenia zawodowego w pisaniu. Lubi dużo herbaty.

