Reklama
Czy Twój iPhone stał się zbyt brudny, bolesny lub po prostu uzależniający? Co powiesz na małą metamorfozę, aby znów była piękna i bardziej użyteczna?
Spróbuj odwrócić telefon na lewą stronę i zachować tylko te aplikacje i funkcje, bez których nie możesz się obejść. Podzielimy się kilkoma podstawowymi wskazówkami, które pomogą Ci dostosować iPhone'a za pomocą podejścia „mniej znaczy więcej”.
1. Usuń aplikacje, których nie potrzebujesz / nie używasz
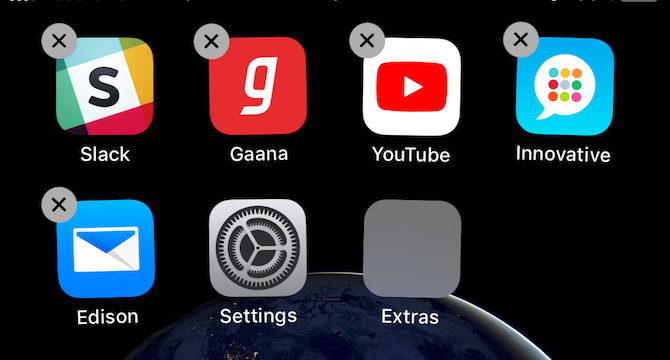
Zacznij od usunięcia zainstalowanych aplikacji, ponieważ brzmiały interesująco, zabawnie lub przydatne, ale nigdy nie używały. Zrzuć także te bezużyteczne aplikacje, które kupiłeś, ponieważ były w sprzedaży. Możesz je pobrać z zakupów w App Store, jeśli kiedykolwiek będziesz ich potrzebować.
Następnie usuń natywne aplikacje na iOS, których nie potrzebujesz lub które zostały zastąpione alternatywą innej firmy. Załóżmy, że używasz Evernote do robienia notatek, Gmaila do poczty e-mail i Map Google do nawigacji. W takim przypadku możesz pozbyć się Notatek, Poczty i Map.
Usunięcie niektórych aplikacji Apple może spowodować nieprawidłowe działanie niektórych funkcji telefonu. Więc zanim pozbędziesz się aplikacji giełdowej, sprawdź stronę wbudowanych aplikacji Apple aby sprawdzić, czy jest to bezpieczne. Ale nie martw się, że stracisz na dobre aplikacje. W każdej chwili możesz je ponownie zainstalować z App Store.
Następnie usuń aplikacje, które oferują nadmiarową funkcjonalność. Na przykład, jeśli masz moc, taką jak VLC do odtwarzania muzyki i filmów, te trzy inne zainstalowane aplikacje odtwarzacza multimedialnego mogą działać.
Jak odinstalować lub usunąć aplikację na iPhone'a: Naciśnij i przytrzymaj aplikację, którą chcesz usunąć, aż zacznie się poruszać. Powinieneś zobaczyć maleńki x znak w lewym górnym rogu ikony aplikacji. Dotknij tego, aby odinstalować aplikację. Następnie dotknij innego miejsca na ekranie, aby wyjść z trybu odinstalowywania.
2. Przenieś aplikacje do folderów
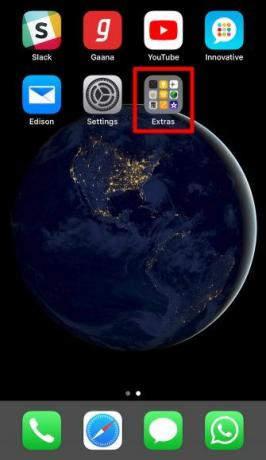
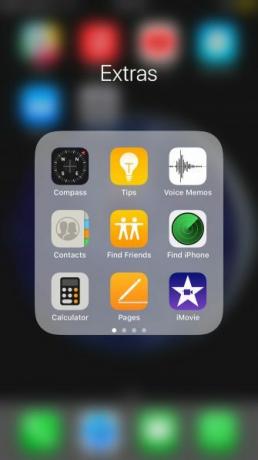
Po uporządkowaniu zainstalowanych aplikacji nadszedł czas, aby zrzucić wszystkie oprócz najczęściej używanych do jednego lub więcej folderów. (Od Ciebie zależy, czy chcesz zgrupować aplikacje w jednym folderze, czy zorganizować je w wielu folderach). Skróty do stron internetowych na ekranie głównym można również przejść do dedykowanego folderu.
To powinno zwolnić sporo miejsca na ekranie głównym. Możesz nawet ograniczyć się do jednej lub dwóch stron aplikacji. Rzuć czystą, oszałamiającą tapetę i masz atrakcyjny widok za każdym razem, gdy odblokujesz telefon. Możesz także bądź kreatywny z układem ekranu głównego swojego iPhone'a 12 kreatywnych układów do uporządkowania ekranu głównego iPhone'aMasz dość nudnej siatki ikon aplikacji na Twoim iPhonie? Wypróbuj jeden z tych niesamowitych alternatywnych układów ekranu głównego iPhone'a. Czytaj więcej .
Jak utworzyć folder iPhone'a: Naciśnij i przytrzymaj aplikację, aby ją „podnieść”, a następnie przeciągnij aplikację na dowolną inną aplikację. Spowoduje to utworzenie nowego folderu z zawartością dwóch aplikacji. Przeciągaj więcej aplikacji do tego folderu, aby je przenieść.
Nie musisz polować na aplikacje, które ukryłeś w folderach. Dużo łatwiej i szybciej jest otwórz je za pomocą Spotlight. Przesuń palcem w dół po pustym obszarze ekranu, aby wyświetlić pole wyszukiwania Spotlight. Teraz zacznij wpisywać nazwę aplikacji, której szukasz, a autouzupełnianie zajmie się resztą.
Chcesz otwierać aplikacje bez podnoszenia telefonu? Począwszy od iOS 13, możesz to zrobić i steruj swoim iPhonem bez użycia rąk w inny sposób dzięki funkcji Voice Control.
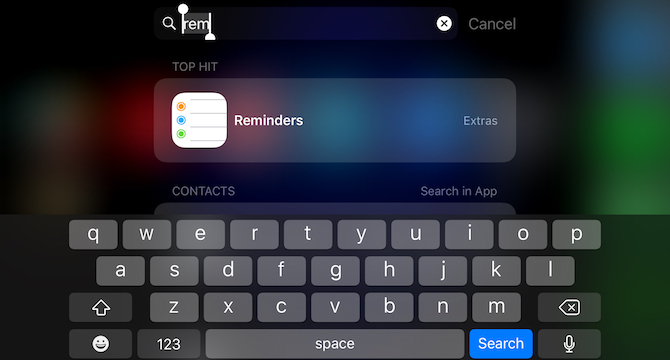
Nie widzisz zainstalowanej aplikacji w wynikach Spotlight? Może to być spowodowane tym, że Spotlight napotkał problem, który czasami się zdarza. Lub możesz wyłączyć odpowiednie ustawienie.
Aby upewnić się, że aplikacja wyświetla się w Spotlight jak zwykle, odwiedź Ustawienia > Siri i wyszukiwanie. Wybierz nazwę aplikacji z listy w tej sekcji, a następnie włącz przełącznik dla Wyszukiwanie i sugestie Siri.
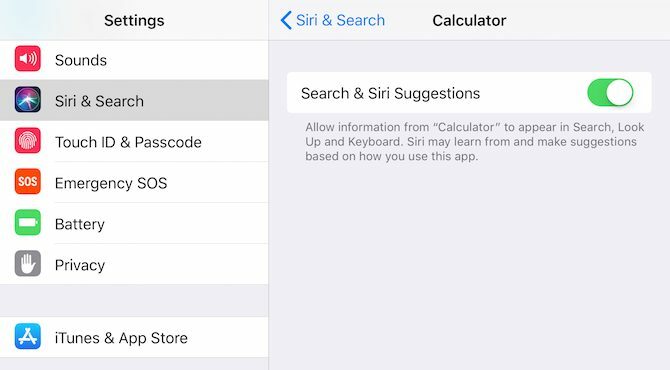
3. Dostosuj centrum sterowania i ekran widżetów
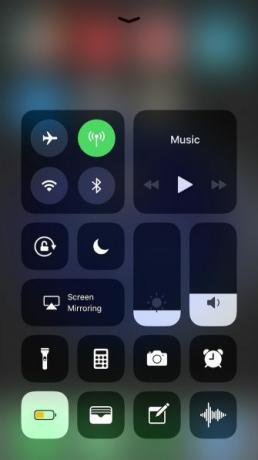
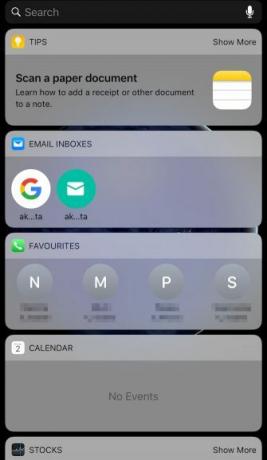
Gdy przesuniesz palcem w górę z ekranu głównego lub ekranu blokady, uzyskasz dostęp do Centrum sterowania. Gdy przesuniesz palcem w prawo z ekranu głównego, zobaczysz ekran widżetów.
Piękno tych wyjątkowych widoków polega na tym, że pozostają poza zasięgiem wzroku, a jednocześnie są dostępne. Jeśli masz tutaj kilka przydatnych aplikacji, możesz wrzucić ich ikony aplikacji do folderu.
Na przykład, jeśli zachowasz Kalkulator, Portfel, Notatki, Notatki głosowe i Aparat w Centrum sterowania, nigdy więcej nie będziesz musiał zawracać sobie głowy ich ikonami. To samo dotyczy widżetów, takich jak WhatsApp i Kalendarz.
Odwiedzać Ustawienia > Centrum sterowania > Dostosuj sterowanie do dostosuj Centrum sterowania do swoich upodobań Jak korzystać z konfigurowalnego centrum sterowania iOS 11 na iPhonie i iPadzie?Zastanawiasz się, jak wyłączyć AirDrop, włączyć Night Shift lub zmienić wyjście AirPlay dla utworu, którego słuchasz? Pokażemy Ci jak. Czytaj więcej . Aby rozpocząć włączanie/wyłączanie widżetów, przesuń palcem w prawo na ekranie głównym i dotknij Edytować przycisk, który pojawia się na ekranie widżetów.
4. Używaj powiadomień tylko z odznaką
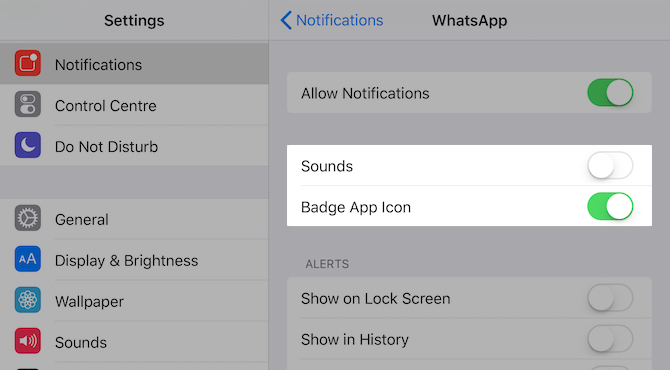
Ping-ping-ping powiadomień może być tak samo rozpraszający, jak wizualny bałagan. Znasz rozwiązanie tego problemu: wyciszanie powiadomień aplikacji. Zmierzać do Ustawienia > Powiadomienia wyłączyć Zezwalaj na powiadomienia przełącznik suwakowy dla natrętnych aplikacji jeden po drugim.
W następnym kroku przejrzyj listę aplikacji po raz drugi i zobacz, gdzie możesz zrezygnować z powiadomień dźwiękowych, jeśli nie wizualnych.
Na przykład w przypadku aplikacji takich jak Gmail i Slack możesz przełączyć się na powiadomienia tylko z plakietką. Dzięki takiemu podejściu nadal będziesz wiedzieć, czy te aplikacje mają świeże dane, ale nie chwycisz telefonu w odpowiedzi na każdy ping.
Aby przełączyć się na powiadomienia aplikacji tylko na plakietkę, dotknij jej nazwy pod Ustawienia > Powiadomienia pierwszy. Na ekranie, który się pojawi, wyłącz Dźwięki przełącznik suwakowy. Możesz także wyłączyć wszystkie alerty: Pokaż na ekranie blokady, Pokaż w historii, oraz Pokaż jako banery. Tylko upewnij się, że Ikona aplikacji z odznaką przełącznik suwakowy jest włączony.
Oprócz dostosowywania powiadomień, co powiesz? przejście na lepszy system komunikacji raz i na zawsze?
5. Włącz ograniczenia aplikacji
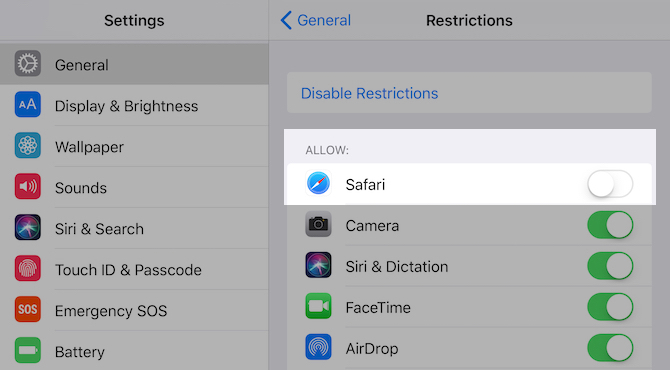
Niektóre aplikacje, takie jak przeglądarka, są przydatne i uzależniają. Jeśli chcesz ograniczyć ich użycie, możesz drastycznie zablokować dostęp do takich aplikacji.
W ten sposób musisz przeskoczyć kilka kółek, aby ponownie włączyć dostęp, co z kolei powinno wystarczyć, abyś mógł się zastanowić. Zauważysz, że korzystasz z aplikacji z większą świadomością, zwłaszcza jeśli korzystasz z cyfrowy szybki jakiegoś rodzaju.
Aby zablokować aplikację, funkcję lub witrynę, odwiedź Ustawienia > Ogólne > Ograniczenia i kliknij Włącz ograniczenia. Gdy to zrobisz, możesz włączyć/wyłączyć:
- Aplikacje takie jak Safari, Aparat i iTunes Store
- Funkcje takie jak instalacja aplikacji, udostępnianie lokalizacji i edycja konta
W tej sekcji możesz także ograniczyć dostęp do stron internetowych i rodzaju treści, które widzisz w różnych aplikacjach. Oczywiście ograniczenia te przydają się również z punktu widzenia bezpieczeństwa i prywatności.
Po wyłączeniu aplikacji jej ikona również zniknie. Ponieważ możesz zablokować tylko kilka aplikacji z ustawieniami domyślnymi, będziesz potrzebować aplikacji innej firmy, aby zablokować wszystko inne.
Cichszy iPhone dla cichszego umysłu
Stworzenie minimalistycznego wrażenia z iPhone'a to dopiero pierwszy krok ograniczenie uzależnienia od smartfonów. Oczywiście uzależnienie nie jest warunkiem koniecznym. Możesz skonfigurować iPhone'a bez bałaganu z innych powodów — ponieważ porządkowanie bałaganu jest dla ciebie dobre Pozbywanie się bałaganu jest dobre dla Ciebie — ale dlaczego?Oczyszczanie to świetny sposób na rozpoczęcie roku z uczuciem świeżości i daje duże poczucie spełnienia — ale to nie wszystko. Ten prosty nawyk może poprawić Twoje życie. Czytaj więcej .
Akshata przeszkolił się w ręcznym testowaniu, animacji i projektowaniu UX, zanim skupił się na technologii i pisaniu. To połączyło dwa z jej ulubionych zajęć — rozumienie systemów i upraszczanie żargonu. Na MakeUseOf Akshata pisze o tym, jak najlepiej wykorzystywać swoje urządzenia Apple.


