Reklama
Windows zawiera wiele plików i folderów, których tak naprawdę nie potrzebujesz. Pomiędzy ukrytymi pamięciami podręcznymi, starymi plikami marnującymi miejsce i plikami, które można usunąć w celu rozwiązania problemów, wiedza o tym, co można bezpiecznie usunąć, może być trudna.
Przejrzyjmy niektóre pliki i foldery systemu Windows, które można całkowicie usunąć, aby zwolnić miejsce na dysku i dlaczego warto je usunąć. Pamiętaj, że niektóre z tych folderów znajdują się w chronionych lokalizacjach, więc zachowaj ostrożność podczas ich usuwania.
Najlepszy sposób czyszczenia folderów Windows: Oczyszczanie dysku

Zanim przejrzymy kilka plików i folderów systemu Windows, które można bezpiecznie usunąć, powinieneś wiedzieć, że ich ręczne usunięcie nie jest najlepszym sposobem na rozwiązanie tego problemu.
Oprócz marnowania czasu na robienie tego samemu, gdy można zautomatyzować ten proces, bezpieczniej jest pozwolić narzędziu Oczyszczanie dysku wykonać te czynności za Ciebie. Pozwala to uniknąć przypadkowego usunięcia potrzebnych plików lub zepsucia niewłaściwych folderów.
Narzędzie do czyszczenia dysku systemu Windows pomaga odzyskać miejsce na dysku komputera i jest prosty w użyciu. Możesz go otworzyć, wyszukując Czyszczenie dysku w menu Start. Pozwól mu skanować, a zobaczysz kilka kategorii plików, które możesz usunąć. Aby uzyskać więcej opcji, wybierz Oczyść pliki systemowe aby uzyskać uprawnienia administratora.
Jeśli uznasz to za zbyt oldschoolowe, możesz przejść do Ustawienia> System> Pamięć wypróbować nowe narzędzie do czyszczenia pamięci w systemie Windows 10. Kliknij Zwolnij teraz miejsce użyć tego.
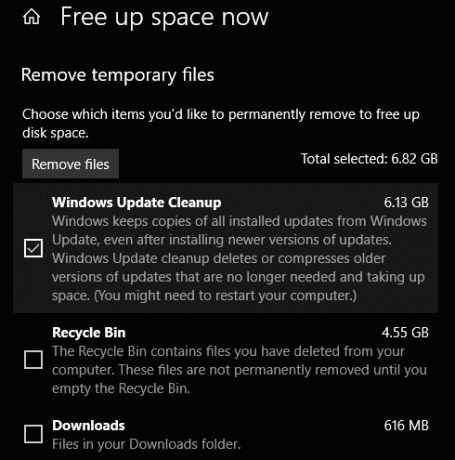
Co usunąć z czyszczenia dysku
To nie jest pełny przewodnik po narzędziu Oczyszczanie dysku, więc nie będziemy patrzeć na każdą oferowaną opcję. Jednak następujące kilka opcji to nisko wiszące owoce (koniecznie wybierz Oczyść pliki systemowe aby zobaczyć je wszystkie):
- Czyszczenie Windows Update: Spowoduje to usunięcie starych kopii plików usługi Windows Update. Można je bezpiecznie usunąć w większości przypadków, ale powinieneś zachować je do rozwiązywania problemów, jeśli napotkasz problemy związane z aktualizacją.
- Pliki dziennika aktualizacji systemu Windows: Podobnie są to pliki danych, które Windows Update przechowuje, aby pomóc ci w rozwiązywaniu problemów. Możesz je usunąć, jeśli nie wystąpiły błędy związane z aktualizacją systemu Windows.
- Pliki zasobów językowych: Jeśli wcześniej pobrałeś inny język lub układ klawiatury, którego nie używasz, pozwoli to łatwo usunąć.
- Kosz: Możesz opróżnić Kosz przez okno, ale możesz to zrobić również tutaj.
- Pliki tymczasowe: Jak sugeruje ich nazwa, pliki tymczasowe nie są używane do niczego w dłuższej perspektywie, więc możesz je usunąć bez obaw.
1. Plik hibernacji

Lokalizacja: C: \ hiberfil.sys
Tryb hibernacji na komputerze jest podobny do trybu uśpienia, z tym wyjątkiem, że system zapisuje całą otwartą pracę na dysku twardym, a następnie wyłącza się. Możesz wyjąć baterię z laptopa i pozostać w stanie hibernacji przez tydzień, a następnie zacząć od nowa i zacząć od razu.
Oczywiście zajmuje to miejsce, do czego służy plik hibernacji.
W zależności od rozmiaru dysku twardego plik hibernacji ma prawdopodobnie kilka gigabajtów lub więcej. Jeśli nie używasz hibernacji i chcesz ją wyłączyć, możesz to łatwo zrobić za pomocą wiersza polecenia. Zauważ, że nie powinieneś po prostu usuwać hiberfil.sys, ponieważ system Windows odtworzy go ponownie.
Kliknij prawym przyciskiem myszy przycisk Start, aby otworzyć menu Power User, a następnie otwórz a Wiersz polecenia (administrator) lub Windows PowerShell (administrator) okno. Wpisz następujące polecenie, aby wyłączyć hibernację:
powercfg.exe / hibernacja wyłączonaTo wszystko, aby wyłączyć hibernację. Windows powinien usunąć hiberfil.sys kiedy to robisz; możesz go usunąć, jeśli nie. Pamiętaj, że wyłączenie trybu hibernacji uniemożliwi także szybkie uruchamianie komputera w systemie Windows 10. Nie jest to jednak duża strata, ponieważ wiadomo, że ta funkcja powoduje problemy z uruchamianiem.
2. Windows Temp Folder
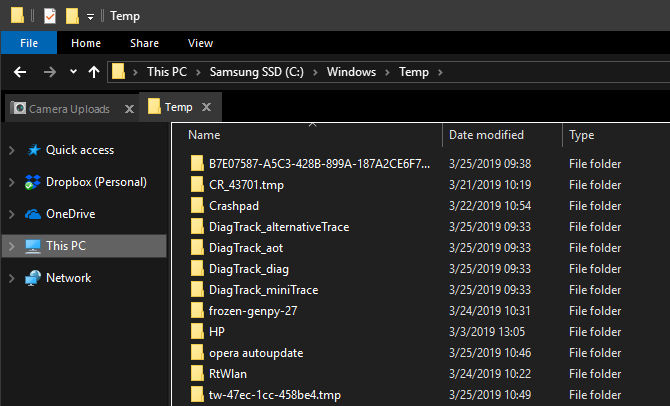
Lokalizacja: C: \ Windows \ Temp
Jak można się domyślić po nazwie, pliki tymczasowe systemu Windows nie są ważne poza ich początkowym użyciem. Pliki i foldery w środku zawierają informacje, z których system Windows korzystał jednocześnie, ale nie są już potrzebne.
Oprócz czyszczenia za pomocą funkcji Oczyszczanie dysku. możesz odwiedzić ten folder i usunąć jego zawartość, naciskając Ctrl + A zaznacz wszystko, a następnie naciśnij Usunąć. W takim przypadku system Windows może wyświetlać błąd dotyczący kilku elementów - po prostu zignoruj je i wyczyść wszystko inne.
3. Kosz
Lokalizacja: shell: RecycleBinFolder
Technicznie rzecz biorąc, Kosz nie jest tak naprawdę folderem. I choć dla niektórych może to być oczywiste, uwzględniamy to w przypadku, gdy niektórzy czytelnicy nie są tego świadomi.
Za każdym razem, gdy usuwasz plik w systemie, system Windows wysyła go do Kosza. Jest to specjalne miejsce, w którym usunięte pliki są przechowywane do momentu ich trwałego usunięcia lub przywrócenia. Jeśli nie pamiętasz o regularnym opróżnianiu pojemnika, może tam być jeszcze kilka gigabajtów starych danych.
Dostęp do Kosza można uzyskać za pomocą skrótu na pulpicie. Jeśli nie masz, wpisz shell: RecycleBinFolder na pasku nawigacyjnym Eksploratora plików. Tutaj znajdziesz wszystko, co niedawno usunąłeś.
Możesz kliknąć prawym przyciskiem myszy poszczególne elementy i wybrać Usunąć aby trwale je usunąć lub Przywracać aby wysłać plik z powrotem do pierwotnej lokalizacji. Na wstążce powyżej zobaczysz przyciski do Opróżnij kosz i Przywróć wszystkie elementy.
Aby dostosować sposób działania Kosza, kliknij Właściwości kosza na wstążce. Tutaj możesz zmienić maksymalny rozmiar pojemnika lub wybrać Nie przenoś plików do Kosza.
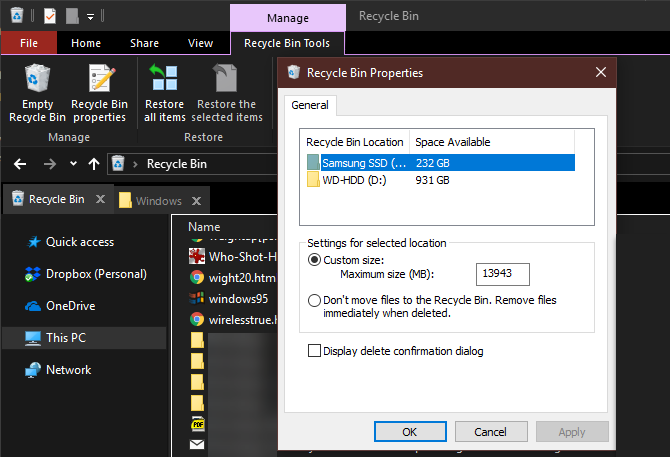
Dzięki tej opcji system Windows pomija kosz i trwale usuwa elementy po ich usunięciu. Nie zalecamy tego, ponieważ Kosz daje drugą szansę w przypadku pomyłki.
4. Windows.old Folder
Lokalizacja: C: \ Windows.old
Za każdym razem, gdy aktualizujesz swoją wersję systemu Windows, system zachowuje kopia twoich starych plików o nazwie Windows.old. Ten folder zasadniczo zawiera wszystko, co składało się z twojej starej instalacji, przechowywany na wypadek, gdyby coś nie zostało poprawnie przesłane.
W razie potrzeby możesz użyć tego folderu, aby przywrócić poprzednią wersję systemu Windows. Możesz także otworzyć folder i pobrać kilka zbłąkanych plików, jeśli potrzebujesz.
System Windows automatycznie usuwa ten folder po krótkim czasie, ale możesz go usunąć samodzielnie, jeśli brakuje ci miejsca. Nie usunie się, jeśli spróbujesz przejść przez Eksplorator plików, więc wpisz Czyszczenie dysku w menu Start i uruchom narzędzie, jak opisano wcześniej.
Kliknij Oczyść pliki systemowe w dolnej części okna i pozwól narzędziu wykonać kolejne skanowanie. Gdy to zrobisz, poszukaj Poprzednie instalacje systemu Windows i usuń go za pomocą tego narzędzia.
Oczywiście usunięcie tych plików utrudnia odzyskanie danych w przypadku problemu. Po zezwoleniu na aktualizację systemu Windows (nawet tylko do najnowszej wersji systemu Windows 10) zalecamy trzymanie tego folderu do momentu upewnienia się, że wszystko działa poprawnie.
5. Pobrane pliki programów
Lokalizacja: C: \ Windows \ Pobrane pliki programu
Nazwa tego folderu jest nieco myląca. W rzeczywistości przechowuje pliki używane przez formanty ActiveX i aplety Java programu Internet Explorer, więc jeśli używasz tej samej funkcji w witrynie, nie musisz jej pobierać dwa razy.
W efekcie ten folder jest bezużyteczny. ActiveX to niezwykle przestarzała technologia, która jest pełna luk bezpieczeństwa, a Java jest rzadko używana w dzisiejszej sieci. ActiveX jest dostępny wyłącznie dla Internet Explorera i prawdopodobnie teraz będzie można go znaleźć tylko w starożytnych witrynach korporacyjnych.
Większość użytkowników domowych nie korzysta już z IE, nie mówiąc już o ActiveX. Twój Pobrane pliki programów folder może już być pusty, ale jeśli nie, możesz go wyczyścić.
6. LiveKernelReports

Lokalizacja:C: \ Windows \ LiveKernelReports
Folder LiveKernelReports to kolejny katalog, który prawdopodobnie pojawia się podczas skanowania dużych plików na komputerze. W tym folderze znajdują się zrzuty plików, które są ciągłymi dziennikami informacji przechowywanymi przez system Windows. Jeśli Twój komputer napotka problem, możesz przeanalizować zawartość tych plików rozpocznij rozwiązywanie problemu Rozwiązywanie problemów Windows dla manekinówWindows ma duże badziewie z powodu problemów, na które nie ma wpływu. Dowiedz się o największych problemach, które ludzie nieprawidłowo przypinają do systemu Windows i jak je rozwiązać. Czytaj więcej .
Wszelkie duże pliki z rozszerzeniem DMP w tym folderze można bezpiecznie usunąć. Podobnie jak w powyższych lokalizacjach, zalecamy użycie Oczyszczania dysku zamiast samodzielnego usuwania pliku.
Gdy system Windows ulega awarii lub występują inne poważne problemy z komputerem, nie usuwaj tych plików zrzutu natychmiast. Możesz użyć programu takiego jak WhoCrashed aby uzyskać od nich więcej informacji.
7. Folder Rempl
Lokalizacja: C: \ Program Files \ rempl
Podczas, gdy Rempl folder nie jest duży, możesz być zaskoczony, gdy zobaczysz go w systemie. Zawiera kilka małych plików i możesz nawet zauważyć kilka powiązanych z nim procesów Menedżera zadań.
Ten folder jest podłączony do dostarczania aktualizacji systemu Windows 10. Obejmuje „ulepszenia niezawodności ”, aby aktualizacje systemu Windows 10 przebiegały sprawnie i rozwiązywały problemy ze zgodnością.
Czy możesz usunąć folder Rempl? Wydaje się, że nie ma to żadnych negatywnych skutków. Ponieważ jednak zajmuje tylko kilka megabajtów i może sprawić, że uaktualnienia systemu Windows będą mniej frustrujące, najlepiej jest go zachować.
Które foldery Windows wymazujesz?
Rozglądanie się zajmuje trochę, ale system Windows zawiera wiele niepotrzebnych plików i folderów foldery Rolka z aparatu i Zapisane zdjęcia. Pamiętaj, że komputer nieźle sobie radzi, utrzymując czystość, więc nie musisz obsesyjnie usuwać zawartości tych folderów, chyba że masz mało miejsca na dysku.
Uruchomienie narzędzia Oczyszczanie dysku raz lub dwa razy w miesiącu powinno wystarczyć, aby powstrzymać cruft. Masz większe problemy do zmartwienia niż zarządzanie tymczasowymi plikami na komputerze. Mówiąc o tym, sprawdź świetnie narzędzia do automatyzacji powtarzających się zadań Windows 7 bezpłatnych narzędzi systemu Windows do automatyzacji powtarzających się zadańCzy bezmyślnie powtarzasz ręczne zadania? Zatrzymać! Oto siedem narzędzi systemu Windows, które pomogą Ci zautomatyzować powtarzające się zadania i odzyskać cenny czas. Czytaj więcej i Aplikacje Windows, które automatycznie organizują pliki za Ciebie 6 aplikacji Windows, które automatycznie organizują pliki dla CiebieOrganizowanie plików w systemie Windows to męczące zadanie. Spójrz na te aplikacje do automatycznej organizacji plików, które robią to za Ciebie. Czytaj więcej .
Ben jest zastępcą redaktora i kierownikiem poczty sponsorowanej w MakeUseOf. On trzyma licencjat w Computer Information Systems z Grove City College, gdzie ukończył Cum Laude i z wyróżnieniem w swojej specjalności. Lubi pomagać innym i jest pasjonatem gier wideo jako medium.

