Reklama
Czy zdarzyło Ci się zawiesić, gdy ktoś pyta Cię, z której wersji systemu Windows korzystasz? Czy zdołasz zrzucić ile pamięci RAM zainstalowałeś, gdybyś musiał wezwać pomoc techniczną?
Choć mogą nie wyglądać efektownie, takie szczegóły są ważne dla każdego właściciela komputera. Przejrzyjmy kilka kluczowych informacji, które powinieneś wiedzieć o swoim komputerze z systemem Windows przydadzą się do rozwiązywania problemów Rozwiązywanie problemów Windows dla manekinówWindows ma duże badziewie z powodu problemów, na które nie ma wpływu. Dowiedz się o największych problemach, które ludzie nieprawidłowo przypinają do systemu Windows i jak je rozwiązać. Czytaj więcej lub po prostu poszerzanie swojej wiedzy.
1. Wersja systemu Windows
Długoletni użytkownicy systemu Windows mogą łatwo stwierdzić, z której wersji systemu Windows ktoś korzysta, po prostu patrząc na nią. Na przykład okrągły przycisk Start oznacza system Windows 7, podczas gdy pełny ekran Start jest funkcją systemu Windows 8. Ale jeśli nie znasz tych wskazówek wizualnych, istnieje prosty sposób, aby dokładnie wiedzieć, której wersji systemu Windows używasz.
Bez względu na to, z której wersji systemu Windows korzystasz, możesz nacisnąć Windows + R. aby otworzyć okno dialogowe Uruchom. Wpisz winver polecenie, a otworzysz proste okno z informacjami o systemie Windows.
Obejmuje to wersję główną, której używasz (Windows 7, Windows 10 itp.), A także dokładną wersję i numery kompilacji. Microsoft regularnie aktualizuje system Windows 10 i dodaje nowe funkcje, więc znajomość używanej wersji jest przydatna.

W systemie Windows 10 możesz także odwiedzić Ustawienia> System> Informacje i przewiń w dół do Specyfikacje Windows dla podobnych informacji. Spojrzeć na nasz przewodnik po obsłudze wersji systemu Windows 10 Dzieje się tak, gdy kończy się obsługa systemu Windows 10Oryginalna wersja systemu Windows 10 nie jest już obsługiwana przez Microsoft. Oto wszystko, co musisz wiedzieć o cyklu życia systemu Windows, w tym o tym, jak uaktualnić i zachować bezpieczeństwo. Czytaj więcej po więcej.
2. Informacje o dysku twardym
Powinieneś wiedzieć, ile wolnego miejsca ma dysk twardy, a także czy korzystasz z dysku SSD, czy z mechanicznego dysku twardego.
Aby sprawdzić wolne miejsce, otwórz okno Eksploratora plików i przejdź do Ten komputer. Zobaczysz listę Urządzenia i napędy. Twój wewnętrzny dysk twardy prawdopodobnie ma DO: etykieta i nazwa Dysk lokalny. Jeśli brakuje Ci miejsca, możesz doświadczyć zmniejszonej wydajności. Sprawdzić nasz przewodnik na temat zwalniania miejsca 6 wskazówek, jak zwolnić miejsce na dysku w systemie Windows 10Nawet terabajt miejsca do przechowywania jest szybko zapełniany plikami multimedialnymi. Tutaj pokażemy Ci, jak łatwo zwolnić gigabajty miejsca na dysku w systemie Windows 10, usuwając zbędne pliki systemowe. Czytaj więcej .
Możesz użyć wbudowanego narzędzia Windows, aby sprawdzić, czy masz dysk SSD. Rodzaj defrag do menu Start, aby otworzyć Defragmentuj i optymalizuj dyski narzędzie. Znajdź swój DO: jechać, a zobaczysz jedno z nich Dysk SSD lub Dysk twardy obok tego.
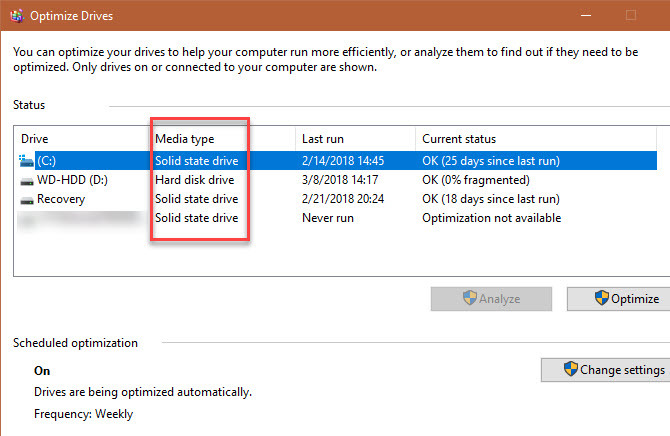
Jeśli masz dysk SSD, będziesz cieszyć się większą wydajnością na swoim komputerze. Sprawdzić nasz przewodnik po uaktualnieniu do dysku SSD Jak przenieść system Windows z dysku twardego na dysk SSD, aby poprawić wydajnośćUlepszenie dysku SSD naprawdę poprawia wydajność. Ale jak wycisnąć dużą instalację systemu Windows na mały dysk SSD? Użytkownicy systemu Windows mogą wygodnie migrować z dysku twardego na dysk SSD w bardzo krótkim czasie. Czytaj więcej jeśli nadal używasz wolniejszego napędu mechanicznego.
3. Zainstalowana pamięć RAM
Porozumiewawczy ile masz zainstalowanej pamięci RAM Ile pamięci RAM naprawdę potrzebujesz?RAM jest jak pamięć krótkotrwała. Im więcej pracujesz wielozadaniowo, tym więcej potrzebujesz. Dowiedz się, ile ma komputer, jak najlepiej z niego korzystać lub jak uzyskać więcej. Czytaj więcej informuje, ile programów można uruchomić jednocześnie bez spowolnienia. Aby to łatwo sprawdzić, wystarczy nacisnąć Ctrl + Shift + Esc aby otworzyć Menedżera zadań. Jeśli widzisz tylko małą listę programów, kliknij Więcej szczegółów i przejdź do Występ patka.

Tutaj zobaczysz zainstalowaną pamięć RAM pod Pamięć patka. Pokazuje także, ile używasz, dając ci wyobrażenie, czy możesz potrzebować więcej. Spójrz w prawym dolnym rogu, a zobaczysz Wykorzystane automaty. To powie ci, czy masz wolne miejsca na płycie głównej, aby dodać więcej pamięci RAM.
4. Karta graficzna
Ten nie jest tak ważny, jeśli nie grasz w gry na komputerze. Ale jeśli tak, znając zainstalowaną kartę graficzną (lub zintegrowana grafika Jak zwiększyć dedykowaną pamięć RAM wideo (VRAM) w systemie Windows 10Zastanawiasz się, czym jest dedykowana pamięć RAM wideo, ile masz pamięci VRAM lub jak ją zwiększyć? Oto kompletny przewodnik. Czytaj więcej ) jest niezbędny do zapewnienia możliwości uruchamiania nowych gier.
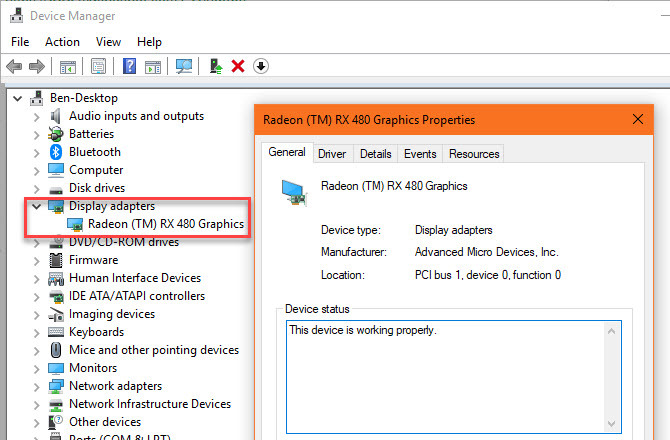
Znajdziesz te informacje w kilku miejscach. Otworzyć Menadżer zadań ponownie i kliknij GPU zakładka na Występ kartę, a zobaczysz nazwę swojej karty graficznej. Możesz także wpisać Menadżer urządzeń do menu Start, aby otworzyć to narzędzie, a następnie rozwiń Karty graficzne patka.
Upewnij się, że masz (bezpiecznie) zaktualizowano do najnowszych sterowników ekranu Jak znaleźć i wymienić przestarzałe sterowniki systemu WindowsTwoje sterowniki mogą być nieaktualne i wymagają aktualizacji, ale skąd masz wiedzieć? Oto, co musisz wiedzieć i jak to zrobić. Czytaj więcej aby Twoja karta mogła korzystać z najnowszych funkcji.
5. Numer seryjny
Numer seryjny twojego komputera jednoznacznie go identyfikuje, więc warto je spisać. Wielu producentów komputerów, takich jak Dell i HP, prosi o podanie numeru seryjnego na swojej stronie internetowej w celu sprawdzenia aktualizacji sterowników i statusu gwarancji.
Musisz uruchom szybką komendę Command Prompt znaleźć tę informację. naciśnij Windows + R. aby otworzyć menu Uruchom, a następnie wpisz cmd. W wierszu polecenia wprowadź następujące dane:
biografie wmic otrzymują numer seryjnyJeśli nie widzisz tego numeru, jak na poniższym zrzucie ekranu, albo producent komputera nie podał go poprawnie, albo sam zbudowałeś komputer. W takim przypadku możesz znaleźć numer seryjny na naklejce przymocowanej do komputera. Jeśli zbudowałeś swój, na jego opakowaniu znajdziesz numery seryjne dla każdego elementu.
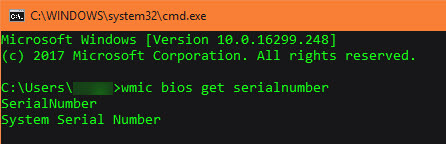
Mówiąc o tym, powinieneś również wiedzieć jak odzyskać numery seryjne 3 sposoby odzyskiwania numerów seryjnych w systemie WindowsSzukasz klucza produktu Windows? Zgubiłeś numer seryjny oprogramowania premium? Pokażemy, jak odzyskać klucze licencyjne za pomocą bezpłatnych narzędzi. Czytaj więcej dla innego oprogramowania.
6. Liczba cykli baterii
Prawdopodobnie wiesz, że z czasem bateria dowolnego urządzenia przestaje działać tak samo, jak kiedyś. Akumulatory nie wytrzymują tak długo po rozładowaniu i naładowaniu ich tyle razy. Jeśli jesteś ciekawy, jak zdrowa jest bateria komputera, możesz sprawdź cykle baterii Jak sprawdzić stan baterii laptopa, wyświetlając cykle bateriiBateria laptopa przechodzi pewną liczbę cykli, zanim straci wydajność. Jeśli jesteś ciekawy, ile cykli wykorzystałeś, oto jak sprawdzić w systemie Windows i macOS. Czytaj więcej . Oczywiście nie dotyczy to komputerów stacjonarnych.
Ponownie otwórz wiersz polecenia, a następnie wpisz następujące polecenie:
raport powercfg / baterii. Gdy to zrobisz, musisz udać się do C: \ Windows \ System32 folder i poszukaj battery-report.html. Kliknij dwukrotnie, aby otworzyć w przeglądarce i poszukać Zainstalowane baterie Sekcja.
Zdolność projektowania to maksymalna opłata pierwotna, natomiast Pełna pojemność ładowania jest bieżącym maksimum. Liczba cykli to liczba cykli, przez które przeszła Twoja bateria. Im niższa ta liczba, tym zdrowsza bateria.
7. Twój adres IP
Identyfikuje go wewnętrzny adres IP komputera w twojej sieci domowej. Ważne jest, aby wiedzieć, jak to sprawdzić, zwłaszcza gdy jesteś rozwiązywanie problemów z siecią Problemy z siecią? 7 sztuczek diagnostycznych i proste poprawkiProblemy z siecią muszą zostać zdiagnozowane przed ich rozwiązaniem. W tym artykule omówiono siedem prostych sztuczek dotyczących naprawy sieci. Czytaj więcej .
Aby sprawdzić adres IP, wróć do wiersza polecenia i wprowadź ipconfig Komenda. Pod Adapter Ethernet dla połączeń przewodowych lub Adapter bezprzewodowej sieci LAN w przypadku połączeń bezprzewodowych zobaczysz Adres IPv4 katalogowany.
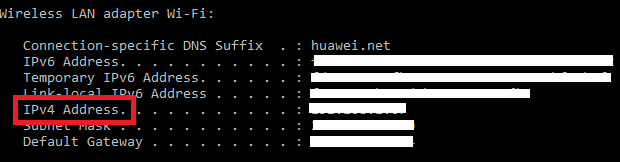
8. Stan szyfrowania
Szyfrowanie komputera chroni jego dane Jak działa szyfrowanie i czy jest naprawdę bezpieczne? Czytaj więcej , co jest szczególnie ważne w dobie ciągłego nadzoru. Mądrze jest potwierdzić, że rzeczywiście zaszyfrowałeś swój dysk twardy, jeśli chcesz.
Jeśli korzystasz z systemu Windows 10 Professional, masz dostęp do funkcji BitLocker, która jest narzędziem szyfrującym firmy Microsoft. Możesz sprawdzić, czy jest włączony, wyszukując BitLocker w menu Start i otwierając Zarządzaj funkcją BitLocker opcja. Funkcja BitLocker wyłączona pokazuje, jeśli go nie masz.

Jeśli korzystasz z systemu Windows 10 Home, to ty nie musisz płacić za licencję Pro tylko dla BitLocker. Masz dużo inne narzędzia szyfrujące 4 alternatywy szyfrowania Syskey dla Windows 10Narzędzie szyfrujące Windows Syskey zniknie wraz z nadchodzącą aktualizacją systemu Windows 10. Oto cztery alternatywne narzędzia do zabezpieczenia danych. Czytaj więcej do wybrania z. VeraCrypt to najlepsza darmowa opcja. Otwórz go, aby sprawdzić jego status, jeśli wcześniej go zaszyfrowałeś.
9. Rozdzielczość ekranu
Ten technicznie nie jest częścią systemu Windows, ale nadal warto wiedzieć, jak ostry jest Twój ekran. Kliknij pulpit prawym przyciskiem myszy i wybierz Ustawienia wyświetlania. W systemie Windows 10 skończysz na Pokaz zakładka System Kategoria. Przewiń w dół do Rozkład i zobaczysz swoją aktualną rozdzielczość wyświetlania.
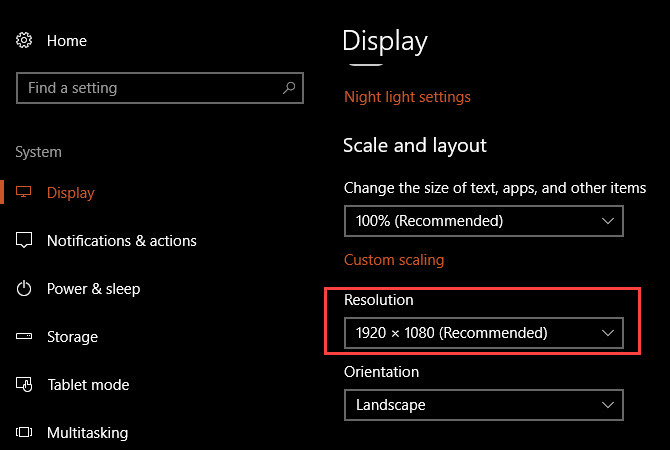
Jeśli zobaczysz Zalecana obok pozycji, używasz prawidłowej rozdzielczości monitora / wyświetlacza. Ogólnie rzecz biorąc, 1920 × 1080 (czyli 1080p HD) jest standardem. Niższe rozdzielczości, takie jak 1366 × 768, które są powszechne w budżetowych laptopach, nie są tak wyraźne i nie zmieszczą się na tylu elementach na ekranie.
Możesz pomyśleć o nowym monitorze, jeśli go brakuje. Jeśli masz kompatybilną kartę graficzną, możesz to zrobić fałszywa wyższa rozdzielczość Jak uzyskać rozdzielczość ekranu 4k i więcej za darmoCzy wiesz, że możesz zwiększyć natywną rozdzielczość ekranu bez konieczności posiadania nowego monitora? Pokażemy, jak włączyć super rozdzielczość za pomocą karty graficznej AMD lub NVIDIA w systemie Windows. Czytaj więcej .
10. Hasło administratora systemu Windows
To brzmi głupio, zwłaszcza jeśli jesteś jedynym użytkownikiem administracyjnym na swoim komputerze. Ale odzyskiwanie hasła administratora systemu Windows Jak zresetować utracone hasło do systemu Windows 10Zapomniałeś hasła logowania do systemu Windows 10? Nie rozpaczaj! Pokażemy Ci, jak zresetować hasło i odzyskać konto. Czytaj więcej to ogromny ból, jeśli o tym zapomnisz. Jeśli używasz konta Microsoft do logowania, łatwiej jest zresetować hasło niż w przypadku konta lokalnego. Ale nadal najlepiej nie zapominać o tym.
Rozważ przechowywanie hasła administratora w bezpiecznym miejscu, takim jak ognioodporny sejf lub w twoim menedżerze haseł 7 supermoce Clever Password Manager Musisz zacząć używaćMenedżerowie haseł mają wiele świetnych funkcji, ale czy wiesz o nich? Oto siedem aspektów zarządzania hasłami, z których powinieneś skorzystać. Czytaj więcej . W ten sposób, jeśli kiedykolwiek zapomnisz, możesz łatwo je odzyskać zamiast skakać przez skomplikowany proces.
Wszystkie te informacje są ważne!
Poświęć trochę czasu na zapoznanie się z tymi dziesięcioma szczegółami dotyczącymi komputera, a staniesz się bardziej wykształconym użytkownikiem. Musisz tylko wiedzieć, gdzie szukać, abyś nie musiał później szybko ich wykopywać. Sprawi też, że zabrzmisz jak ekspert, który zna się na rzeczy.
Jesteś na najlepszej drodze do zostania ekspertem Windows. Aby dowiedzieć się więcej, przeczytaj prawda kryjąca się za długoletnimi tajemnicami systemu Windows 7 Tajemnice systemu Windows, których nigdy nie rozumiałeśCzy zastanawiałeś się kiedyś, co dzieje się, gdy usuwasz plik lub jakie konta działają przed zalogowaniem? Ujawniamy sekrety tych i innych tajemnic Windows. Czytaj więcej .
Ben jest zastępcą redaktora i kierownikiem poczty sponsorowanej w MakeUseOf. On trzyma B.S. w Computer Information Systems z Grove City College, gdzie ukończył Cum Laude i z wyróżnieniem w swojej specjalności. Lubi pomagać innym i jest pasjonatem gier wideo jako medium.


