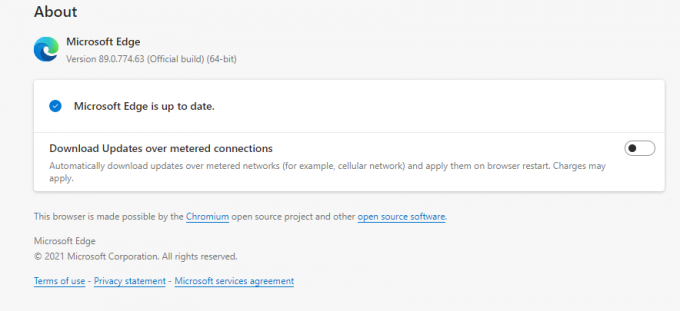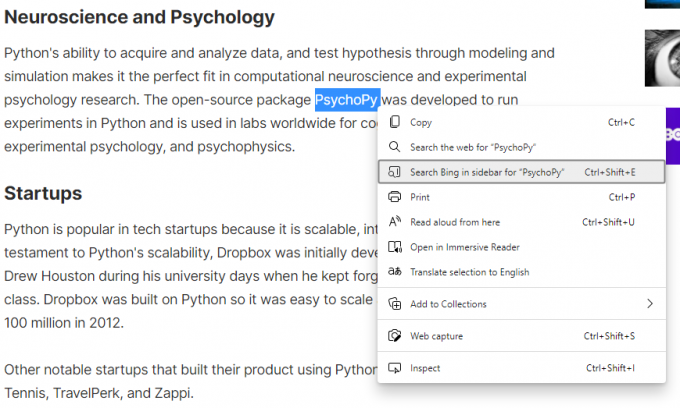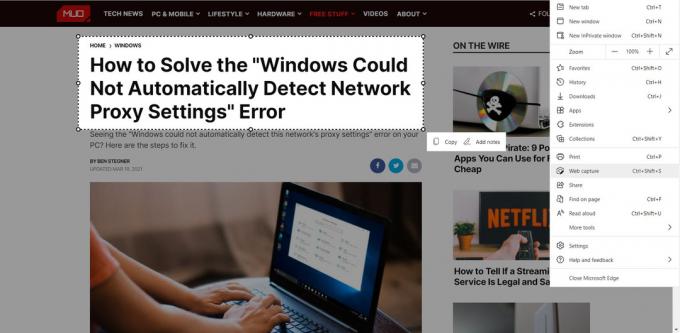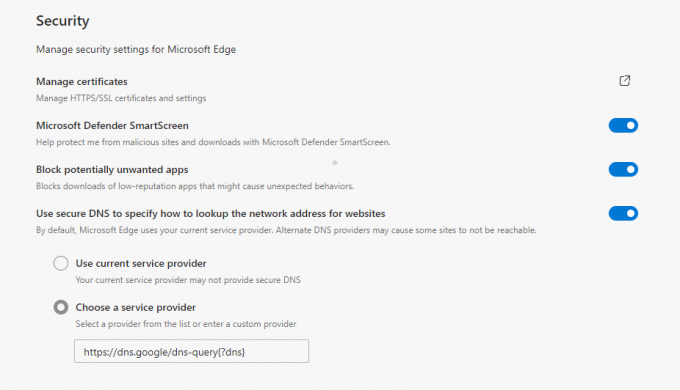Zupełnie nowa przeglądarka Edge firmy Microsoft zdołała zapewnić firmie Microsoft „przewagę” wśród innych przeglądarek opartych na Chromium. Jeśli pobranie przeglądarki Chrome lub Firefox jest pierwszą rzeczą, którą wykonujesz na nowym komputerze, podamy kilka powodów, dla których możesz po prostu pozostać przy Microsoft Edge.
Najnowsza aktualizacja zawiera mnóstwo funkcji, z których niektórych być może nigdy nie zdawałeś sobie sprawy. Te funkcje mogą wzbogacić przeglądanie na wiele sposobów. Przyjrzyjmy się najważniejszym ukrytym funkcjom przeglądarki Microsoft Edge.
Pobierz najnowszą aktualizację
Zanim porozmawiamy o funkcjach, upewnijmy się, że korzystasz z najnowszej wersji.
Jeśli korzystasz z systemu Windows 10, nastąpi automatyczne uaktualnienie do wersji Edge opartej na Chromium. Jeśli nadal używasz starszej wersji, musisz pobrać nową Edge z witryny firmy Microsoft.
Aby sprawdzić, czy używasz najnowszej wersji Edge, przesuń kursor do prawego górnego rogu przeglądarki Edge i kliknij ikonę wielokropka. Z menu rozwijanego wybierz Pomoc i opinie > O Microsoft Edge.
Użytkownicy komputerów Mac uwielbiają Safari Szukaj w Google opcja i tak powinni; to przydatna funkcja. Eliminuje to konieczność wklejenia skopiowanego tekstu do nowej karty i pomaga w szybkim wyszukiwaniu.
Edge wymyślił jeszcze bardziej genialną funkcję, wprowadzając pasek boczny, który umożliwia szybkie wyszukiwanie bez konieczności otwierania nowej karty. Domyślnie Edge przeprowadzi wyszukiwanie w Bing.
Aby wypróbować tę funkcję, zaznacz tekst na stronie internetowej i kliknij go prawym przyciskiem myszy. Wybierz Wyszukaj w Bing na pasku bocznym… lub możesz również użyć skrótu klawiaturowego, aby przeprowadzić wyszukiwanie paska bocznego, naciskając Ctrl + Shift + E.. Możesz też Dowiedz się więcej przydatnych skrótów klawiaturowych w Edge.
2. Zainstaluj strony internetowe jako aplikacje
Ta funkcja Microsoft Edge ułatwia zarządzanie często używanymi witrynami internetowymi, instalując je jako aplikacje. Możesz przypiąć witrynę do menu Start lub pulpitu.
Aby zainstalować witrynę jako aplikację, zacznij od przejścia do tej witryny. Kliknij ikonę wielokropka w lewym górnym rogu przeglądarki i wybierz Ustawienia > Aplikacje > Zainstaluj tę witrynę jako aplikację. Zapisz tę aplikację pod preferowaną nazwą, a otworzy się nowe okno tej witryny.
Aby zarządzać witrynami internetowymi zainstalowanymi jako aplikacja, przejdź pod adres Ustawienia > Aplikacje > Zarządzać aplikacjami. Tutaj możesz odinstalować aplikację, przypiąć ją do menu Start lub pulpitu lub wyświetlić uprawnienia witryny.
Microsoft Edge jest teraz wyposażony w funkcję, która ostrzeże Cię, jeśli ma kupon lub promocję dla przeglądanej witryny sklepowej. Alert o treści „Ta witryna ma kupony!” pojawi się z prawej strony paska adresu, a także zobaczysz niebieską ikonę z ceną.
Aby użyć kodu, kliknij ikonę metki z ceną, najedź kursorem na kod i kliknij Skopiuj kod.
Edge pomoże Ci również znaleźć najlepszą ofertę, dzięki czemu możesz zmaksymalizować oszczędności i odpowiednio zasugerować kod kuponu.
4. Przechwytywanie sieci
Narzędzie Web Capture zastępuje narzędzie Web Notes i ulepsza je. Dzięki Web Capture możesz nie tylko przechwycić widoczną część strony internetowej, ale możesz przewinąć stronę w dół, aby dołączyć dowolną zawartość strony internetowej.
Aby przechwycić zawartość strony internetowej, przejdź do „…” > Przechwytywanie siecilub użyj skrótu Ctrl + Shift + S.
Po przechwyceniu treści będziesz mieć możliwość, aby to zrobić Kopiuj lub Dodaj notatki. Spowoduje to otwarcie okna dialogowego, w którym można rysować na przechwytywaniu, udostępniać, kopiować lub zapisywać na komputerze.
Jeśli chcesz mieć łatwy dostęp do narzędzia Web Capture, kliknij je prawym przyciskiem myszy w „…”I wybierz Pokaż na pasku narzędzi.
5. Przypinaj karty do krawędzi i przypinaj strony internetowe do paska zadań
Jeśli chcesz, aby co najmniej jedna witryna była stale otwarta podczas przeglądania sieci, Edge umożliwia ich przypięcie. Aby przypiąć kartę, kliknij ją prawym przyciskiem myszy i wybierz Tablica korkowa.
Przypięte karty pojawią się teraz po lewej stronie wszystkich pozostałych otwartych kart. Przypięte karty są mniejsze, więc zaoszczędzą Ci trochę miejsca, co pozwoli Ci mieć otwartych więcej kart naraz.
Możesz też mieć kilka witryn, które otwierają się zaraz po uruchomieniu przeglądarki. Możesz skrócić krok w tym procesie, przypinając strony internetowe do paska zadań.
Aby to zrobić, przejdź do witryny, którą chcesz przypiąć, i kliknij ikonę wielokropka. Następnie wybierz Więcej narzędzi > Przypnij do paska zadań. Pojawi się okno dialogowe, w którym zobaczysz nazwę witryny, którą możesz zmienić zgodnie z własnymi preferencjami. Kiedy skończysz, kliknij Kołek.
6. Uśpij karty
Po wprowadzenie pionowych zakładek, Edge dodał jeszcze jedną funkcję związaną z zakładkami.
Niezależnie od tego, czy przeglądasz w celach służbowych, czy osobistych, musisz otworzyć wiele kart, aby móc szybko przełączać się między nimi w razie potrzeby. Może to jednak zająć znaczną część pamięci i procesora.
Aby temu zaradzić, Microsoft Edge umożliwia uśpienie kart. Zwalnia to zasoby komputera, przyspiesza jego działanie i zmniejsza zużycie baterii.
Microsoft ilustruje korzyści płynące z usypiania kart i twierdzi, że zmniejsza zużycie pamięci średnio o 32% i zużywa średnio 37% mniej procesora.
Aby uśpić karty, kliknij ikonę wielokropka w prawym górnym rogu przeglądarki i przejdź do Ustawienia > System. Pod głową Oszczędzaj zasoby, upewnij się, że suwak obok Oszczędzaj zasoby dzięki zakładkom do spania jest włączony. Poniżej zobaczysz opcję wyboru czasu braku aktywności, po którym chcesz, aby Edge usypiał karty.
Ostatnia opcja w Oszczędzaj zasoby sekcja umożliwia dodawanie wyjątków dla witryn, których nigdy nie chcesz usypiać.
Jeśli chcesz obudzić kartę, po prostu kliknij ją, a powróci do normalnego stanu.
7. Wybierz dostawcę DNS innego niż ISP
Edge domyślnie korzysta z dostawcy DNS skonfigurowanego przez dostawcę usług internetowych. Jeśli szukasz lepszej prywatności i bezpieczeństwa, możesz przełączyć się na innego dostawcę DNS, takiego jak Cloudflare lub OpenDNS.
Związane z: Jak uniemożliwić Microsoft Edge szpiegowanie kamery internetowej i mikrofonu
Aby wybrać innego dostawcę DNS, przejdź do „…” > Ustawienia > Prywatność, wyszukiwanie i usługi. Poszukaj sekcji Bezpieczeństwo i upewnij się, że Użyj bezpiecznego serwera DNS, aby określić sposób wyszukiwania adresów sieciowych witryn internetowych suwak jest włączony.
W tej sekcji masz dwie opcje. Wybierz drugą opcję Wybierz usługodawcę aby użyć innego dostawcy DNS i wybierz preferowanego dostawcę z listy rozwijanej. Niektórzy użytkownicy zgłosili, że lista rozwijana się nie pojawia. W takim przypadku użyj następujących adresów URL, aby wybrać innego dostawcę DNS:
- Cloudflare: https://chrome.cloudflare-dns.com/dns-query
- Comcast: https://doh.xfinity.com/dns-query{?dns}
- Google: https://dns.google/dns-query{?dns}
- Quad 9: https://dns11.quad9.net/dns-query
Teraz znasz już ukryte funkcje Microsoft Edge w nowym Chromium. Znajomość tych funkcji może zwiększyć wygodę przeglądania, aw tym przypadku nawet zaoszczędzić trochę pieniędzy podczas zakupów.
Te ukryte funkcje w połączeniu z funkcjami zwiększającymi produktywność Edge mogą sprawić, że Chrome i Firefox mogą konkurować z Twoimi nawykami przeglądania.
Wierz lub nie, ale Microsoft Edge ma do zaoferowania o wiele więcej funkcji zwiększających produktywność niż Google Chrome.
Czytaj dalej
- Windows
- Przeglądarki
- Microsoft Edge
- Porady dotyczące przeglądania
Zapisz się do naszego newslettera
Dołącz do naszego biuletynu, aby otrzymywać wskazówki techniczne, recenzje, bezpłatne e-booki i ekskluzywne oferty!
Jeszcze jeden krok…!
Potwierdź swój adres e-mail w wiadomości e-mail, którą właśnie wysłaliśmy.