Reklama
Nawet jeśli jesteś względnie doświadczonym użytkownikiem Linuksa, grupy mogą nie być czymś, o czym często myślisz. W wielu przypadkach podstawowe grupy utworzone podczas tworzenia nowego użytkownika podczas konfigurowania systemu są wszystkim, czego potrzebujesz.
Jednak podczas administrowania systemem możesz napotkać sytuacje, w których musisz dodać użytkownika do grupy. Dodawanie lub usuwanie użytkownika z grupy na Ubuntu jest łatwe, po prostu możesz jeszcze nie wiedzieć, jak to zrobić.
Jakie grupy są używane w systemie Linux
Grupa w systemie Linux jest dokładnie tak, jak to brzmi: zbiór użytkowników. Służą one do zarządzania uprawnieniami dla wielu użytkowników zamiast modyfikowania ich dla poszczególnych użytkowników. Warto zapoznać się z grupami, ponieważ ta koncepcja jest stosowana w systemach operacyjnych typu Unix jako całości, nie tylko w systemie Linux.
Użytkownik musi należeć do co najmniej jednej grupy. To jest podstawowa grupa użytkownika. Użytkownik może i zwykle należy do innych grup, znanych jako grupy drugorzędne. Często istnieje ograniczenie liczby drugorzędnych grup, do których użytkownik może należeć, ale nie jest to coś, na co często będziesz wpadać.
Oczywiście grupy nie są jedynym sposobem obsługi uprawnień w systemie Linux. Aby zapoznać się z uprawnieniami dla poszczególnych użytkowników, zobacz nasze przewodnik po komendzie chmod Wyjaśnienie polecenia Chmod i uprawnień do plików systemu LinuxJeśli chcesz poprawnie zarządzać uprawnieniami do plików w dowolnym systemie operacyjnym Linux, musisz znać komendę chmod. Czytaj więcej .
Dodaj użytkownika do grupy w Ubuntu
Są dwa polecenia, które powinieneś wiedzieć, kiedy chcesz dodać użytkownika do grupy w systemie Linux. To są grupy polecenie i usermod Komenda. Pierwszy pozwala zobaczyć, do których grup już jesteś przypisany. Po prostu uruchom następujące polecenie:
grupy. Zanim dodasz użytkownika do grupy, upewnij się, że użytkownik faktycznie istnieje. Aby to zrobić, możesz użyć getent Komenda. Aby wyświetlić listę wszystkich grup, uruchom następujące polecenie:
Grupa Getent. Zobaczysz listę grup, a także użytkowników przypisanych do nich.
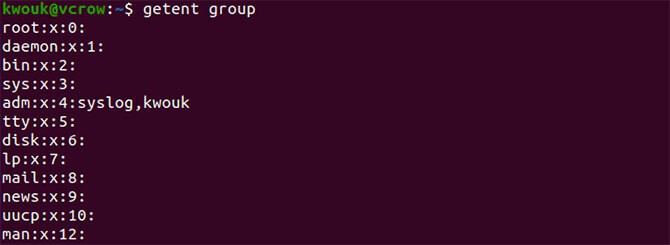
Aby dodać użytkownika do grupy, użyj usermod Komenda. Zazwyczaj robiłbyś to za pomocą polecenia takiego jak poniżej:
sudo usermod -a -G nazwa użytkownika grupy. Za pomocą powyższego polecenia zastąp Grupa z nazwą grupy, do której chcesz dodać użytkownika, oraz Nazwa Użytkownika z nazwą użytkownika. Na przykład:
sudo usermod -a -G sudo kwouk. Umożliwi to użytkownikowi korzystanie z sudo Komenda. Ponieważ tylko użytkownicy w tej grupie mogą korzystać sudo, możesz uruchomić tylko usermod polecenie, jeśli jesteś już w tej grupie.
Chociaż ten przewodnik koncentruje się na Ubuntu, aby dodać użytkownika do grupy w innych dystrybucjach, należy wykonać te same dokładne kroki.
Tworzenie nowej grupy w Ubuntu
Czasami napotykasz sytuacje, w których musisz dodać użytkownika do grupy, ale ta grupa nie istnieje. W takim przypadku musisz samodzielnie utworzyć grupę, czyli tam, gdzie groupadd polecenie nadchodzi.
To polecenie jest bardzo łatwe w użyciu. Po prostu uruchom go pod sudo z nazwą grupy, którą chcesz utworzyć. Na przykład:
sudo groupadd newgroup. 
Powyższe utworzy grupę znaną jako „newgroup”. To polecenie nie jest konieczne do uruchomienia, ale instalacja określonego oprogramowania może wymagać utworzenia nowych grup. Aby dodać użytkownika do właśnie utworzonej grupy, wykonaj te same kroki, które opisano powyżej.

Usuń użytkownika z grupy w systemie Ubuntu
Teraz wiesz, jak dodać użytkownika do grupy w systemie Linux, ale co z usunięciem go z grupy? Może się to różnić w zależności od dystrybucji Linuksa, ale na szczęście w Ubuntu usunięcie użytkownika z grupy jest łatwe.
The deluser polecenie, jak sama nazwa wskazuje, jest często używane do całkowitego usunięcia użytkownika. Możesz go również użyć w Ubuntu, aby usunąć użytkownika z grupy, a także w innych dystrybucjach, takich jak Debian, w których pakiet jest również dostępny. Aby usunąć użytkownika z grupy, użyj polecenia w następujący sposób:
nazwa użytkownika sudo deluser nazwa grupy. Zawsze dokładnie sprawdź, czy nazwa grupy jest obecna. Jeśli uruchomisz polecenie bez nazwy grupy, spowoduje to całkowite usunięcie użytkownika. Na przykład następujące polecenie usunie użytkownika z grupy „sudo”.
sudo deluser kwouk sudo. Jeśli pominąłeś końcowe „sudo” w powyższym poleceniu, usunąłoby to użytkownika „kwouk”.

Może to pomóc w podwójnym sprawdzeniu, do których grup użytkownik jest już przypisany. Aby to zrobić, po prostu uruchom następujące polecenie:
nazwa użytkownika grupy sudo. Łatwiejszy sposób dodawania i usuwania użytkowników z grup
Wiele osób wolałoby używać narzędzia graficznego w systemie Ubuntu do dodawania użytkowników i usuwania ich z grup. Jeśli często musisz to robić i nie wolisz pracować z wiersza poleceń, może to znacznie ułatwić. Na szczęście jest to nie tylko możliwe, ale również łatwe do zrobienia.
Aby to zrobić, musisz zainstalować pakiet „gnome-system-tools”, który zawiera kilka różnych narzędzi. Interesuje nas tylko aplikacja „Użytkownicy i grupy”, ale i tak musimy zainstalować cały pakiet. Aby to zrobić, uruchom następujące polecenie:
sudo apt install gnome-system-tools. 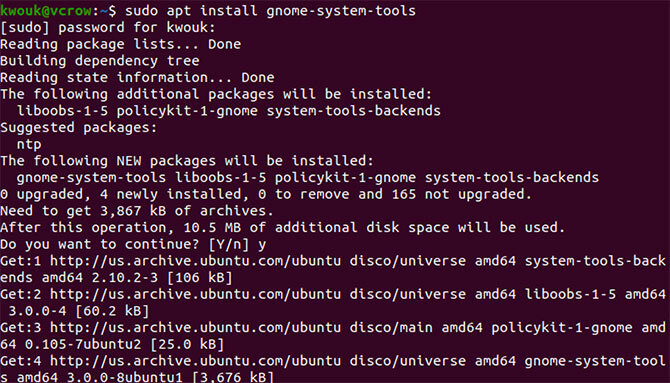
Odpowiedz tak na monity, a następnie poczekaj, aż pakiety zostaną pobrane i zainstalowane. Po zakończeniu instalacji uruchom Użytkownicy i grupy podanie.
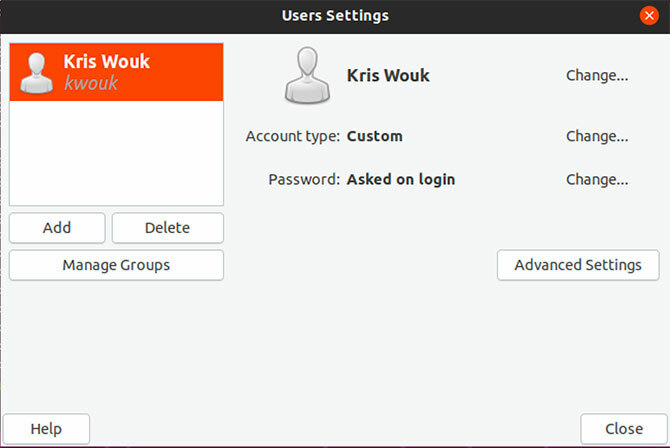
Po lewej stronie zobaczysz listę użytkowników w systemie. Aby dodać i usunąć użytkowników z grup, kliknij Zarządzaj grupami. Zobaczysz listę wszystkich grup dostępnych w instalacji Ubuntu. Dodaj użytkowników do grup, klikając Nieruchomości i zaznaczając pole wyboru obok ich nazw. Usuń użytkowników z grup, usuwając zaznaczenie pola.
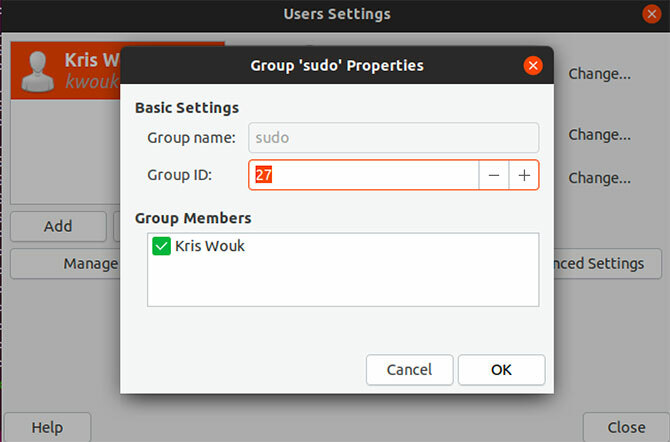
Nowe sposoby zarządzania uprawnieniami w Ubuntu
Choć jego uniksowe korzenie sięgają lat siedemdziesiątych, Linux stale się rozwija. To nie tylko oznacza lepszą obsługę sprzętu i poprawę wydajności. W miarę ewolucji Linuksa widzimy coraz więcej sposobów zarządzania użytkownikami i uprawnieniami.
Ubuntu 19.10 wprowadza między innymi Gnome w wersji 3.32, która dodaje kontrolę uprawnień aplikacji. Umożliwi to korzystanie z uprawnień aplikacji w stylu smartfona. Chociaż ta funkcja jest jeszcze w powijakach, może to zwiększyć bezpieczeństwo pulpitu Linux. Aby zobaczyć inne nowe rzeczy po drodze, zobacz nasz przewodnik po nowe funkcje dostępne w Ubuntu 19.10 10 nowych funkcji Linux Ubuntu 19.04 i jak z nich korzystaćChcesz wypróbować nowe funkcje systemu Linux Ubuntu? Weź kopię Ubuntu 19.04 i przypnij się. Oto, czego szukać. Czytaj więcej .
Kris Wouk jest pisarzem, muzykiem i kimkolwiek się nazywa, gdy ktoś tworzy filmy dla Internetu.


