Reklama
Dzięki usprawnionej instalacji 1 kliknięciem instalujesz WordPress na Bluehost jest niezwykle prosty. Mogą jednak zdarzyć się przypadki, że instalacja Bluehost WordPress 1-kliknięciem nie jest odpowiednia dla Twojej sytuacji.
W tym artykule dowiesz się, jak zainstalować WordPress na Bluehost przy użyciu różnych metod. Omówimy również, co sprawia, że BlueHost jest wyjątkowy dla hostingu WordPress.
1-Click Bluehost WordPress Install
Na dowolnym serwerze internetowym, na którym nie ma opcji instalacji WordPress 1-kliknięciem, musisz skonfigurować WordPress ręcznie.
Będziesz potrzebować dwóch rzeczy: nazwy domeny i hostingu. Bluehost zapewnia jedno i drugie. Co najważniejsze, ich podstawowy plan hostingowy jest wyjątkowo tani. Zarejestruj się za pomocą ten link na specjalną ofertę Bluehost.
Po kliknięciu przycisku rejestracji 1-Click Install w witrynie Bluehost zobaczysz ekran, na którym możesz skonfigurować nazwę domeny dla nowej witryny.

Jeśli nie masz jeszcze nazwy domeny, wybierz nowa domena opcja. Po pierwszym roku hostingu w Bluehost jedna domena jest bezpłatna.
Jedynym haczykiem jest to, że nazwa domeny musi być dostępna do rejestracji.
Jeśli masz już nazwę domeny, wpisz ją w polu mam nazwę domeny pole.
Kolejne kroki są proste. Po prostu podaj swoje dane osobowe, wybierz żądany plan hostingowy i podaj dane dotyczące płatności.
Na koniec wpisz bezpieczne hasło, aby uzyskać dostęp do kontroli witryny.
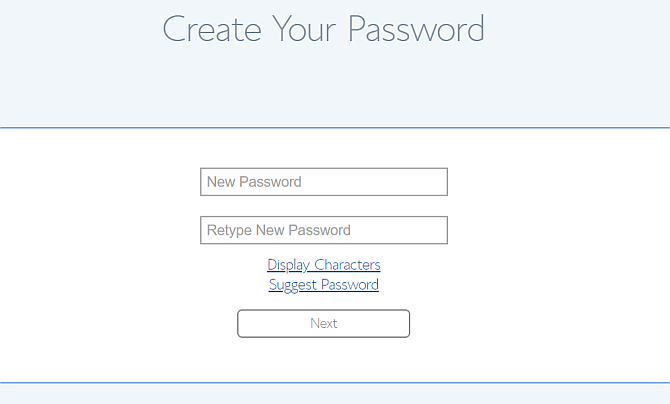
Po zakończeniu zobaczysz swoją główną stronę portalu.
Jeśli znasz Cpanel na większości hostów internetowych, zauważysz, o ile bardziej uproszczony jest ten panel sterowania (możesz kliknąć zaawansowane aby zobaczyć więcej tradycyjnego Cpanela).

Zauważysz, że jest Zaloguj się do WordPress przycisk. To dlatego, że Twoja witryna WordPress dla wybranej domeny jest już zainstalowana i jest gotowa do użycia.
To dosłownie instalacja jednym kliknięciem. Jesteś skończony. Prawie.
Przeniesienie Twojej domeny do Bluehost
Jeśli zdecydujesz się skorzystać z rejestracji jednej nazwy domeny za darmo, możesz zatrzymać się tutaj. Witryna WordPress jest połączona z tą domeną i działa na żywo.
Jeśli jednak masz już zarejestrowaną domenę, musisz ją wskazać lub przenieść do Bluehost.
- Przypisywanie: Oznacza to, że zmieniasz ustawienia serwera nazw u istniejącego rejestratora domen, aby wskazywały na Bluehost
- Przeniesienie: Oznacza to, że zmienisz rejestratora dla tej domeny z poprzedniej na Bluehost
Jeśli chcesz przenieść domenę ze starego rejestratora do Bluehost:
- Kliknij Domeny na lewym pasku nawigacji
- Wybierać Przenieś nową domenę na swoje konto
- Wypełnij Wprowadź domenę do przeniesienia pole
Bluehost następnie zarządza dla Ciebie przeniesieniem domeny. Jest to najłatwiejsze podejście, jeśli nie wiesz, jak działają przeniesienia domen lub po prostu nie chcesz sobie z tym poradzić.
Jeśli chcesz zachować wszystkie domeny z tym samym rejestratorem lub nie chcesz zmieniać rejestratorów domen z jakiegokolwiek powodu, nie musisz.
Po prostu przejdź do rejestratora, w którym kupiłeś domenę, i edytuj tam serwery nazw. Zazwyczaj znajdziesz to w ustawieniach domeny, klikając Zarządzaj DNS.
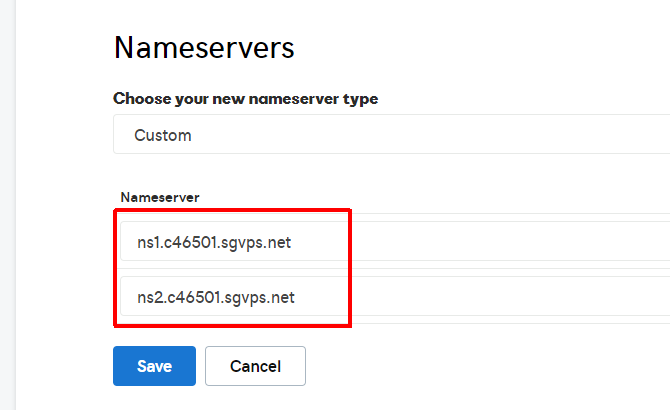
Musisz wprowadzić dwa serwery nazw.
Szczegóły pierwszego serwera nazw Bluehost to:
- ns1.bluehost.com
- 162.88.60.37
Szczegóły drugiego serwera nazw Bluehost to:
- ns2.bluehost.com
- 162.88.61.37
Rozpowszechnienie zmiany może potrwać od 24 do 48 godzin. Gdy to zrobi, następnym razem, gdy wpiszesz domenę w polu adresu URL przeglądarki, zobaczysz nową witrynę Bluehost.
Przeniesienie witryny do Bluehost
Jeśli przenosisz witrynę do Bluehost, proces jest nieco bardziej zaangażowany. Jednak wciąż jest to tylko umiarkowany wysiłek.
Ten proces obejmuje następujące kroki.
- Utwórz kopię zapasową starych plików WordPress
- Utwórz kopię zapasową starej bazy danych SQL
- Utwórz nową, dopasowaną bazę danych SQL na Bluehost
- Prześlij swoje stare pliki WordPress do Bluehost
Krok 1: Utwórz kopię zapasową poprzedniej witryny WordPress
Aby wykonać kopię zapasową plików WordPress, po prostu połącz się ze starym hostem za pomocą swojego ulubionego klienta FTP.
Prześlij wszystkie pliki witryny na komputer lokalny w miejscu, które zapamiętasz.
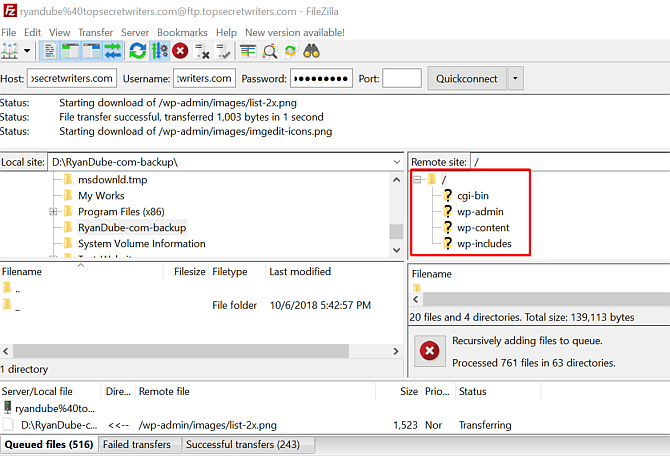
Następnie przejdź do Cpanel na starym hoście i pobierz bazę danych SQL dla tej witryny.
Krok 2: Utwórz kopię zapasową poprzedniej bazy danych WordPress
Zazwyczaj znajdziesz to, klikając Kopie zapasowe Ikona.

Przewiń w dół do listy baz danych SQL i kliknij odpowiedni link do bazy danych, aby ją pobrać.
Zazwyczaj jest pobierany jako plik spakowany. Gdy prześlesz plik na Bluehost, będzie wiedział, jak go obsłużyć.

Teraz możesz przesłać starą witrynę na konto Bluehost.
Krok 3: Zaimportuj bazę danych
Zaloguj się do Bluehost i kliknij zaawansowane w lewym panelu nawigacyjnym.
Pod Bazy danych, Kliknij Bazy danych MySQL.
- Utwórz bazę danych, używając dowolnej nazwy witryny.
- Przewiń w dół i utwórz nowy MySQL Użytkownik i hasło.
- Przewiń w dół i w obszarze Dodaj użytkownika do bazy danych przypisz nowego użytkownika do nowej bazy danych.
- Sprawdź WSZYSTKIE PRZYWILEJE pudełko na finał Zarządzaj uprawnieniami użytkowników strona.
Teraz przejdź do katalogu na komputerze ze starymi plikami witryny, których kopię zapasową utworzyłeś, i znajdź wp-config.php plik w katalogu nadrzędnym.
Edytuj trzy wiersze w pliku konfiguracyjnym, w którym zdefiniowano bazę danych, nazwę użytkownika i hasło użytkownika.

Teraz zaimportuj bazę danych, której kopię zapasową utworzyłeś, klikając na zaawansowane na stronie portalu Bluehost i klikając phpMyAdmin.
Wybierz nową bazę danych, którą utworzyłeś, kliknij Wybierz plik i wybierz bazę danych, której kopię zapasową utworzyłeś wcześniej.
Upewnić się Częściowy import nie jest zaznaczone, a format bazy danych to SQL.

Kliknij Udać się, a za kilka sekund powinien zostać wyświetlony komunikat o pomyślnym imporcie.
Krok 4: Zaimportuj pliki WordPress
Pod Akta menu, kliknij Konta FTP i przewiń w dół do listy kont FTP.
W przypadku tego, który jest zmapowany do katalogu domowego witryny, do której przenosisz, kliknij Skonfiguruj klienta FTP i zanotuj dane logowania. Twoje hasło będzie tym, które zarejestrowałeś podczas otwierania konta Bluehost.
Otwórz ulubionego klienta FTP i połącz się.
Usuń wszystkie pliki w obszarze public-html katalog na koncie Bluehost. Zamień te pliki na wszystkie pliki, których kopie zapasowe utworzono z innej witryny WordPress.
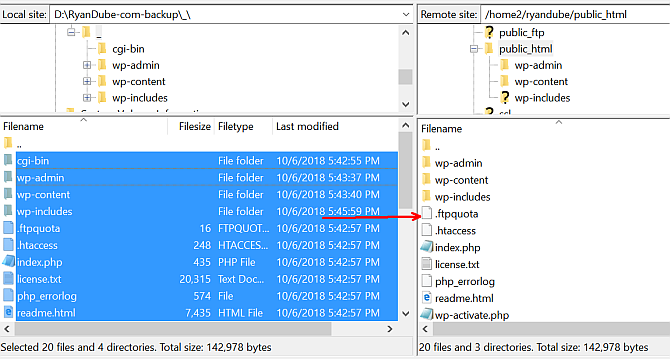
Po przesłaniu wszystkich plików witryna zostanie w pełni przeniesiona i będzie dostępna na Bluehost!
Wystarczy wrócić do strony głównej w portalu witryny, aby zobaczyć witrynę wyświetlaną w oknie podglądu.

Instalowanie nowego motywu WordPress
Przeniesienie do nowego hosta to także świetna okazja do odświeżenia motywu witryny.
Po kliknięciu karty Strona główna w portalu Bluehost w oknie podglądu witryny zobaczysz link Motywy.

To zabierze Cię do Bluehost Tematy i szablony Skonfiguruj swojego bloga za pomocą WordPress: najlepszy przewodnikChcesz założyć własny blog, ale nie wiesz jak? Zobacz WordPress, najpotężniejszą dostępną obecnie platformę blogów. Czytaj więcej rynek. Znajdziesz tutaj tysiące szablonów dostępnych do zakupu.
Niezależnie od tego, od kogo go kupujesz, proces przesyłania do witryny Bluehost WordPress jest taki sam.
Użyj ulubionego klienta FTP, aby załadować folder motywów zawierający wszystkie pliki motywów do katalogu / wp-content / themes /.
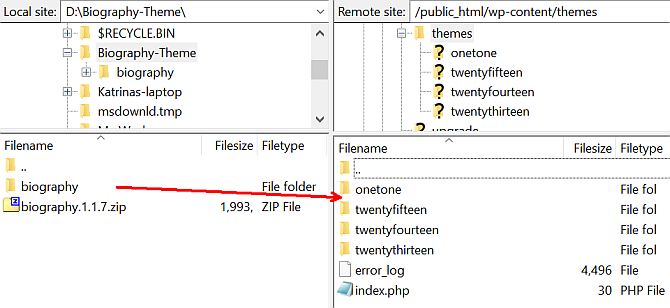
Po przesłaniu wszystkich plików otwórz panel administracyjny WordPress, kliknij Tematy, znajdź przesłany motyw i kliknij Aktywuj.

W WordPress może pojawić się komunikat, że brakuje kilku wtyczek do motywu. Wystarczy kliknąć Rozpocznij instalowanie wtyczek, aby zainstalować je wszystkie.
Instalowanie WordPress na Bluehost: Proste i gotowe
Jak widać, istnieje wiele podobieństw między instalacją WordPress a migracją Bluehost.
Główną różnicą jest wygląd portalu Bluehost oraz różnice między panelem BlueHost Cpanel a standardowym. Na szczęście Bluehost oferuje wszystkie narzędzia potrzebne do założenia nowej witryny lub migracji na starą.
Jeśli po tym wszystkim nie jesteś całkowicie pewien, czy chcesz pozostać przy Bluehost. Nie bój się, udostępniamy listę najlepsi dostawcy hostingu WordPress Najlepsi dostawcy hostingu WordPressUruchomienie własnej witryny WordPress? Oto najlepsi dostawcy hostingu WordPress, aby zminimalizować bóle głowy i zmaksymalizować wydajność. Czytaj więcej dostępny. Spójrz na niektóre z nich i sprawdź, czy jeszcze lepiej odpowiadają Twoim potrzebom.
Ryan ma tytuł licencjata z inżynierii elektrycznej. Pracował 13 lat w inżynierii automatyki, 5 lat w IT, a teraz jest inżynierem aplikacji. Były redaktor naczelny MakeUseOf, przemawiał na krajowych konferencjach dotyczących wizualizacji danych i był prezentowany w krajowej telewizji i radiu.