Nie możesz połączyć telefonu z Androidem z komputerem? Może się to zdarzyć z wielu powodów, w tym nieprawidłowego trybu połączenia lub braku odpowiednich sterowników. Najmniejsze problemy mogą uniemożliwić komputerowi wykrycie urządzenia.
Jeśli nie masz pojęcia, co powoduje ten problem, wykonaj kolejno poniższe metody. Każda wskazówka rozwiązuje pewien problem, więc wypróbuj je, aż komputer wykryje telefon.
1. Sprawdź tryb połączenia USB w telefonie (Windows / Mac)
Twoje urządzenie z systemem Android oferuje kilka trybów łączności po podłączeniu telefonu do komputera. Każdy tryb ma inne cele, a niektóre mogą powodować, że telefon nie pojawia się na komputerze.
Zmiana trybu połączenia w telefonie może spowodować, że komputer go rozpozna. Oto jak to zrobić:
- Podłącz telefon do komputera za pomocą kabla USB.
- Pociągnij w dół pasek powiadomień i powinieneś zobaczyć plik System Android wpis, który pokazuje aktualny tryb połączenia. Stuknij element trybu połączenia, aby otworzyć Preferencje USB strona.
- Wybierz Transfer plików.


Gdy to zrobisz, Twój telefon powinien pojawić się jako dysk w Eksploratorze plików lub Finderze. Teraz możesz rozpocząć kopiowanie plików do iz urządzenia.
2. Zaktualizuj sterowniki USB MTP na komputerze (Windows)
Jeśli chcesz używać telefonu jako urządzenia multimedialnego na komputerze, musisz włączyć tryb MTP w telefonie. Wymaga to zainstalowania i zaktualizowania sterowników MTP na komputerze.
Większość komputerów ma już zainstalowane te sterowniki. Jeśli są nieaktualne, możesz je łatwo zaktualizować za pomocą Menedżera urządzeń:
- Podłącz telefon do komputera za pomocą kabla USB.
- Otworzyć Menadżer urządzeń klikając prawym przyciskiem myszy przycisk Start lub naciskając Wygraj + X.
- Znajdź swoje urządzenie z Androidem w sekcji Urządzenia przenośne, kliknij prawym przyciskiem myszy i wybierz Uaktualnij sterownik.

- Wybierz Przeglądaj mój komputer w poszukiwaniu oprogramowania sterownika.
- Kliknij na Pozwól mi wybrać z listy dostępnych sterowników na moim komputerze opcja na dole.
- Wybierz Urządzenie MTP USB z listy i kliknij Kolejny na dnie.

Po zaktualizowaniu sterowników telefon powinien działać jako urządzenie multimedialne.
3. Użyj narzędzia Android File Transfer Utility (Mac)
W przeciwieństwie do systemu Windows nie możesz tego zrobić bezpośrednio przesyłać pliki z Androida na komputer Mac Jak przesyłać pliki między Androidem a komputerem Mac: 7 prostych metodChcesz przesyłać pliki między telefonem z systemem Android a komputerem Mac? Oto proste sposoby przenoszenia danych między tymi platformami. Czytaj więcej . Najpierw musisz zainstalować narzędzie na komputerze Mac, które działa jako pomost między komputerem Mac a urządzeniem z systemem Android.
To narzędzie nazywa się Android File Transfer, które można pobrać z oficjalnej strony Androida:
- Chwyć Transfer plików w systemie Android narzędzie ze strony Android.
- Uruchom pobrany plik i przeciągnij narzędzie do swojego Aplikacje teczka.
- Kliknij dwukrotnie narzędzie w pliku Aplikacje folder (lub wyszukaj go za pomocą Spotlight z Cmd + spacja), aby go uruchomić.
- Podłącz telefon z Androidem do komputera za pomocą kabla USB.
- Twój telefon powinien pojawić się w nowo zainstalowanym narzędziu.

Gdy zobaczysz swój telefon, możesz rozpocząć przenoszenie plików, jak chcesz.
4. Użyj innego portu USB i kabla USB (Windows / Mac)
Jeśli wykonałeś powyższe czynności i nadal masz problem, być może port USB lub używany kabel jest uszkodzony lub uszkodzony. Oczywiście uniemożliwi to komputerowi rozpoznanie urządzenia.
Na szczęście większość komputerów ma wiele portów USB. Wypróbuj inny port na komputerze, aby sprawdzić, czy telefon się łączy. Powinieneś także połączyć się za pomocą innego kabla USB i sprawdzić, czy to sprawia, że komputer rozpoznaje Twoje urządzenie.
5. Zaktualizuj wersję systemu operacyjnego (Mac)
W systemie Windows możesz podłączyć telefon z Androidem niezależnie od wersji systemu operacyjnego. Jednak na komputerach Mac starsze wersje systemu macOS mogą mieć problemy z połączeniami z systemem Android.
Dlatego w przypadku problemów z połączeniem między telefonem a komputerem należy zaktualizować wersję systemu macOS. Możesz to zrobić w następujący sposób:
- Kliknij logo Apple w lewym górnym rogu i wybierz O tym komputerze Mac.
- Kliknij Aktualizacja oprogramowania przycisk, aby zaktualizować oprogramowanie komputera Mac.
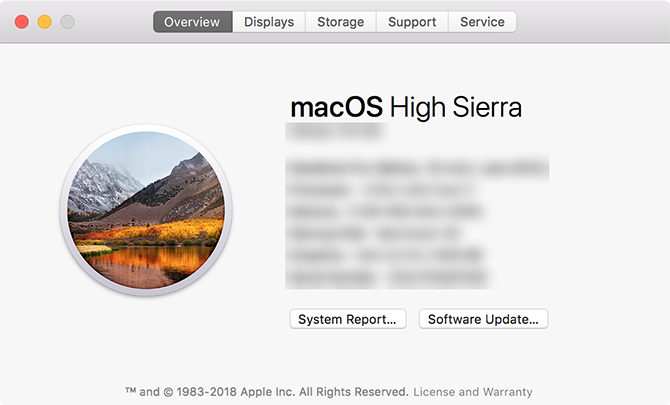
- Jeśli aktualizacja systemu macOS jest dostępna, pobierz ją i zainstaluj na swoim komputerze, a następnie spróbuj ponownie nawiązać połączenie.
6. Odinstaluj inne narzędzia łączności systemu Android (Windows / Mac)
Niektórzy producenci telefonów oferują własne rozwiązania w zakresie łączności, takie jak Samsung SideSync. Te narzędzia czasami kolidują ze standardowymi metodami połączeń systemu Android; takie konflikty mogą spowodować, że komputer w ogóle nie rozpozna telefonu.
Jeśli masz zainstalowane którekolwiek z tych narzędzi, spróbuj usunąć je z komputera, aby uniknąć konfliktów. Gdy to zrobisz, ponownie podłącz telefon do komputera i sprawdź, czy działa normalnie.
7. Uruchom narzędzie do rozwiązywania problemów z urządzeniami w systemie Windows (Windows)
System Windows 10 zawiera kilka narzędzi do rozwiązywania problemów, które pomogą Ci znaleźć i rozwiązać problemy z różnymi aspektami. Na szczęście jednym z nich jest rozwiązywanie problemów z urządzeniami zewnętrznymi, takimi jak telefon z Androidem.
Możesz skorzystać z pomocy tego narzędzia, aby rozwiązać problemy z połączeniem i sprawić, by telefon pojawił się na komputerze. Chociaż nie zawsze jest to idealne rozwiązanie, warto spróbować.
Firma Microsoft usunęła narzędzie do rozwiązywania problemów ze sprzętem i urządzeniami z listy w najnowszych wersjach systemu Windows 10, ale nadal jest dostępne z wiersza poleceń:
- naciśnij Wygraj + X i wybierz Windows PowerShell (administrator) lub Wiersz polecenia (administrator) z listy.
- Wpisz następujące polecenie: msdt.exe -id DeviceDiagnostic
- Zobaczysz Sprzęt i urządzenia narzędzie do rozwiązywania problemów. Kliknij Kolejny aby umożliwić narzędziu wykrywanie problemów z urządzeniami. Po zakończeniu zaproponuje metody naprawienia wykrytych problemów.
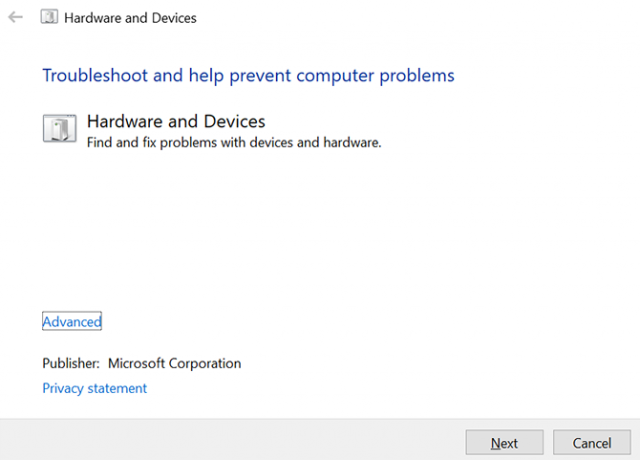
Jeśli korzystasz ze starszej wersji systemu Windows 10, możesz znaleźć narzędzie w następujący sposób:
- Uruchomić Ustawienia na komputerze kliknij Aktualizacja i bezpieczeństwoi wybierz Rozwiązywanie problemów z lewego paska bocznego.
- Na liście kliknij pozycję, która mówi Sprzęt i urządzenia aby uruchomić narzędzie do rozwiązywania problemów z urządzeniami.
Wskazówka bonusowa. Użyj alternatywnej metody przesyłania plików
Jeśli Twój telefon nie łączy się bez względu na to, co robisz, możesz użyć alternatywnych metod przesyłać pliki z Androida na komputer Jak przesyłać pliki z Androida na komputer: Metody 7Chcesz dowiedzieć się, jak przesyłać pliki Androida na komputer lub odwrotnie? Oto kilka prostych metod przenoszenia danych między urządzeniami. Czytaj więcej . W ten sposób możesz przynajmniej przenieść swoje pliki do czasu rozwiązania problemu z połączeniem.
Utrzymuj połączenie Androida i komputera
Na początku może się wydawać, że komputer nigdy nie rozpozna Twojego urządzenia. Jednak dzięki powyższym metodom powinieneś pomyślnie zmusić komputer do zamontowania telefonu i umożliwienia przenoszenia plików między nimi.
W międzyczasie, jeśli pilnie potrzebujesz przenieść coś z komputera do telefonu, możesz użyć niektórych plików metody przesyłania plików z komputera na Androida 5 sposobów przesyłania danych z komputera lub laptopa na telefon z systemem AndroidChcesz przenieść dane z laptopa na urządzenie z systemem Android? Oto kilka prostych sposobów na błyskawiczne przeniesienie. Czytaj więcej aby rozpocząć przesyłanie plików.
Ujawnienie partnera: Kupując polecane przez nas produkty, pomagasz utrzymać witrynę przy życiu. Czytaj więcej.
Mahesh jest pisarzem technicznym w MakeUseOf. Od około 8 lat pisze poradniki techniczne i poruszył wiele tematów. Uwielbia uczyć ludzi, jak najlepiej wykorzystać swoje urządzenia.
