Właśnie zakończyłeś pracę nad dokumentem Microsoft Word. Po szybkim skanowaniu przed drukowaniem zauważysz, że przedostała się dodatkowa strona. Nie ma sprawy; po prostu to usuń, prawda? Może nie. Dodatkowe strony mogą być zaskakująco trudne, więc nauczmy się, jak usunąć stronę w programie Word.
Jeśli standardowe metody usuwania strony zawiodą - co możesz zrobić? Dzisiaj wyjaśnimy, jak usunąć pustą stronę w programie Word. Następnie przyjrzymy się kilku rozwiązaniom, które możesz wypróbować, jeśli to nie zadziała.
Jak usunąć stronę w programie Word: użyj pola „Idź do”
Załóżmy, że nie chcesz spędzać następnych pięciu minut na wciskaniu przycisku Backspace lub wykonywaniu zbyt precyzyjnej pracy myszą. Możesz użyć „Iść do”Funkcja wyszukiwania w Znajdź i zamień, aby uprościć proces.
W systemie Windows
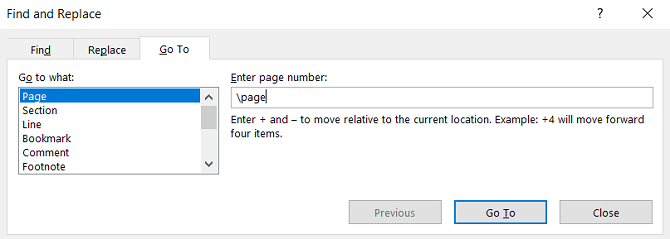
Skorzystaj z tych instrukcji, jeśli używasz systemu Windows:
- Kliknij w dowolnym miejscu strony, którą chcesz usunąć
- naciśnij CTRL + G..
- Pojawi się pole Znajdź i zamień.
- W panelu po lewej stronie wybierz Strona.
- w Wprowadź numer strony typ pola \strona.
- Kiedy będziesz gotowy, uderz Wchodzić.
- Strona, którą chcesz usunąć, zostanie teraz wybrana
- wciśnij Usunąć na klawiaturze.
W systemie macOS
Instrukcje usuwania strony programu Word w systemie macOS są podobne:
- Kliknij w dowolnym miejscu strony, którą chcesz usunąć.
- naciśnij CTRL + Option + G..
- Wybierz Strona w Znajdź i zamień pudełko.
- Rodzaj \strona w Wprowadź numer strony pudełko.
- naciśnij Wchodzić.
- naciśnij Usunąć.
Ponieważ obie metody opierają się na funkcji Przejdź do programu Word, możesz również użyć rozszerzenia + lub – aby przejść bezpośrednio do odpowiedniej strony.
Na przykład, jeśli strona, którą chcesz usunąć, znajduje się 12 stron powyżej tej, którą właśnie przeglądasz, piszesz -12 w Wchodzić pole numeru strony przeniesie Cię tam. Pozwala to uniknąć przewijania wielu stron długich dokumentów w celu znalezienia tego, który chcesz usunąć.
Użyj okienka nawigacji, aby usunąć stronę w programie Word
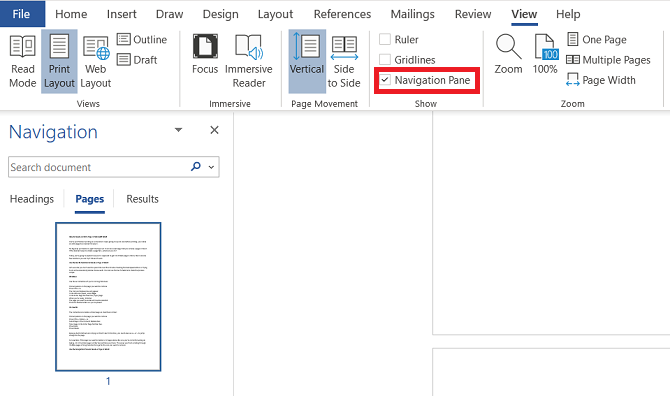
W programie Word łatwo jest przypadkowo utworzyć pustą stronę - na przykład naciskając klawisz Strona w dół przycisk spowoduje natychmiastowy spadek o jedną stronę.
Jeśli dokument zawiera dużo pustych stron, a Twój palec przewijający się męczy, musisz przejść do pliku Okienko nawigacji. Aby go aktywować, przejdź do Widok> Pokaż i zaznacz pole obok Okienko nawigacji opcja.
Nowy panel pojawi się po lewej stronie ekranu. Domyślnie pokaże wszystkie nagłówki stron, które są w twoim dokumencie. Jeśli jednak klikniesz plik Strony kartę, ty i przewijaj miniatury stron.
Kliknięcie miniatury przeniesie Cię do strony w dokumencie. Stamtąd możesz go usunąć w razie potrzeby.
Usuń stronę w programie Word: Rozwiązywanie problemów
Nierzadko zdarza się, że użytkownicy narzekają, że nie mogą usunąć strony w programie Word. Problem pojawia się szczególnie często, gdy pusta strona pojawia się na końcu dokumentu, ale może wystąpić wszędzie.
Jak możesz to naprawić?
1. Marginesy dokumentu
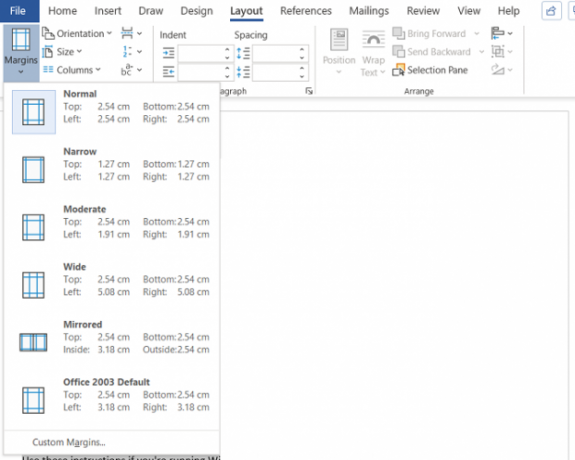
Zbyt duży margines strony może uniemożliwiać usunięcie dodatkowej strony w programie Word. Ponownie, jest to rodzaj problemu, którego możesz nawet nie zauważyć, jeśli złapałeś przycisk menu na mój błąd.
Aby to sprawdzić, przejdź do Układ> Marginesy i wybierz jedną z domyślnych opcji lub wprowadź własny wybór.
2. Oznaczenia akapitu
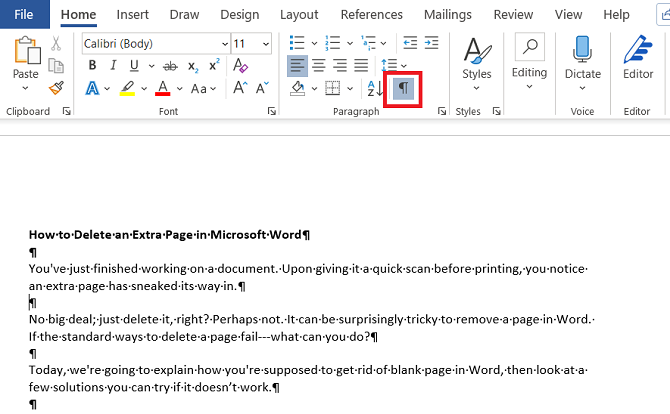
Jeśli włączysz znaczniki formatowania w programie Word, będziesz mógł zobaczyć, co się dzieje z Twoim dokumentem.
Aby je włączyć, przejdź do Strona główna> Akapit i kliknij Pokaż znak akapitu Ikona. Alternatywnie naciśnij CTRL + *.
Po włączeniu zeskanuj pustą stronę w poszukiwaniu znaczników akapitu. Jeśli widzisz jakieś, usuń je. Znaki akapitu to ukryte funkcje w programie Word 10 ukrytych funkcji programu Microsoft Word, które ułatwią Ci życieMicrosoft Word nie byłby takim narzędziem bez jego produktywnych funkcji. Oto kilka funkcji, które mogą Ci pomóc każdego dnia. Czytaj więcej a czasami trzeba je ujawnić, aby rozwiązać problemy w dokumencie.
3. Podziały stron
Jeśli twoja pusta strona znajduje się w środku dokumentu, a nie na końcu, prawie na pewno jest to wina błędnego podziału strony.
Włączenie znaczników akapitów w metodzie opisanej powyżej pozwoli również zobaczyć podziały stron. Usuń podziały stron 2 sposoby na usunięcie podziału strony w programie Microsoft WordPodziały stron są częścią dobrze zaprojektowanych dokumentów programu Word. Zobaczmy, jak je utworzyć, a także szybko usunąć dwiema metodami. Czytaj więcej a także pomoże pozbyć się pustej strony w programie Word.
4. Tabele
Dziwaczność w sposobie działania programu Microsoft Word oznacza, że jeśli dokument kończy się tabelą, program Word automatycznie wprowadzi po nim znak akapitu. Jeśli tabela również znajduje się na dole strony, może to wymusić utworzenie dodatkowej strony.
Nie można usunąć ostatniego znacznika, ale istnieje obejście, które oznacza, że nie ma potrzeby dostosowywania rozmiaru samej tabeli. Po prostu zaznacz znak akapitu i zmień rozmiar czcionki na 1.
Jeśli znak nadal tam jest, podświetl go kursorem, kliknij prawym przyciskiem myszy i wybierz Ustęp w menu kontekstowym. Kliknij na Wcięcia i odstępy tab i zmień wszystkie odstępy na zero.
A jeśli w jakiś sposób strona nadal tam jest, możesz spróbować całkowicie ukryć akapit. Iść do Strona główna> Czcionka kliknij małą strzałkę w prawym dolnym rogu, aby otworzyć wyskakujące menu. Znajdź plik Efekty na karcie Czcionki i zaznacz pole wyboru obok Ukryty.
5. Podziały sekcji
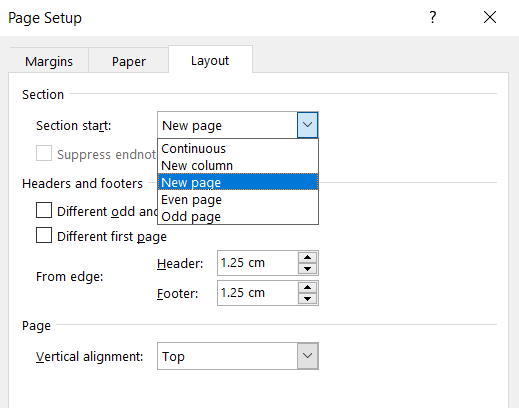
Podziały sekcji są niezbędne do oznaczenia początku i końca sekcji o różnym formatowaniu w tym samym dokumencie.
W związku z tym, jeśli podział sekcji powoduje pustą stronę, postępuj ostrożnie. Nie musisz koniecznie chcieć go usunąć, ponieważ może to spowodować poważne problemy z formatowaniem w innym miejscu.
Prawidłowym podejściem jest ustawienie podziału sekcji na Ciągły. Aby wprowadzić zmianę, kliknij tuż po przerwie, którą chcesz zmienić, a następnie przejdź do Układ> Ustawienia strony na wstążce i uruchom menu podręczne.
Na karcie układu zmień rozszerzenie Początek sekcji opcja Ciągły.
6. Ustawienia drukarki
Jeśli podczas drukowania dokumentu pojawiają się puste strony, ale nie widzisz żadnych na ekranie, prawdopodobnie przyczyną są ustawienia drukarki.
Omówienie każdej drukarki wykracza poza zakres tego artykułu, ale powinieneś udać się do swojej drukarki Preferencje i poszukaj pliku Separator opcja strony.
Dowiedz się więcej o programie Microsoft Word
Jeśli dowiedziałeś się czegoś nowego z tego artykułu, pokochasz inne nasze szczegółowe omówienie programu Microsoft Word i Office 365.
Na początek dlaczego nie odkryć jak dodawać i formatować przypisy końcowe i przypisy Jak dodawać i formatować przypisy dolne i końcowe w programie Microsoft WordMicrosoft Word ułatwia dodawanie przypisów dolnych lub końcowych do dokumentu oraz zapewnia elastyczność ich dostosowywania. Zobaczmy, jak to zrobić. Czytaj więcej ?
Ujawnienie partnera: Kupując polecane przez nas produkty, pomagasz utrzymać witrynę przy życiu. Czytaj więcej.
Dan dołączył do MakeUseOf w 2014 roku i jest Dyrektorem ds. Partnerstw od lipca 2020 roku. Skontaktuj się z nim, aby uzyskać informacje dotyczące treści sponsorowanych, umów partnerskich, promocji i wszelkich innych form partnerstwa. Można go również spotkać każdego roku na targach CES w Las Vegas, przywitaj się, jeśli się wybierasz. Przed rozpoczęciem kariery pisarskiej był…

