Kod zatrzymania informacji o błędnej konfiguracji systemu to typowy błąd systemu Windows, który może powodować niebieski ekran śmierci (BSOD). Chociaż awaria systemu i niebieski ekran mogą wydawać się niepokojące, błąd Bad System Config Info jest stosunkowo łatwy do naprawienia i nie wymaga dużej wiedzy technicznej.
Co więcej, naprawa nie zajmuje dużo czasu. Oto jak naprawić kod zatrzymania Bad System Config Info.
Co to jest błąd informacji o złej konfiguracji systemu w systemie Windows 10?
Błąd informacji o złej konfiguracji systemu (Kod zatrzymania systemu Windows 0x00000074) może wynikać z kilku obszarów i dotyczy nieprawidłowej konfiguracji systemu. Niestety, wadliwa konfiguracja systemu to szerokie spektrum, obejmujące rejestr systemu Windows, wadliwe sterowniki, uszkodzone pliki systemowe i nie tylko.
Na szczęście wszystkie te problemy można łatwo naprawić.
1. Uruchom ponownie system
Pierwsza poprawka jest zawsze najłatwiejsza: uruchom ponownie komputer. Wyłączenie i ponowne włączenie komputera rozwiązuje wiele problemów. Przed rozpoczęciem wykonywania innych poprawek uruchom ponownie komputer i sprawdź, czy to naprawi błąd Bad System Config Info.
2. Uruchom SFC i CHKDSK
Stały błąd Bad System Config Info może wskazywać na uszkodzony system plików. Czasami ważne pliki systemowe Windows mogą zostać uszkodzone, co z kolei powoduje problem. Windows System File Check (SFC) to zintegrowane narzędzie systemu Windows, którego można używać do sprawdzania błędów.
Jednak przed uruchomieniem polecenia SFC ważne jest, aby sprawdzić, czy działa poprawnie. W tym celu używamy narzędzia do obsługi i zarządzania obrazem wdrożeniowym lub DISM.
Podobnie jak SFC, DISM to zintegrowane narzędzie systemu Windows z szeroką gamą funkcji. W tym przypadku Polecenie DISM Restorehealth Jak naprawić uszkodzoną instalację systemu Windows 10Uszkodzenie systemu to najgorsze, co może się zdarzyć podczas instalacji systemu Windows. Pokazujemy, jak przywrócić system Windows 10 na właściwe tory w przypadku problemów z BSOD, błędami sterowników lub innymi niewyjaśnionymi problemami. Czytaj więcej zapewnia, że nasza następna poprawka będzie działać poprawnie.
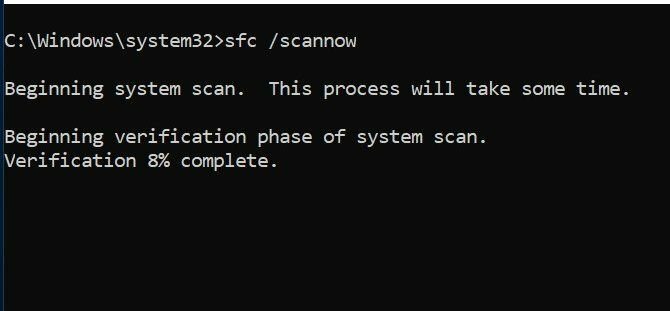
Wykonaj następujące kroki.
- Rodzaj Wiersz polecenia (administrator) na pasku wyszukiwania w menu Start, a następnie kliknij prawym przyciskiem myszy i wybierz Uruchom jako administrator aby otworzyć podwyższony wiersz polecenia.
- Wpisz następujące polecenie i naciśnij Enter: DISM / online / cleanup-image / restorehealth
- Poczekaj na zakończenie polecenia. W zależności od stanu systemu może to zająć do 20 minut. W pewnych momentach proces wydaje się utknąć, ale poczekaj, aż się zakończy.
- Po zakończeniu procesu wpisz sfc / scannow i naciśnij Enter.
CHKDSK to kolejne narzędzie systemu Windows, które sprawdza strukturę plików. W przeciwieństwie do SFC, CHKDSK skanuje cały dysk w poszukiwaniu błędów, podczas gdy SFC skanuje w szczególności pliki systemowe Windows. Podobnie jak SFC, uruchom skanowanie CHKDSK z wiersza polecenia naprawić maszynę.
- Rodzaj wiersz polecenia na pasku wyszukiwania w menu Start, a następnie kliknij prawym przyciskiem myszy najlepsze dopasowanie i wybierz Uruchom jako administrator. (Alternatywnie naciśnij Klawisz Windows + X, a następnie wybierz Wiersz polecenia (administrator) z menu.)
- Następnie wpisz chkdsk / r i naciśnij Enter. Polecenie przeskanuje system w poszukiwaniu błędów i naprawi wszelkie problemy po drodze.
3. Przywróć rejestr systemu Windows
Błąd Bad System Config Info może również odnosić się do problemów z rejestrem Windows. Plik Rejestr systemu Windows to zasadniczo ogromna wewnętrzna baza danych Co to jest rejestr systemu Windows i jak go edytować?Jeśli chcesz edytować rejestr systemu Windows, dokonanie kilku szybkich zmian jest łatwe. Nauczmy się, jak pracować z rejestrem. Czytaj więcej zawierający ważne, specyficzne dla maszyny informacje dotyczące prawie wszystkiego w Twojej maszynie:
- Sprzęt systemowy
- Zainstalowane oprogramowanie i sterowniki
- Ustawienia systemowe
- Informacje o Profilu
Przywrócenie rejestru systemu Windows z kopii zapasowej wyeliminuje wszelkie usterki. Jest jednak jeden problem z tą poprawką. Od wersji Windows 10 1803 nie ma automatycznej kopii zapasowej rejestru systemu Windows. Przed 1803 rokiem system Windows wykonywał kopię zapasową rejestru co 10 dni za pośrednictwem usługi RegIdleBackup.
Firma Microsoft zatrzymała automatyczne tworzenie kopii zapasowych, aby zmniejszyć rozmiar systemu Windows 10. W związku z tym firma Microsoft zaleca skorzystanie z punktu przywracania systemu w celu naprawy uszkodzonego rejestru. Przed rozpoczęciem tej poprawki możesz sprawdzić, czy masz kopię zapasową rejestru systemu Windows do przywrócenia.
Zmierzać do C: \ Windows \ System32 \ config \ RegBack. Ten folder zawiera kopie zapasowe rejestru systemu Windows. Jeśli rozmiary plików wynoszą zero, nie możesz użyć tej metody tworzenia kopii zapasowych i należy przejść do następnej sekcji.
W przeciwnym razie przeczytaj dalej, aby dowiedzieć się, jak ręcznie przywrócić rejestr systemu Windows. Jeśli chcesz włączyć automatyczne tworzenie kopii zapasowych rejestru systemu Windows, zapoznaj się z naszym przewodnikiem kiedy należy naprawić problemy z rejestrem systemu Windows Jak naprawić błędy rejestru systemu Windows (i kiedy nie przejmować się)Majstrowanie przy rejestrze systemu Windows może być szkodliwe dla komputera. Oto, jak rozwiązać problemy z rejestrem i kiedy w ogóle się nie przejmować. Czytaj więcej —I kiedy nie zawracać sobie głowy.
1. Wprowadź zaawansowane opcje uruchamiania
Jeśli pliki w folderze RegBack pokazują, że zawierają dane (np. W kolumnie Rozmiar są wartości liczbowe), możesz spróbować ręcznie przywrócić rejestr.
Najpierw musisz uruchomić zaawansowane opcje uruchamiania.
- Zmierzać do Ustawienia> Aktualizacja i zabezpieczenia> Odzyskiwanie
- Wybierz Zrestartuj teraz
Alternatywnie otwórz plik Menu Start, a następnie przytrzymaj Zmiana i naciśnij Uruchom ponownie.
Po wyświetleniu opcji menu naciśnij Rozwiązywanie problemów> Opcje zaawansowane> Wiersz polecenia.
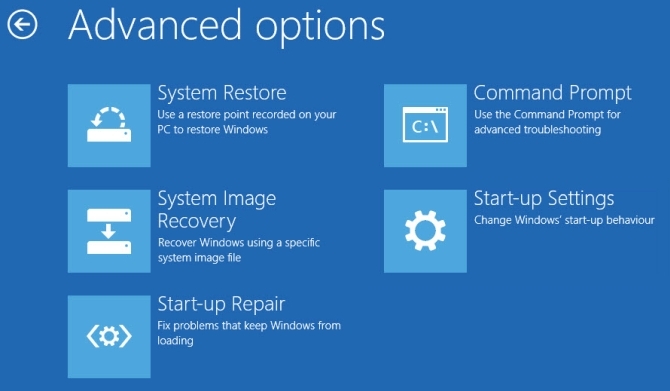
2. Zmień katalog, przywróć
Po otwarciu wiersza polecenia domyślnie będzie to X: \ Windows \ System32. To nie jest rzeczywista lokalizacja instalacji systemu Windows, więc przed kontynuowaniem musimy przejść do właściwej litery dysku.
System Windows zwykle instaluje się na dysku C: \, chyba że określisz inną lokalizację. Jednak tryb odzyskiwania systemu Windows uruchomi instalację systemu Windows pod inną literą dysku, zwykle D: \. Zlokalizuj właściwy dysk za pomocą następującego polecenia:
dir D: \ Win *
Wiersz polecenia wyświetli zawartość katalogu, dzięki czemu będziesz wiedzieć, że jest to właściwy dysk.
Teraz wprowadź kolejno następujące polecenia:
cd d: \ windows \ system32 \ config xcopy *. * C: \ RegBack \ cd RegBack dir
Sprawdź daty plików w katalogu RegBack. Jeśli pochodzą sprzed rozpoczęcia problemu, możesz wprowadzić następujące polecenia:
kopiuj / y oprogramowanie. system kopiowania / y. copy / y sam ..
I tak, te dwa okresy są częścią polecenia.
Następnie uruchom ponownie komputer w normalny sposób.
4. Użyj narzędzia Przywracanie systemu, aby naprawić rejestr systemu Windows
Jeśli nie masz ręcznej kopii zapasowej rejestru systemu Windows do przywrócenia, możesz zamiast tego wybrać punkt przywracania systemu. System Windows tworzy automatyczne punkty przywracania systemu, do których można wrócić, o ile funkcja jest włączona.
naciśnij Windows + S. i wyszukaj przywracać. Wybierz Utworzyć punkt przywracania wynik. To się otworzy Właściwości systemu> Ochrona systemu gdzie możesz teraz sprawdzić, czy ochrona jest włączona, skonfigurować ustawienia i utworzyć punkt przywracania.

Jeśli chcesz użyć punktu przywracania systemu, wybierz Przywracanie systemu, a następnie punkt przywracania, którego chcesz użyć. Następnie postępuj zgodnie z instrukcjami.
Jedną z fajnych funkcji przywracania systemu Windows jest możliwość Skanuj w poszukiwaniu zainfekowanych programów. Jeśli wybierzesz punkt przywracania systemu, przeskanuj, aby zobaczyć listę programów, na które punkt przywracania systemu wpłynie lub które zostaną usunięte.

5. Napraw dane konfiguracji rozruchu (BCD)
Jeśli żadna z powyższych poprawek nie zadziała, możesz spróbować naprawić dane konfiguracji rozruchu (BCD). Naprawienie danych konfiguracji rozruchu wymaga nośnika instalacyjnego systemu Windows 10. Śledź nasze przewodnik dotyczący tworzenia nośnika instalacyjnego systemu Windows 10 Jak utworzyć nośnik instalacyjny systemu Windows 10Niezależnie od tego, jak dotarłeś do systemu Windows 10, istnieje sposób na utworzenie własnego nośnika instalacyjnego. Wcześniej czy później możesz tego potrzebować. Pokażemy Ci, jak się przygotować. Czytaj więcej , a następnie kontynuuj.
Wyłącz komputer. Teraz włóż nośnik instalacyjny dysku flash USB z systemem Windows 10 do portu USB i włącz komputer. Musisz uruchomić komputer z dysku flash USB, co oznacza naciśnięcie specjalnego klawisza, aby uruchomić menu rozruchu podczas procesu uruchamiania. Klucz do menu startowego jest różny ale zazwyczaj jest to F8, Del, Esc lub podobny Jak zmienić kolejność rozruchu na komputerze (aby można było uruchamiać z USB)Dowiedz się, jak zmienić kolejność rozruchu komputera. Jest to ważne przy rozwiązywaniu problemów i dostosowywaniu ustawień i jest o wiele łatwiejsze niż myślisz. Czytaj więcej .
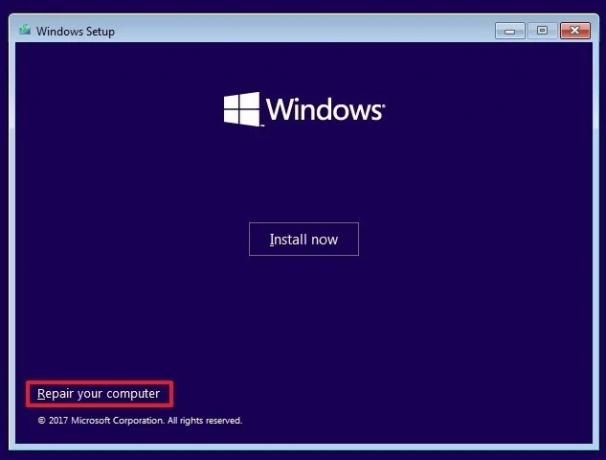
Z menu startowego wybierz nośnik instalacyjny systemu Windows 10. Gdy pojawi się ekran powitalny, wybierz Napraw swój komputer w lewym dolnym rogu ekranu.
Teraz udaj się do Rozwiązywanie problemów> Opcje zaawansowane> Wiersz polecenia. W wierszu polecenia wprowadź kolejno następujące polecenia:
bootrec / repairbcd bootrec / osscan bootrec / repairmbr
Teraz zamknij wiersz polecenia i wyłącz komputer. Usuń nośnik instalacyjny systemu Windows 10 i uruchom komputer.
Naprawianie błędu informacji o błędnej konfiguracji systemu
Poprawki dotyczące błędu Bad System Config Info różnią się stopniem trudności. Ponowne uruchomienie komputera jest niezwykle łatwe, ale może nie rozwiązać problemu. Pracuj nad poprawkami błędu, a system będzie gotowy do pracy w mgnieniu oka.
Jeśli chcesz dowiedzieć się więcej o naprawianiu komputera, sprawdź jak rozwiązywać błędy bluescreen za pomocą WinDbg i BlueScreenView Jak rozwiązywać błędy niebieskiego ekranu za pomocą WinDbg i BlueScreenViewNiebieski ekran śmierci zawsze wyświetla kody błędów. Windows Debugger (WinDbg) i BlueScreenView mogą pomóc Ci je zrozumieć. Czytaj więcej .
Ujawnienie partnera: Kupując polecane przez nas produkty, pomagasz utrzymać witrynę przy życiu. Czytaj więcej.
Gavin jest starszym scenarzystą w MUO. Jest także redaktorem i menedżerem SEO w siostrzanej witrynie MakeUseOf, skupiającej się na kryptografii, Blocks Decoded. Posiada tytuł licencjata (z wyróżnieniem) w zakresie współczesnego pisania z praktykami sztuki cyfrowej zrabowanych ze wzgórz Devon, a także ponad dziesięcioletnie doświadczenie w pisaniu. Lubi obfite ilości herbaty.
