Widzenie błędu „Twoje połączenie nie jest prywatne” w Chrome jest niepokojące. W końcu przy tak wielu rozmowach o prywatności w Internecie i bezpiecznych witrynach internetowych ta wiadomość prawdopodobnie sprawia, że chcesz zawrócić z jakiejś witryny.
Spójrzmy, co to znaczy, gdy zobaczysz komunikat „połączenie nie jest prywatne” i jak możesz to naprawić. Skoncentrujemy się tutaj na Chrome, ale poprawki dotyczą również innych przeglądarek.
Odświeżenie dotyczące HTTP i HTTPS
Aby zrozumieć połączenia prywatne, musimy najpierw sprawdzić, w jaki sposób Twoja przeglądarka łączy się ze stronami internetowymi. Na początku większości odwiedzanych adresów URL witryn zobaczysz też http: // lub https: //.
HTTP to skrót od Hypertext Transfer Protocol i jest podstawą działania sieci. Jednak sam HTTP nie jest bezpieczny. Oznacza to, że przesyłanie poufnych informacji (takich jak hasła i numery kart kredytowych) przez HTTP jest niebezpieczne.
Jako uzupełnienie protokołu HTTP, protokół o nazwie TLS (Transport Layer Security) szyfruje komunikację, aby zapewnić jej bezpieczeństwo. Widzisz, kiedy jest na miejscu
HTTPS na pasku adresu.Jakie połączenie nie jest środkiem prywatnym
Aby witryna mogła udowodnić, że jest bezpieczna, musi posiadać certyfikat bezpieczeństwa podpisany przez zaufaną firmę zewnętrzną. Właściciel witryny płaci podmiotowi, takim jak GoDaddy lub DigiCert, uzyskanie certyfikatu zapewniającego bezpieczeństwo jego witryny internetowej.
W międzyczasie Twoja przeglądarka internetowa przechowuje listę zaufanych urzędów certyfikacji. Kiedy odwiedza witrynę za pomocą protokołu HTTPS, sprawdza certyfikat witryny pod kątem listy zaufanych dostawców. Jeśli wystąpi jakikolwiek problem, zobaczysz ostrzeżenie, że połączenie nie jest prywatne.
W przeglądarce Chrome jest to czerwony symbol ostrzegawczy z komunikatem „Twoje połączenie nie jest prywatne”, po którym następuje komunikat o błędzie zawierający więcej szczegółów.
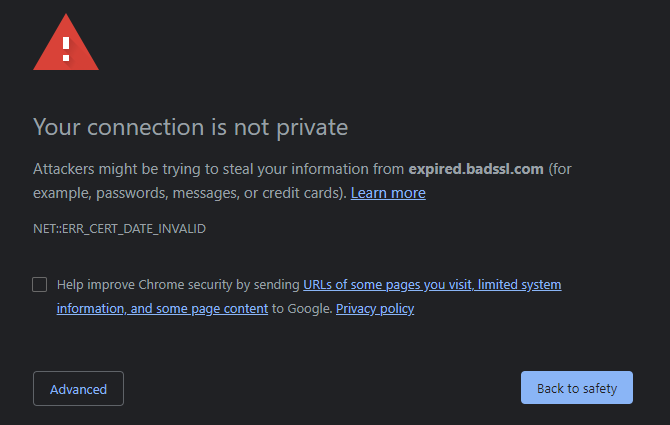
Teraz przyjrzymy się rozwiązaniom dotyczącym wiadomości „Twoje połączenie nie jest prywatne”. Aby uzyskać dodatkowe informacje, przeczytaj więcej o certyfikatach bezpieczeństwa witryn internetowych Co to jest certyfikat bezpieczeństwa witryny internetowej? Co musisz wiedziećCertyfikaty bezpieczeństwa witryn internetowych pomagają zwiększyć bezpieczeństwo i bezpieczeństwo w sieci podczas transakcji online. Oto jak działają certyfikaty bezpieczeństwa. Czytaj więcej .
1. Odśwież stronę
Istnieje prawdopodobieństwo, że wiadomość „to połączenie nie jest prywatne” może pojawić się jako jednorazowa usterka. W tym celu zawsze powinieneś uderzać F5 lub Ctrl + R. aby odświeżyć stronę, gdy pierwszy raz zobaczysz ten komunikat.
Jeśli zobaczysz ten sam błąd, spróbuj odświeżyć stronę bez korzystania z pamięci podręcznej (używając Ctrl + Shift + R.). Może to nie przynieść żadnego rezultatu, ale warto spróbować.
2. Wypróbuj inną przeglądarkę lub tryb incognito
Zanim zaczniesz rozwiązywać problemy, sprawdź, czy problem „połączenie niezabezpieczone” dotyczy wyłącznie Chrome, czy nie.
W tym celu spróbuj otworzyć tę samą stronę w innej przeglądarce. Testowanie w innej przeglądarce pozwoli Ci sprawdzić, czy problem dotyczy czegoś specyficznego dla Chrome. Aby to sprawdzić, możesz również użyć okna incognito; jeśli działa w trybie incognito, problem może stanowić zainstalowane rozszerzenie.
Strona „Połączenie nie jest prywatne” może wyglądać nieco inaczej w innych przeglądarkach, takich jak Firefox (poniżej), niż w Chrome. Ale wszystkie pokażą jakiś błąd, informując, że wystąpił problem z połączeniem.

3. Sprawdź datę i godzinę na swoim komputerze
Częsty powód tego problemu, zwłaszcza specyficzny NET:: ERR_CERT_DATE_INVALID kod błędu oznacza, że zegar komputera jest nieprawidłowy. Certyfikaty bezpieczeństwa są ważne tylko przez określony czas, więc jeśli Twój zegar jest szalenie wyłączony, możesz zobaczyć ten błąd.
Aby sprawdzić zegar w systemie Windows 10, przejdź do Ustawienia> Czas i język> Data i godzina. Aby uzyskać najlepsze wyniki, włącz Ustaw czas automatycznie i Ustaw strefę czasową automatycznie więc nie musisz go ręcznie naprawiać.
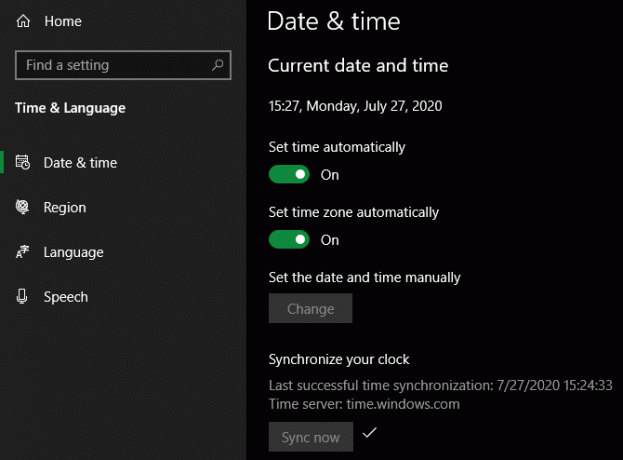
W systemie macOS kliknij Menu Apple> Preferencje systemowe> Data i godzina. Na Data i godzina karta, sprawdź Ustaw datę i godzinę automatycznie dla najlepszych rezultatów. Następnie zmień na Strefa czasowa kartę i sprawdź Ustaw strefę czasową automatycznie na podstawie aktualnej lokalizacji.
Na obu platformach, jeśli jesteś offline, możesz odznaczyć opcje automatyczne i ręcznie ustawić czas.
Po naprawieniu zegara spróbuj ponownie odwiedzić witrynę.
4. Sprawdź sieć Wi-Fi
Inna częsta przyczyna wiadomości „Twoje połączenie nie jest prywatne” pojawia się, gdy korzystasz z publicznej sieci Wi-Fi, np. Na lotnisku lub w centrum handlowym. Wiele publicznych sieci Wi-Fi nie wymaga hasła do początkowego połączenia, ale wyświetla stronę internetową zawierającą umowę, którą musisz zaakceptować przed swobodnym przeglądaniem.
Ponieważ sieć nie może wstrzyknąć tej strony z umową do witryny HTTPS, będzie ona wyświetlana tylko na stronach HTTP. A ponieważ większość popularnych stron używa teraz wyłącznie protokołu HTTPS, dostęp do tego może być utrudniony. Gdy odwiedzasz stronę HTTPS przed pełnym zalogowaniem się, możesz zobaczyć ten błąd.
Spróbuj przejść do niezabezpieczonej witryny, takiej jak http://example.com/i sprawdź, czy spowoduje to wyświetlenie strony z umową Wi-Fi. Po sfinalizowaniu umowy przeglądanie powinno być możliwe normalnie.
5. Wyłącz oprogramowanie zabezpieczające i sieci VPN
Niektóre programy antywirusowe innych firm, takie jak Avast, zawierają teraz funkcję „skanowania HTTPS”. To analizuje bezpieczny ruch przesyłany przez HTTPS w celu wykrycia złośliwego oprogramowania.
Chociaż może to mieć zalety, może również spowodować, że Chrome powie, że Twoje połączenie nie jest bezpieczne. Dzieje się tak, ponieważ aby sprawdzić ruch HTTPS, Twój program antywirusowy musi go odszyfrować; Avast robi to, używając konfiguracji man-in-the-middle.
Możesz wyłączyć skanowanie HTTPS w programie Avast, przechodząc do Menu> Ustawienia> Ochrona> Podstawowe osłony> Konfiguruj ustawienia Osłony> Osłona WWW> Włącz skanowanie HTTPS. Inne aplikacje antywirusowe powinny mieć tę opcję w podobnym miejscu; jeśli go nie widzisz, spróbuj tymczasowo wstrzymać działanie programu antywirusowego.
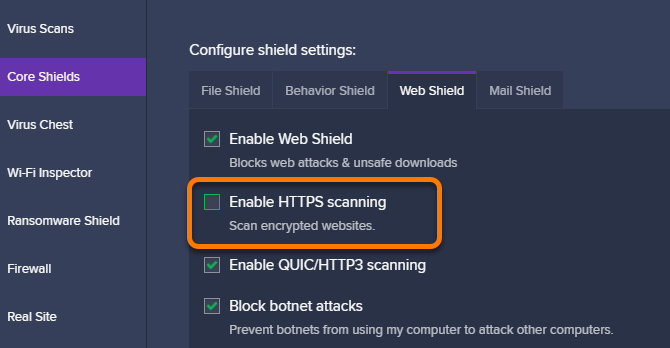
Z tego samego powodu powinieneś spróbować wyłączyć VPN, gdy napotkasz błędy prywatności. Dodanie dodatkowej warstwy do połączenia sprawia, że jest to bardziej skomplikowane, dlatego najlepiej jest usunąć VPN z równania, szukając rozwiązania.
6. Zaktualizuj swoją przeglądarkę i system operacyjny
Aby uzyskać najlepsze wyniki, warto zainstalować najnowsze aktualizacje zarówno dla Chrome, jak i systemu operacyjnego. Jeśli Twoja przeglądarka jest bardzo nieaktualna, zastosowanie najnowszych aktualizacji może rozwiązać problemy z certyfikatami.
W Chrome otwórz trzy kropki Menu i wybierz Pomoc> O Google Chrome aby sprawdzić aktualizacje. Przed ponowną próbą sprawdź też, czy w witrynie Windows Update lub aktualizacji oprogramowania macOS nie ma poprawek.
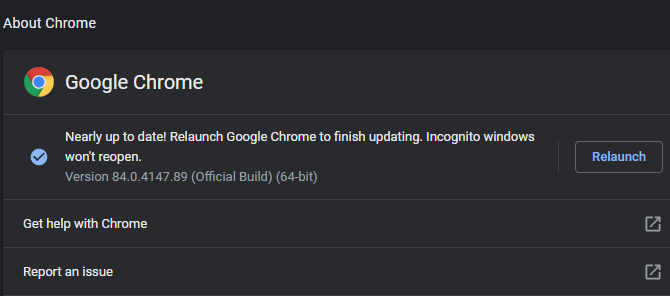
W tym momencie ponowne uruchomienie komputera również nie zaszkodzi.
7. Wyczyść pamięć podręczną i pliki cookie
Istnieje prawdopodobieństwo, że jedna ze zmian wprowadzonych powyżej rozwiązała problem, ale Twoja przeglądarka jeszcze go nie rozpoznała ze względu na informacje przechowywane w pamięci podręcznej lub w plikach cookie.
W przeglądarce Chrome naciśnij Ctrl + Shift + Del lub przejdź do Menu> Więcej narzędzi> Wyczyść dane przeglądania aby usunąć ostatnie dane. Możesz również wyczyścić pliki cookie tylko dla jednej witryny internetowej, klikając przycisk kłódka, jalub Nie zabezpieczone po lewej stronie paska adresu i klikając Ustawienia witryny. Stamtąd możesz kliknąć Wyczyść dane przycisk, aby usunąć wszelkie pliki cookie używane w systemie.
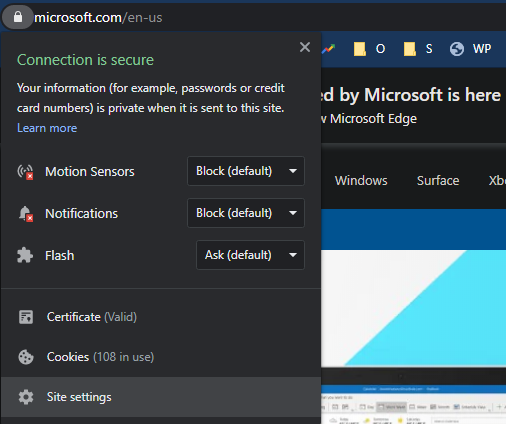
Czytać więcej o czyszczeniu historii przeglądarki Jak ręcznie i automatycznie wyczyścić historię przeglądarkiOdwiedzane witryny internetowe pozostawiają ślady na Twoim komputerze. Pokazujemy, jak usunąć historię przeglądania w przeglądarkach Firefox, Chrome, Edge i Internet Explorer. Czytaj więcej po dalsze informacje.
8. Przejrzyj certyfikat witryny
Jeśli wykonałeś wszystkie powyższe kroki rozwiązywania problemów, prawdopodobnie witryna rzeczywiście ma problem z certyfikatem bezpieczeństwa. to nie jest problem po twojej stronie. Możesz uzyskać więcej informacji o certyfikacie, klikając ikonę po lewej stronie paska adresu (Nie zabezpieczone w tym przypadku) i wybór Certyfikat.
Spowoduje to wyświetlenie nowego okna z informacjami o certyfikacie witryny. Na Generał możesz sprawdzić, na jakie daty certyfikat jest ważny. I na Detale klikając kartę Alternatywna nazwa podmiotumożesz zobaczyć, na jakich innych domenach działa certyfikat.
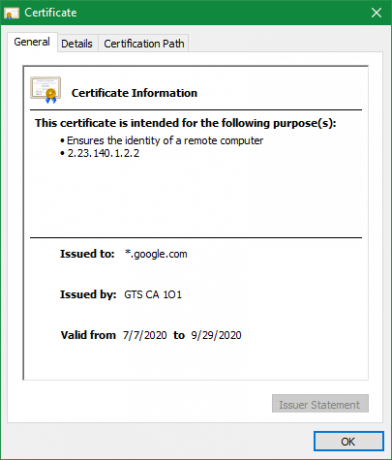
Na przykład certyfikat dla wikipedia.org dotyczy również wikiquote.org, ponieważ są prowadzone przez tę samą organizację.
Sprawdzenie ich może pomóc w ustaleniu, dlaczego certyfikat jest nieważny. Czasami legalne witryny zapominają o przejrzeniu swojego certyfikatu lub być może niedawno dodały nowy adres URL domeny i zapomniały dołączyć go do certyfikatu.
Aby uzyskać więcej informacji, spróbuj wyszukać witrynę na Twitterze lub w Google, aby sprawdzić, czy ktoś nie mówi o problemie. W sprawie problemu warto skontaktować się z właścicielem witryny, ponieważ może on docenić wskazówkę.
9. Kontynuuj, jeśli chcesz
W większości przypadków Twoja przeglądarka pozwala ominąć ostrzeżenie o zabezpieczeniach i nadal przejść do witryny. W przeglądarce Chrome kliknij zaawansowane przycisk, a po nim Przejdź do [witryna] (niebezpieczne) na dnie. W zależności od okoliczności może to być niebezpieczne lub nieszkodliwe.
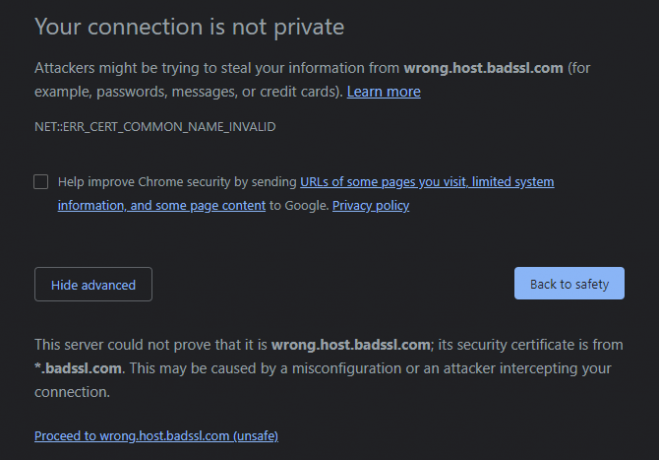
Pamiętaj, że protokół HTTPS nie oznacza, że witryna jest z natury bezpieczna; oznacza tylko, że przesyłanie informacji między komputerem a witryną jest szyfrowane. Oznacza to, że witryna wyłudzająca informacje, której celem jest kradzież informacji, może używać protokołu HTTPS.
W związku z tym zastanów się nad typem witryny, w której widzisz ten błąd. Jeśli zobaczysz nieprawidłowy certyfikat z banku lub innej witryny z bezpiecznymi informacjami, nie wpisuj. Nie chcesz wprowadzać żadnych poufnych informacji w witrynie, która nie jest bezpieczna.
Ale jeśli forum, które odwiedzasz, zapomniało odnowić swojego certyfikatu, prawdopodobnie możesz przeglądać, dopóki nie naprawią. Zwróć także uwagę na dokładny błąd certyfikatu. Kod taki jak ERR_CERT_COMMON_NAME_INVALID oznacza, że certyfikat witryny dotyczy innej domeny, co może wskazywać na podszywanie się.
Co zrobić, gdy połączenie nie jest prywatne
Teraz już wiesz, jakie czynności należy wykonać, gdy pojawi się błąd „Twoje połączenie nie jest prywatne”. Zwykle jest to mały błąd po Twojej stronie lub rzeczywisty problem z witryną. Przeglądanie niewrażliwych witryn internetowych z błędem zabezpieczeń może być bezpieczne, ale nie podawaj żadnych danych prywatnych, gdy ten błąd jest aktywny.
Aby uzyskać więcej takich informacji, znajdź inne sposoby, w jakie Twoja przeglądarka Cię chroni 5 sposobów, w jakie Twoja przeglądarka chroni Cię terazOto kilka sposobów, w jakie nowoczesne popularne przeglądarki zapewniają ochronę przed złośliwym oprogramowaniem i innymi problemami z bezpieczeństwem. Czytaj więcej .
Źródło zdjęcia: Only_NewPhoto /Shutterstock
Ujawnienie partnera: Kupując polecane przez nas produkty, pomagasz utrzymać witrynę przy życiu. Czytaj więcej.
Ben jest zastępcą redaktora i sponsorowanym menedżerem postów w MakeUseOf. Posiada tytuł B.S. Doktorat z Computer Information Systems w Grove City College, gdzie ukończył Cum Laude i z wyróżnieniem na swoim kierunku. Lubi pomagać innym i pasjonuje się grami wideo jako medium.
