Próbujesz sformatować dysk wymienny i widzisz błąd „System Windows nie mógł ukończyć formatowania”? Prawdopodobnie utkniesz, ponieważ pozostawi Ci to urządzenie bezużyteczne.
Niezależnie od tego, czy widzisz ten błąd formatu w przypadku dysku flash USB, karty SD lub podobnego urządzenia, pokażemy Ci, co zrobić, gdy system Windows nie może sformatować dysku.
Po pierwsze: jak sformatować dysk w systemie Windows
Aby upewnić się, że zaczynamy na tej samej stronie, przejrzyjmy szybko jak sformatować dysk wymienny w systemie Windows 10 Jak sformatować dysk USB i dlaczego trzebaFormatowanie dysku USB jest łatwe. Nasz przewodnik wyjaśnia najłatwiejsze i najszybsze sposoby formatowania dysku USB na komputerze z systemem Windows. Czytaj więcej . Pamiętaj, że ten proces zniszczy wszystko, co aktualnie znajduje się na dysku!
Otwórz okno Eksploratora plików i przejdź do Ten komputer aby zobaczyć wszystkie dyski podłączone do komputera. Na tej stronie znajdź dysk wymienny, kliknij go prawym przyciskiem myszy i wybierz Format.
Spowoduje to wyświetlenie podstawowego menu formatu Windows. Jeśli nie masz pewności, które opcje wybrać, przeczytaj powyższy przewodnik, aby uzyskać wskazówki lub kliknij Przywrócić ustawienia domyślne urządzenia, aby użyć tego, z czym zostało dostarczone urządzenie. Kliknij Początek sformatować dysk.

Jeśli spróbujesz tego wiele razy i nadal pojawia się komunikat „System Windows nie mógł ukończyć formatowania”, przejdź do rozwiązywania problemów.
1. Spróbuj sformatować za pomocą zarządzania dyskami
W przypadku zaawansowanych potrzeb związanych z dyskami system Windows udostępnia narzędzie do zarządzania dyskami, które ma więcej opcji niż ten komputer. Dlatego powinien to być pierwszy przystanek, gdy standardowy format nie działa.
naciśnij Wygraj + X lub kliknij prawym przyciskiem myszy przycisk Start, aby otworzyć listę skrótów, a następnie kliknij Zarządzanie dyskiem aby uzyskać do niego dostęp. U góry zobaczysz listę woluminów podłączonych do komputera, a na dole ich wizualną reprezentację.
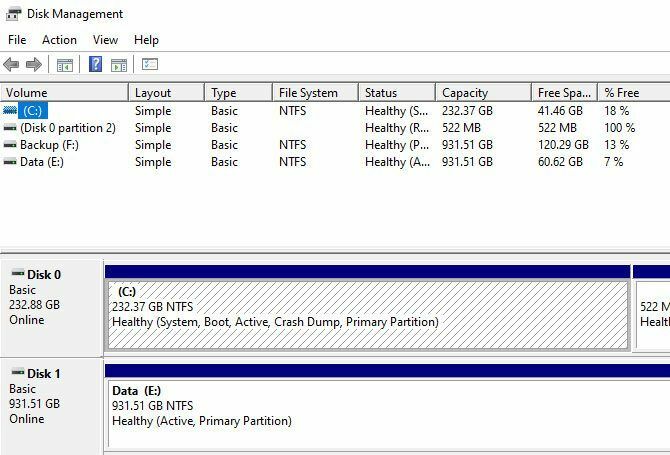
Jeśli zobaczysz SUROWY obok rozmiaru dysku na dole (i poniżej System plików w górnym panelu), oznacza to, że Windows nie rozpoznaje systemu plików dysku. W niektórych przypadkach oznacza to, że dysk jest sformatowany w systemie plików macOS lub Linux, którego system Windows nie może używać.
Kliknij prawym przyciskiem myszy napęd USB (upewnij się, że wybrałeś właściwy) i wybierz Format. Zobaczysz interfejs podobny do tego, z którego korzystałeś wcześniej. Wybierz plik Etykieta woluminu, określić System plików (FAT32 jest najlepszy dla mniejszych urządzeń lub tych, których planujesz używać na różnych platformach) i pozostaw plik Rozmiar jednostki alokacji tak jak Domyślna.
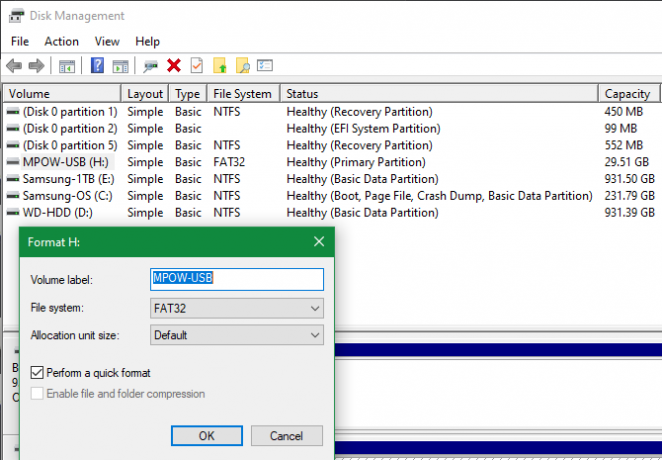
Jeśli wyjdziesz Wykonaj szybkie formatowanie zaznaczone, system Windows nie sprawdzi dysku pod kątem uszkodzonych sektorów. Omówimy to na późniejszym etapie rozwiązywania problemów, ale możesz teraz odznaczyć tę opcję i sprawdzić, czy system Windows znajdzie jakieś problemy. Pamiętaj tylko, że wykonanie tego zajmuje znacznie więcej czasu.
Usuń i ponownie utwórz wolumin
Jeśli to nie zadziała, możesz zamiast tego wypróbować Usuń wolumin opcja w menu dysku po kliknięciu prawym przyciskiem myszy. Usunięcie woluminu spowoduje wymazanie wszystkiego, co system Windows przypisał do dysku, pozostawiając tylko nieprzydzielone miejsce.
Będziesz więc musiał utwórz nowy wolumin klikając prawym przyciskiem myszy, wybierając Nowy prosty tomi przechodząc przez kolejne kroki (które są podobne do innych metod formatowania).

2. Usuń ochronę przed zapisem na dysku
Ochrona przed zapisem, jak sama nazwa wskazuje, zapobiega dodawaniu nowych danych do dysku przez system. Najczęstszą tego przyczyną jest fizyczny przełącznik na samym dysku, szczególnie w przypadku kart SD. Spójrz na swój dysk i upewnij się, że żadne suwaki lub przełączniki nie znajdują się w zablokowany lub tylko czytać pozycja.

Po sprawdzeniu tego również powinieneś usuń oprogramowanie ochrony przed zapisem na dysku Jak sformatować pendrive USB z zabezpieczeniem przed zapisemPrzeszedłeś przez dysk flash USB zabezpieczony przed zapisem? Oto jak sformatować pendrive chroniony przed zapisem i zacząć go używać ponownie. Czytaj więcej . Aby to zrobić, naciśnij Wygraj + R. aby otworzyć okno dialogowe Uruchom i wejść diskpart. Potwierdź wyświetlony monit UAC, a zobaczysz interfejs wiersza polecenia.
W tym momencie wejdź dysk listy i uderz Wchodzić. Zobaczysz listę dysków i powinieneś być w stanie zidentyfikować dysk wymienny na podstawie jego rozmiaru. Wchodzić wybierz dysk X aby wprowadzić zmiany na odpowiednim urządzeniu.
Gdy zobaczysz potwierdzenie, że wybrałeś właściwy dysk, wpisz dysk atrybutów aby zobaczyć informacje na ten temat. Jeśli zobaczysz tak obok Bieżący stan tylko do odczytu, to dysk jest zabezpieczony przed zapisem.
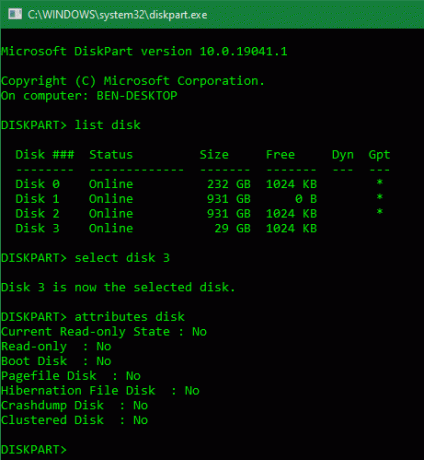
Aby to usunąć, wprowadź atrybuty dysku wyczyść tylko do odczytu. Następnie system Windows wyświetli komunikat, że atrybuty zostały pomyślnie usunięte; wejdz do wyjście polecenie opuszczenia okna.
Teraz, gdy nie ma ochrony przed zapisem, spróbuj ponownie sformatować dysk.
3. Użyj narzędzia do formatowania kart pamięci SD
Jeśli nie możesz sformatować karty SD w systemie Windows, rozwiązaniem może być użycie określonego narzędzia zamiast narzędzia systemu Windows. Stowarzyszenie SD zaleca używanie jej Formatowanie kart pamięci SD zamiast tego, co zapewnia Twój system operacyjny. Pobierz, jeśli masz konkretny problem z kartą SD.
Narzędzie jest proste i wygląda podobnie do wypróbowanych powyżej opcji. Upewnij się, że masz wybraną właściwą kartę w menu rozwijanym u góry. Posługiwać się Zastąp format zatrzeć aktualną zawartość karty w celu uzyskania najlepszych wyników i nadać jej nazwę w formacie Etykieta woluminu pole.
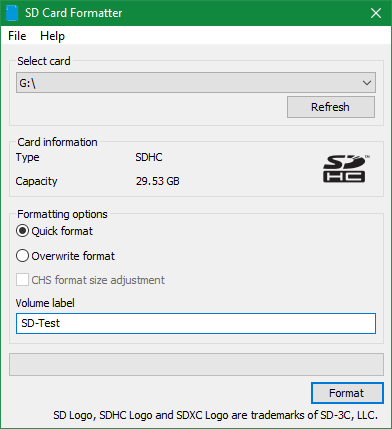
4. Przeskanuj dysk w poszukiwaniu błędów
Czasami napotkasz błędy formatowania, ponieważ na dysku są uszkodzone sektory lub podobne problemy. W tym momencie warto sprawdzić dysk, aby zobaczyć, czy coś jest z nim nie tak.
Aby to zrobić, otwórz Ten komputer jeszcze raz. Kliknij prawym przyciskiem myszy dysk wymienny i wybierz Nieruchomości. W wyświetlonym menu przejdź do Przybory i kliknij Czek przycisk pod Sprawdzanie błędów. Wybierać Napraw dysk aby uruchomić skanowanie dysku, a następnie poczekaj na jego zakończenie i spróbuj ponownie.
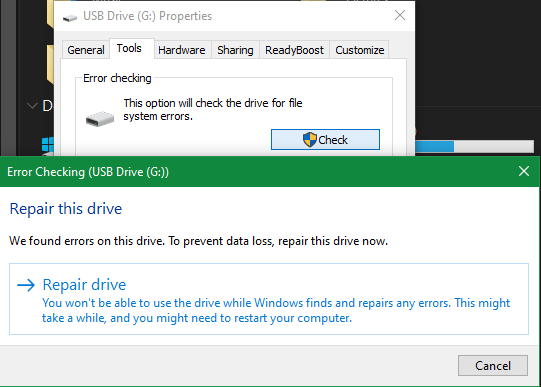
Jeśli uważasz, że Twoje urządzenie jest uszkodzone, dowiedz się jak odzyskać dane z uszkodzonego dysku Jak odzyskać dane z uszkodzonej karty pamięci lub dysku USBTwoja zepsuta karta SD lub pendrive zawiera ważne pliki lub kopie zapasowe, które musisz przywrócić? Pokażemy Ci, jak odzyskać dane z martwej karty pamięci. Czytaj więcej .
5. Użyj narzędzia formatującego innej firmy
Jeśli nadal nie możesz sformatować dysku, narzędzie innej firmy może rozwiązać problem. Często takie narzędzia używają innych metod formatowania niż Windows i mogą ominąć wszelkie problemy, które system Windows ma z dyskiem.
Sprawdzić nasze ulubione bezpłatne menedżery partycji Windows Najlepszy darmowy menedżer partycji systemu Windows dostosowany do Twoich potrzebMenedżerowie partycji są istotną częścią konserwacji komputera. Miej zainstalowany przynajmniej jeden menedżer partycji Windows! Polecamy te sześć bezpłatnych narzędzi. Czytaj więcej dla kilku aplikacji, które mogą to zrobić.
6. Skanuj w poszukiwaniu złośliwego oprogramowania
Chociaż najprawdopodobniej nie jest to przyczyną problemu, warto przeprowadzić skanowanie w poszukiwaniu złośliwego oprogramowania, jeśli nadal nie możesz sformatować dysku. Niektóre złośliwe oprogramowanie mogą zakłócać normalne działanie systemu plików, w tym formatowanie dysków.
Zalecamy wykonanie skanowania za pomocą bezpłatnej wersji programu Malwarebytes i sprawdzanie, czy to znajdzie jakieś infekcje. Następnie spróbuj ponownie sformatować.
7. Spróbuj sformatować w innym systemie operacyjnym
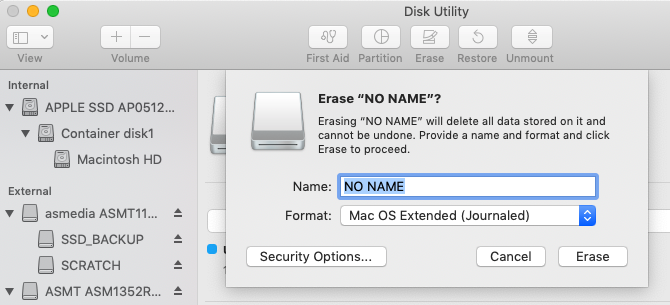
Zanim zrezygnujesz z dysku, jest jeszcze jeden sposób, aby spróbować wyodrębnić problem. Jeśli masz dostęp do komputera z systemem macOS lub Linux, spróbuj użyć tych systemów operacyjnych do sformatowania dysku zewnętrznego.
Chociaż będziesz musiał ponownie sformatować dysk, aby używać go z systemem Windows, pomaga ustalić, czy problem dotyczy sprzętu, czy systemu Windows. Jeśli format Twojego dysku działa poprawnie na komputerze Mac, występuje jakiś problem z systemem Windows.
Widzieć jak sformatować dyski USB w systemie macOS Który system plików Mac jest najlepszy dla dysku zewnętrznego?Formatujesz dysk twardy do użytku z komputerem Mac? Oto opcje systemu plików macOS i wskazówki, jak wybrać najlepszy dla siebie. Czytaj więcej aby uzyskać instrukcje na ten temat.
Nadal nie możesz sformatować? Czas wymienić dysk
Jeśli wykonałeś wszystkie powyższe kroki i nadal pojawia się błąd formatu, prawdopodobnie Twój dysk jest martwy. Niestety pendrive'y i karty SD mają skończoną liczbę zastosowań; tanie lub stare dyski są bardziej podatne na rozdawanie. Dzieje się tak również w przypadku, gdy dysk doznał fizycznego uszkodzenia.
Miejmy nadzieję, że masz kopię zapasową ważnych danych na dysku. Dobra wiadomość jest taka, że możesz kup szybki dysk flash 5 najszybszych i najlepszych dysków flash USB 3.0Jakie są najszybsze dyski flash USB 3.0, które można kupić? Oto pięć najlepszych, od 20 do 200 USD. Czytaj więcej jako zamiennik za niewielkie pieniądze.
Ujawnienie partnera: Kupując polecane przez nas produkty, pomagasz utrzymać witrynę przy życiu. Czytaj więcej.
Ben jest zastępcą redaktora i sponsorowanym menedżerem postów w MakeUseOf. Posiada tytuł B.S. Doktorat z Computer Information Systems w Grove City College, gdzie ukończył Cum Laude i z wyróżnieniem na swoim kierunku. Lubi pomagać innym i pasjonuje się grami wideo jako medium.
