Niebieski ekran śmierci, technicznie znany jako plik zatrzymaj błąd, nigdy nie jest przyjemnym doświadczeniem dla użytkowników systemu Windows. Komputer ulega awarii bez ostrzeżenia, tracąc pracę lub inne dane w trakcie. Plik wadliwy sprzęt uszkodzony strona błąd jest jednym z takich krytycznych błędów, które mogą wystąpić bez ostrzeżenia.
Oto, jak na dobre naprawić uszkodzony sprzętowy kod zatrzymania strony.
Co to jest uszkodzony sprzęt Błąd kodu zatrzymania strony?
Błąd strony z uszkodzonym sprzętem (kod zatrzymania systemu Windows 0x0000012B) obejmuje kilka różnych problemów sprzętowych, ale odnosi się do błędu jednobitowego. Błąd jednobitowy występuje, gdy pojedynczy bit (niewielka część danych) jest nieprawidłowo zmieniany podczas przesyłania danych. Chociaż brzmi to jak drobny problem, może to spowodować awarię sprzętu systemowego, w wyniku czego wadliwy sprzęt spowoduje uszkodzenie kodu zatrzymania strony.
Są dobre i złe wieści.
Dobra wiadomość jest taka, że dostępnych jest kilka poprawek dla wadliwego sprzętu, który powoduje uszkodzenie kodu zatrzymania strony. Zła wiadomość jest taka, że kod zatrzymania systemu Windows 0x0000012B może wskazywać na awarię sprzętu systemowego. W szczególności kod zatrzymania jest często powiązany z wadliwą pamięcią RAM.
Możesz sprawdzić pamięć RAM i inne problemy sprzętowe za pomocą tych poprawek pod kątem wadliwego sprzętu, który spowodował uszkodzenie kodu zatrzymania strony.
1. Zrestartuj swój komputer
Jeśli jeszcze tego nie zrobiłeś, uruchom ponownie komputer. Chociaż irytujące jest usłyszenie: „Czy próbowałeś go wyłączyć i ponownie włączyć”, naprawdę rozwiązuje wiele problemów. Przed zagłębieniem się w bardziej zaawansowane poprawki, uruchom ponownie komputer i sprawdź, czy to rozwiąże problem.
2. Ponownie umieść swój sprzęt
Ponieważ błąd strony z uszkodzonym sprzętem dotyczy sprzętu systemowego, częstą poprawką jest ponowne zainstalowanie sprzętu systemowego. Jeśli przypadkowo uderzysz lub uderzysz system, możesz wstrząsnąć pamięcią RAM lub kartą graficzną.
Będziesz musiał dostać się do obudowy komputera lub laptopa, aby ponownie zainstalować sprzęt. Należy pamiętać, że w niektórych przypadkach spowoduje to utratę gwarancji producenta, dlatego należy postępować ostrożnie.
3. Uruchom SFC
Wadliwy sprzęt uszkodzony kod zatrzymania strony może wskazywać na problemy z plikami systemowymi. Kontrola plików systemu Windows (SFC) to zintegrowane narzędzie systemu Windows używane do sprawdzania plików instalacyjnych systemu Windows pod kątem błędów.
Przed uruchomieniem polecenia SFC należy sprawdzić, czy jest w pełni funkcjonalne. Nie chcesz, aby SFC przegapił błąd, ponieważ nie działał poprawnie. Aby to zrobić, używamy DISM, narzędzie do obsługi i zarządzania obrazem wdrażania.
Podobnie jak SFC, DISM to zintegrowane narzędzie systemu Windows z szeroką gamą funkcji. W tym przypadku Polecenie DISM Restorehealth Jak naprawić uszkodzoną instalację systemu Windows 10Uszkodzenie systemu to najgorsze, co może się zdarzyć podczas instalacji systemu Windows. Pokazujemy, jak przywrócić system Windows 10 na właściwe tory w przypadku problemów z BSOD, błędami sterowników lub innymi niewyjaśnionymi problemami. Czytaj więcej zapewnia, że nasza następna poprawka będzie działać poprawnie.
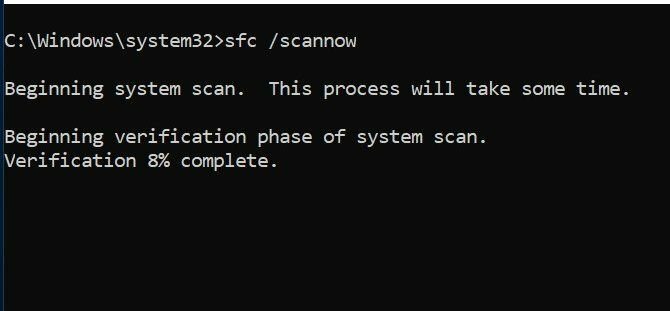
Wykonaj następujące kroki.
- Rodzaj Wiersz polecenia (administrator)na pasku wyszukiwania w menu Start, a następnie kliknij prawym przyciskiem myszy i wybierz Uruchom jako administrator aby otworzyć podwyższony wiersz polecenia.
- Wpisz następujące polecenie i naciśnij Enter: DISM / online / cleanup-image / restorehealth
- Poczekaj na zakończenie polecenia. W zależności od stanu systemu może to zająć do 20 minut. W pewnych momentach proces wydaje się utknąć, ale poczekaj, aż się zakończy.
- Po zakończeniu procesu wpisz sfc / scannow i naciśnij Enter.
4. Uruchom CHKDSK
Podobnie jak SFC, CHKDSK to narzędzie systemu Windows, którego można użyć do zweryfikowania systemu plików Windows 10. Zastanawiasz się, jaka jest różnica między CHKDSK a SFC? CHKDSK skanuje cały dysk w poszukiwaniu błędów, podczas gdy SFC skanuje w szczególności pliki systemowe Windows.
Uruchom go z wiersza polecenia i użyj skanowania CHKDSK 7 ciekawych funkcji CHKDSK do użycia w systemie Windows 10CHKDSK („dysk kontrolny”) to narzędzie diagnostyczne systemu Windows, które skanuje woluminy dysków z danymi, weryfikuje ich integralność i w razie potrzeby naprawia błędy. Tutaj podkreślamy ulepszone funkcje CHKDSK, które można znaleźć w Windows 8 i ... Czytaj więcej aby znaleźć problem i naprawić komputer.
- Rodzaj wiersz polecenia na pasku wyszukiwania w menu Start, a następnie kliknij prawym przyciskiem myszy najlepsze dopasowanie i wybierz Uruchom jako administrator. (Alternatywnie naciśnij Klawisz Windows + X, a następnie wybierz Wiersz polecenia (administrator) z menu.)
- Następnie wpisz chkdsk / r i naciśnij Enter. Polecenie przeskanuje system w poszukiwaniu błędów i naprawi wszelkie problemy po drodze.
5. Sprawdź swoje sterowniki
Czasami nowy dysk z systemem Windows zakłóca działanie sprzętu i powoduje awarię. Windows 10 obsługuje teraz większość aktualizacji sterowników, więc wadliwe sterowniki stają się mniejszym problemem. Ale to nie znaczy, że podejrzany kierowca nie może przyjechać i spowodować spustoszenia.
Listę ostatnich aktualizacji sterowników systemu Windows można zobaczyć na stronie ustawień aktualizacji i zabezpieczeń.
naciśnij Klawisz Windows + I, aby otworzyć panel Ustawienia, a następnie wybierz Aktualizacja i zabezpieczenia> Wyświetl historię aktualizacji. Możesz znaleźć wszystkie aktualizacje sterowników tutaj.
Teraz wpisz menadżer urządzeń na pasku wyszukiwania w menu Start i wybierz najlepsze dopasowanie. Przejdź na dół listy i poszukaj symbolu błędu. Jeśli nic nie ma, prawdopodobnie stan sterownika nie jest źródłem problemu.
Kilka narzędzi umożliwia jednoczesną aktualizację wszystkich sterowników systemowych. Przydatność tych narzędzi jest dyskusyjna, zwłaszcza że wiele osób próbuje zmusić Cię do płacenia za swobodnie dostępne sterowniki. Jeśli chcesz dowiedzieć się więcej, zajrzyj najlepsze darmowe narzędzia, których możesz użyć do rozwiązania dowolnego problemu z systemem Windows 10 Najlepsze bezpłatne narzędzia do naprawy systemu Windows 10, aby naprawić każdy problemJeśli masz problemy z systemem lub nieuczciwe ustawienia, powinieneś użyć tych bezpłatnych narzędzi do naprawy systemu Windows 10, aby naprawić komputer. Czytaj więcej .
6. Sprawdź swoją pamięć RAM za pomocą MemTest86
Narzędzie Windows Memory Diagnostic to narzędzie systemu Windows, którego można użyć do analizy pamięci RAM pod kątem błędów. Jednak nie jest to najlepsza opcja do tego zadania. Ten tytuł trafia do MemTest86, wolny, samodzielne narzędzie do testowania pamięci dla maszyn x86 Jak bezpiecznie przetestować (przetaktowany) procesor, kartę graficzną i pamięć RAMTesty warunków skrajnych mogą wykazać, czy system pozostaje stabilny przy dużych obciążeniach, szczególnie po przetaktowaniu sprzętu. Pokażemy Ci, jak działają testy warunków skrajnych i pułapki, na które należy zwrócić uwagę. Czytaj więcej .
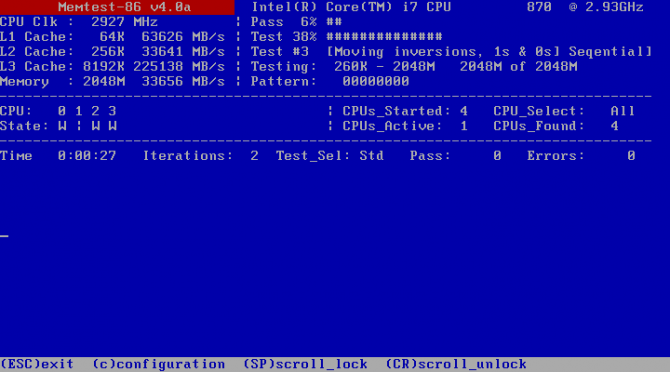
Uruchamiasz MemTest86 z dysku flash USB (lub płyty startowej) i pozostawiasz sprawdzenie pamięci RAM systemu. Ukończenie MemTest86 zajmuje trochę czasu. Aby uzyskać pełną ocenę pamięci RAM, należy uruchomić co najmniej dwa przebiegi (czyli dwa pełne cykle). Ponieważ pojedynczy przebieg może zająć wiele godzin, proces analizy może trochę potrwać. Jednak MemTest86 wykryje wszelkie poważne problemy z pamięcią RAM podczas procesu, więc warto poczekać.
Udaj się do Strona pobierania MemTest86 i pobierz Obraz do tworzenia rozruchowej płyty CD (format ISO). Następnie musisz zapisać MemTest86 ISO na dysku flash USB. Sprawdź tę listę darmowe narzędzia do tworzenia rozruchowego dysku flash USB Utwórz bootowalny USB z ISO za pomocą tych 10 narzędziChcesz utworzyć rozruchowy dysk USB z pliku ISO? Mamy dziesięciu najlepszych twórców rozruchowych pendrive'ów USB. Czytaj więcej .
Pobierz narzędzie z listy, nagraj MemTest86 na dysk flash USB, a następnie zamknij system. Teraz zrestartuj system naciskając przycisk menu wyboru rozruchu Jak zmienić kolejność rozruchu na komputerze (aby można było uruchamiać z USB)Dowiedz się, jak zmienić kolejność rozruchu komputera. Jest to ważne przy rozwiązywaniu problemów i dostosowywaniu ustawień i jest o wiele łatwiejsze niż myślisz. Czytaj więcej (zwykle F10, F11, DEL lub ESC), a następnie wybierz rozruchowy dysk flash USB MemTest86. Test pamięci rozpocznie się automatycznie.
Naprawianie uszkodzonej strony uszkodzonego sprzętu
Podobnie jak wiele innych rzeczy w Windows 10, Bluescreen of Death nigdy nie jest fajny - ale często jest to prosta rozdzielczość. Najlepszą rzeczą do zrobienia jest próba ponownego zainstalowania pamięci RAM i karty graficznej przed podjęciem jakichkolwiek dodatkowych poprawek. Czasami najprostsze poprawki dają największy efekt!
Jeśli chcesz dowiedzieć się więcej o błędach bluescreen i sposobach ich naprawiania, sprawdź BlueScreenView firmy Nirsoft. Jest to bezpłatne narzędzie, którego możesz użyć rozumieć kody zatrzymania systemu Windows, aby móc rozwiązać każdy problem Ułatw rozwiązywanie problemów z BSOD, włączając tę małą funkcję w systemie Windows 10Masz problem z uzyskaniem dostępu do plików zrzutu niebieskiego ekranu systemu Windows po awarii? Oto poprawka, która może sprawić, że będą ponownie dostępne. Czytaj więcej bez pomocy!
Ujawnienie partnera: Kupując polecane przez nas produkty, pomagasz utrzymać witrynę przy życiu. Czytaj więcej.
Gavin jest starszym scenarzystą w MUO. Jest także redaktorem i menedżerem SEO w siostrzanej witrynie MakeUseOf, skupiającej się na kryptografii, Blocks Decoded. Posiada tytuł licencjata (z wyróżnieniem) w zakresie współczesnego pisania z praktykami sztuki cyfrowej zrabowanych ze wzgórz Devon, a także ponad dziesięcioletnie doświadczenie w pisaniu. Lubi obfite ilości herbaty.


