Znalezienie adresu IP komputera Mac nie jest trudne i możesz go zmienić z tego samego panelu. Możesz chcieć dokładnie sprawdzić adres IP swojego Maca w celach informacyjnych lub być może napotkałeś błąd „Inne urządzenie w sieci używa adresu IP Twojego komputera”.
Oto, jak w razie potrzeby przejrzeć i zmienić adres IP na komputerze Mac.
Jak znaleźć swój adres IP na komputerze Mac
Najłatwiejszym sposobem sprawdzenia adresu IP komputera Mac jest skorzystanie z Sieć panel z Preferencje systemu. Kliknij Menu jabłkowe w lewym górnym rogu ekranu i wybierz Preferencje systemu aby go otworzyć lub użyć Cmd + spacja aby wyszukać za pomocą Spotlight. Tam kliknij Sieć aby otworzyć odpowiednie opcje.
Po lewej stronie zobaczysz różne połączenia sieciowe używane przez Twój komputer. Obok bieżącego połączenia pojawi się zielona kropka - kliknij Wi-Fi jeśli tego używasz (lub Ethernet jeśli jesteś podłączony), aby wyświetlić odpowiednie informacje.

W przypadku połączenia Wi-Fi w sekcji Status, zobaczysz wiersz, który mówi
Wi-Fi jest podłączone do [Sieć] i ma adres IP [Adres]. Połączenia przewodowe pokażą Twój Adres IP na liście informacji na tej samej stronie.Tutaj zobaczysz aktualny adres IP swojego Maca. W większości sieci domowych będzie to 192.168.X.Y lub 10.0.X.Y format.
Wyświetlanie adresu IP komputera Mac przez terminal
Powyższa metoda jest szybka i niezawodna, ale możesz również znaleźć adres IP komputera Mac za pomocą polecenia terminala, jeśli chcesz bardziej geekowy sposób. Otwórz Terminal, wyszukując go w Spotlight (Cmd + spacja).
Następnie wprowadź następujące polecenie, aby wyświetlić swój adres IP w połączeniu Wi-Fi:
ipconfig getifaddr en0W przypadku połączenia Ethernet użyj tego polecenia:
ipconfig getifaddr en1
Tak czy inaczej działa; jeśli potrafisz to zapamiętać poręczne polecenie terminala, jest to trochę szybsze niż klikanie menu Preferencji systemowych.
Jak zmienić adres IP komputera Mac
Wyświetlanie adresu IP dostarcza informacji, ale co zrobić, jeśli potrzebujesz nowego adresu IP na komputerze Mac? Zwykle jest to konieczne, gdy zobaczysz komunikat „inne urządzenie używa Twojego adresu IP”, chociaż możesz zmienić swój adres w dowolnym momencie.
Aby zmienić adres IP komputera Mac, wróć do tego samego Sieć panel wspomniany powyżej. Na stronie bieżącego typu połączenia kliknij plik zaawansowane przycisk na dole.
Otworzy się nowe okno z wieloma opcjami. Wybierz TCP / IP u góry, a zobaczysz opcje związane z Twoim aktualnym adresem IP. Obok Skonfiguruj IPv4, prawdopodobnie zobaczysz Korzystanie z DHCP.

DHCP, czyli protokół dynamicznej konfiguracji hosta, to funkcja umożliwiająca routerom automatyczne przydzielanie adresów IP i zarządzanie nimi. Tak więc, kiedy podłączasz nowe urządzenie do swojej sieci, nie musisz ręcznie wybierać dla niego wolnego adresu IP; router robi to automatycznie.
Aby uzyskać nowy adres IP z routera, kliknij Odnów dzierżawę DHCP przycisk. Spowoduje to zwolnienie adresu IP przez komputer i uzyskanie nowego, co powinno rozwiązać problem zduplikowanego adresu IP.
Jak ustawić ręczny adres IP w systemie macOS
Jeśli resetowanie i odnawianie adresu IP nie działa, może być konieczne ręczne przypisanie adresu IP. Pozwala to określić adres, który nie zmieni się dla Twojego urządzenia, co może pomóc w rozwiązaniu problemów ze zduplikowanymi adresami IP.
Możesz ustawić statyczny adres IP bezpośrednio na komputerze Mac. Aby to zrobić, w TCP / IP wspomniana powyżej, zmień plik Skonfiguruj IPv4 pudełko do Używanie DHCP z ręcznym adresem.
Możesz wybrać Ręcznie jeśli chcesz, ale poprzednia opcja wymaga jedynie określenia adresu IP, więc nie musisz potwierdzać żadnych innych informacji.

Znajdowanie nieużywanego adresu IP
Ustawiając ręcznie adres IP, musisz wybrać adres IP, który nie jest jeszcze używany w Twojej sieci. W przeciwnym razie nadal możesz mieć problem ze zduplikowanym adresem IP.
Chociaż możesz zalogować się do routera, aby sprawdzić używane adresy IP, nie jest to konieczne; zamiast tego możesz to zrobić za pomocą świst polecenie w Terminalu. Posługiwać się Cmd + spacja aby otworzyć Spotlight i wyszukać Terminal.
Aby sprawdzić, czy adres IP jest już używany, musisz znać format IP swojej sieci. Znajdziesz to na TCP / IP odwiedzona wcześniej karta - adres domeny Router jest formatem używanym przez twoją sieć. To jest często 192.168.0.X, ale powinieneś dokładnie sprawdzić, jakie jest twoje.
Teraz w Terminalu wprowadź następujące polecenie, aby pingować adres, aby sprawdzić, czy istnieje w Twojej sieci, zastępując adres tym, którego chcesz użyć:
ping 192.168.0.102
Jeśli to spowoduje coś takiego 64 bajty z 192.168.0.102 po którym następują inne informacje, co oznacza, że urządzenie o tym adresie istnieje w Twojej sieci i odpowiada na Twój ping. Nie używaj tego adresu na komputerze Mac; Spróbuj świst polecenie ponownie z nowym adresem, aż znajdziesz taki, który jest dostępny.
Kiedy otrzymasz odpowiedź zaczynającą się od Limit czasu żądania, znalazłeś wolny adres. Możesz wprowadzić ten adres IP w Adres IPv4 pole Sieć stronę ustawień. Kiedy już to zrobisz i uderzysz OK> Zastosuj na tej stronie adres IP Twojego Maca pozostanie taki sam, chyba że go zmienisz.
Rezerwowanie ręcznego adresu IP w routerze
Aby uzyskać najlepsze wyniki, ustawiając ręcznie adres IP na komputerze Mac, należy również zarezerwować ten adres w routerze. W ten sposób router wie, że Twój Mac oczekuje, że będzie używać tego samego adresu przez cały czas.
Aby otworzyć panel zarządzania routera, otwórz przeglądarkę i wpisz adres IP, który pojawi się obok Router w TCP / IP panel, którego używałeś wcześniej. Następnie musisz zalogować się za pomocą administratora routera i hasła, które są inne niż hasło używane do łączenia się z Wi-Fi.
Jeśli nigdy wcześniej nie logowałeś się do routera, sprawdź Routerpasswords.com aby znaleźć domyślne ustawienie dla siebie, należy je zmienić ze względów bezpieczeństwa. A jeśli nie znasz się na pracy z routerem, możesz przeczytać nasze ogólne wprowadzenie do routera Co to jest router i jak go używać: FAQ dla początkującychPo przeczytaniu tych często zadawanych pytań dowiesz się, czym jest router, jak go prawidłowo skonfigurować i jak z niego korzystać w pełni. Czytaj więcej pierwszy.
Opcje rezerwacji adresu IP będą się nieco różnić w zależności od routera. Na przykład na nowoczesnym routerze TP-Link opcje znajdziesz w sekcji Zaawansowane> Sieć> Serwer DHCP. w Rezerwacja adresu kliknij Dodaj, wtedy musisz określić Adres MAC Twojego Maca.
Poniższy przykład ma rozszerzenie Skanowanie przycisk, który pozwala wybrać urządzenie spośród aktualnie podłączonych. Jeśli Twój router tego nie ma, musisz to zrobić znaleźć adres MAC swojego Maca ręcznie.
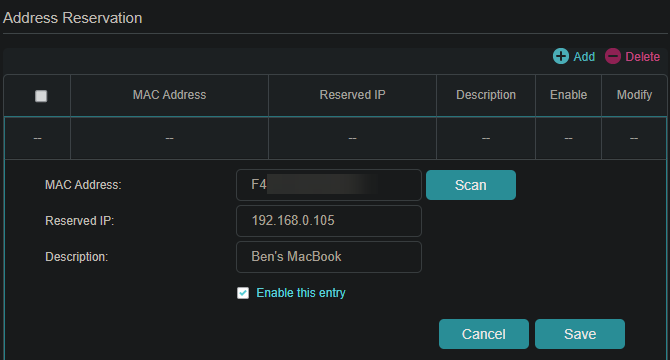
Następnie wprowadź ręcznie wybrany adres IP w Zastrzeżony adres IP box, a po nim przyjazną nazwę w Opis więc pamiętasz jakie to urządzenie. Upewnić się Włącz ten wpis jest zaznaczony, a następnie trafiony Zapisać sfinalizować rezerwację.
Widzieć nasz przewodnik po statycznych adresach IP aby uzyskać dodatkową pomoc.
Rozwiązywanie konfliktów adresów IP
Miejmy nadzieję, że zresetowanie i odnowienie adresu IP lub przypisanie ręcznego adresu IP naprawiło błąd „inne urządzenie używa adresu IP” na komputerze Mac. Jeśli nie, mamy plik przewodnik dotyczący rozwiązywania konfliktów adresów IP Co to jest konflikt własności intelektualnej i jak go rozwiązać?Co to jest konflikt adresów IP i jak do niego dochodzi? Przyjrzyjmy się, co powoduje problemy z konfliktami adresów IP i jak je rozwiązać. Czytaj więcej które powinieneś skonsultować w następnej kolejności.
Żadne dwa urządzenia w Twojej sieci nie mogą mieć tego samego adresu, ponieważ router nie będzie wiedział, który jest który. Dlatego widzisz ten komunikat, co zwykle nie powinno mieć miejsca, chyba że router działa poprawnie lub ręcznie przypisałeś zduplikowany adres.
Jednak może się to również zdarzyć, jeśli komputer jest w trybie hibernacji przez długi czas; kiedy się budzi, może mieć starą kopię adresu IP, który od tego czasu router przypisał do czegoś innego. W takim przypadku zwolnienie i odnowienie adresu zgodnie z powyższym opisem powinno to naprawić.
Publiczne vs. Prywatne adresy IP
Na koniec powinniśmy szybko wspomnieć o dwóch różnych rodzajach adresów IP, aby uniknąć nieporozumień.
Wszystko, co omówiliśmy powyżej, dotyczy prywatnych adresów IP, które są używane tylko w Twojej sieci. Większość sieci domowych używa tego samego zakresu adresów (zaczynając od 192.168.0.X), ale te wartości są używane tylko w sieci lokalnej. Ręczny lub statyczny prywatny adres IP ułatwia lokalizowanie urządzeń w sieci na podstawie ich adresów IP.
Z kolei Twój publiczny adres IP jest tym, co reszta internetu widzi, gdy dowolne urządzenie w Twojej sieci przechodzi w tryb online. Chociaż możesz zapłacić swojemu dostawcy usług internetowych za statyczny adres IP, dla większości ludzi dynamiczny publiczny adres IP jest w porządku. Twój publiczny adres IP nie wpływa na błąd „inne urządzenie używa Twojego adresu IP”, który możesz zobaczyć na swoim Macu.
Aby znaleźć swój publiczny adres IP, po prostu wygoogluj „jaki jest mój adres IP” lub odwiedź podobną witrynę MyIP.com.
Łatwo znajdź i zmień adres IP swojego Maca
Sprawdziliśmy, jak wyświetlić adres IP komputera Mac, a także zmienić go w razie potrzeby. W większości przypadków możesz polegać na DHCP i nie musisz ręcznie zarządzać adresami IP. Chociaż ręczne ustawianie adresów ma swoje zastosowanie, zwiększone obciążenie nie jest tego warte, chyba że robisz to w celu rozwiązania problemu.
Aby uzyskać więcej informacji na temat sieci domowych, dlaczego nie dowiedz się o przekierowaniu portów Co to jest przekierowanie portów? Wszystko co musisz wiedziećCo to jest przekierowanie portów? Jak możesz to ustawić? Czy przekierowanie portów jest dobre w grach? Jak to pomaga? Oto, co musisz wiedzieć. Czytaj więcej Kolejny?
Ujawnienie partnera: Kupując polecane przez nas produkty, pomagasz utrzymać witrynę przy życiu. Czytaj więcej.
Ben jest zastępcą redaktora i sponsorowanym menedżerem postów w MakeUseOf. Posiada tytuł B.S. Doktorat z Computer Information Systems w Grove City College, gdzie ukończył Cum Laude i z wyróżnieniem na swoim kierunku. Lubi pomagać innym i pasjonuje się grami wideo jako medium.


