Jeśli oglądasz streamerów na Twitchu i chciałbyś spróbować samemu, możesz się zastanawiać, od czego zacząć. Przesyłanie strumieniowe wymaga wiele, ale prawie każdy może zacząć od podstaw.
W tym artykule pokażemy, jak rozpocząć przesyłanie strumieniowe za pomocą Streamlabs. Wyjaśnimy również niektóre kwestie, o których musisz pamiętać.
Przed rozpoczęciem przesyłania strumieniowego
Od samego początku powinieneś wiedzieć, że transmisje na żywo to często skomplikowana praktyka. Absolutne minimum, aby rozpocząć transmisję na żywo, to konto Twitch, oprogramowanie do przesyłania strumieniowego i coś do pokazania w transmisji. Ale po pewnym czasie możesz dodać kamerę, aby widzowie mogli Cię zobaczyć, uzyskać dodatkowe monitory lub zewnętrzne elementy sterujące i wiele więcej.
Omówimy tutaj prostą konfigurację, umożliwiając modyfikowanie jej do swoich potrzeb w przyszłości. Chociaż skupiamy się na Twitchu, podobna konfiguracja powinna działać w przypadku przesyłania strumieniowego na YouTube lub inne platformy.
W tym przewodniku omówiono tylko przesyłanie strumieniowe z komputera, a nie konsol. Aby transmitować rozgrywkę na konsoli, możesz użyć aplikacji Twitch na PS4 lub Xbox One. Aby uzyskać lepszą konfigurację, będziesz potrzebować karty przechwytującej, aby skierować sygnał przez komputer, co wykracza poza zakres tego artykułu.
Pobierz i zaloguj się do Streamlabs
Streamlabs, znane również jako Streamlabs OBS, to świetne narzędzie do prowadzenia strumienia. Jest oparty na popularnym OBS, ale zawiera wiele dodatkowych przyjaznych dla użytkownika funkcji. Jeśli jesteś zainteresowany, omówiliśmy jak korzystać z OBS Jak nagrywać ekran i przesyłać strumieniowo za pomocą OBS StudioOto jak używać OBS Studio do nagrywania ekranu i przesyłania strumieniowego na Twitchu. OBS jest dostępny za darmo, więc możesz zacząć już teraz! Czytaj więcej w przeszłości.
Zacznij od pobieranie Streamlabs, który jest dostępny dla systemów Windows i Mac. Po wykonaniu zwykłych czynności instalacyjnych uruchom oprogramowanie, aby rozpocząć konfigurację.
Po uruchomieniu zobaczysz plik Połączyć ekran. Kliknij Skurcz ikonę, aby zalogować się na swoje konto Twitch. Jeśli jeszcze go nie masz, musisz zarejestruj się w Twitchu. Zezwól Streamlabs na używanie twojego konta Twitch do sfinalizowania połączenia.
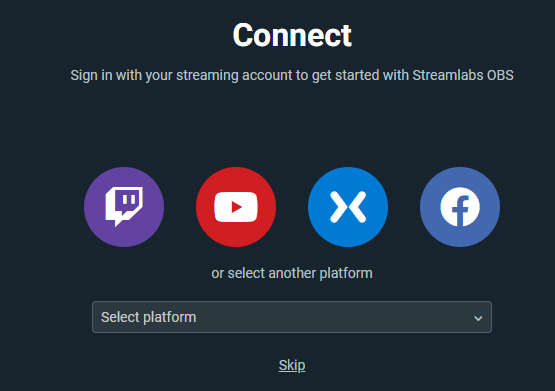
Konfiguracja wstępna Streamlabs
Podczas konfiguracji możesz wybrać Importuj z OBS lub Świeży start. Jeśli dopiero zaczynasz streamować, prawdopodobnie nie korzystałeś wcześniej z OBS, więc wybierz Świeży start.
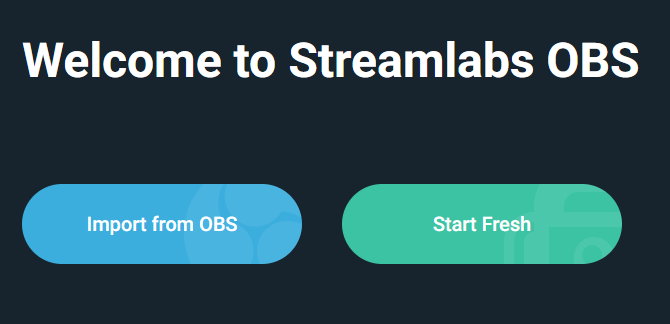
Streamlabs użyje tutaj domyślnego mikrofonu i kamery internetowej. Sprawdź, czy masz źródło wideo, a soundbar porusza się, gdy mówisz. W razie potrzeby zmień opcje za pomocą menu rozwijanych i naciśnij Kontyntynuj kiedy będziesz zadowolony. Jeśli napotkasz jakiekolwiek problemy, postępuj zgodnie z naszym przewodnikiem do napraw problemy z mikrofonem w systemie Windows 10.
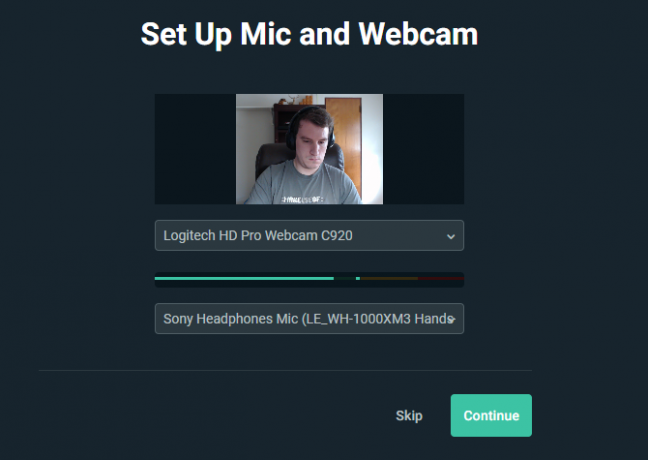
Następnie wybierz motyw, który możesz zmienić później. Następnie zobaczysz plik Optymalizować ekran. Trafienie Początek a Streamlabs przeanalizuje połączenie sieciowe i sprzęt komputerowy, aby zapewnić najlepsze ustawienia.
Wreszcie oprogramowanie będzie promować swoją usługę Prime. Streamlabs Prime zawiera więcej motywów, połączeń aplikacji i narzędzi marketingowych. To kosztuje 12 USD miesięcznie, a ponieważ nie potrzebujesz go, gdy dopiero zaczynasz, po prostu kliknij Pominąć.
Praca w Streamlabs
Po zakończeniu wstępnej konfiguracji nadszedł czas, aby dostosować wygląd i styl transmisji.
Edytor i sceny
Plik Redaktor Karta, dostępna za pośrednictwem ikony aparatu w lewym górnym rogu, umożliwia sterowanie różnymi elementami strumienia. Jego domyślny układ, pokazany poniżej, ma u góry edytor strumienia, a Mini Feed wydarzeń w środku i wreszcie Sceny, Źródłai dźwięk Mikser na dnie. Możesz kliknąć strzałkę po prawej stronie, aby wyświetlić czat strumieniowy.
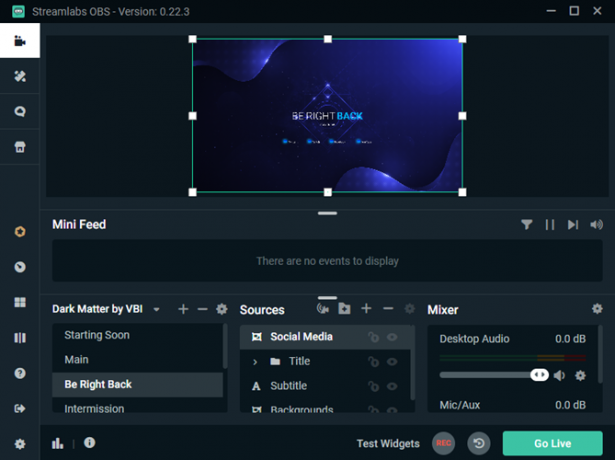
ZA Scena to zbiór źródeł wideo i audio ułożonych w określony sposób; możesz szybko przełączać się między nimi. Na przykład możesz mieć plik Główny scena do gry i Zaraz wracam ekran, gdy odejdziesz. Na początku nie potrzebujesz wielu, ale dobrze jest móc w razie potrzeby oderwać się od głównego widoku.
Zakładając, że wcześniej wybrałeś motyw, plik Sceny pole w lewym dolnym rogu będzie już pełne różnych elementów. Kliknij Plus (+) aby utworzyć nowy, jeśli chcesz.
Po prawej stronie jest Mikser. Tutaj możesz dostosować balans wszystkich dodanych źródeł dźwięku.
Zarządzanie i dodawanie źródeł
Po kliknięciu sceny każdy z jej plików Źródła pojawi się w polu po prawej stronie. Źródła to elementy, które zaaranżujesz, aby utworzyć plik Scena, takie jak wideo z kamery internetowej, rozgrywka i dźwięk z mikrofonu.
Kliknij element źródłowy, aby podświetlić go w Redaktor powyżej, gdzie możesz go przesuwać. Dwukrotne kliknięcie źródła pokazuje więcej opcji, takich jak edycja tekstu.
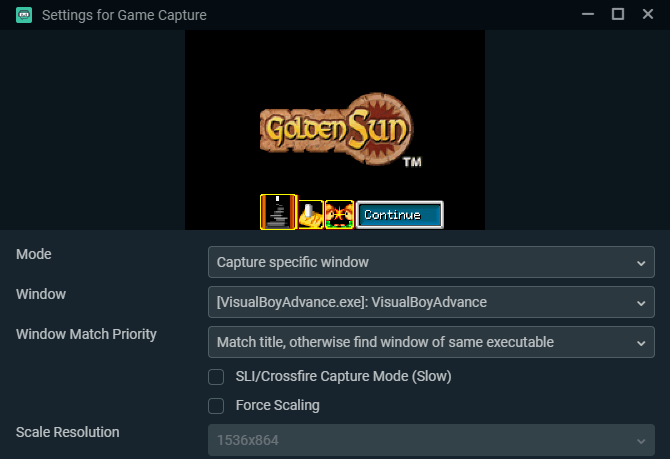
Kliknij Plus przycisk, aby dodać nowe źródło. W wyświetlonym oknie ze wszystkimi opcjami kliknij jedną, aby dowiedzieć się więcej na jej temat. Na początek najważniejsze z nich znajdują się poniżej Standard: Urządzenie przechwytujące wideo do twojego aparatu, Przechwytywanie gier złapać wszystko, w co grasz, i Przechwytywanie wejścia audio do twojego mikrofonu.
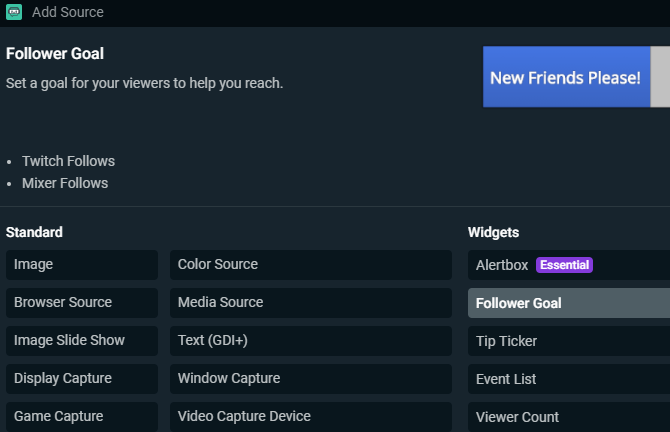
Jest tu mnóstwo innych opcji; niektórzy Standard te mogą się przydać, np Wizerunek dla obramowania lub innego statycznego obrazu. Streamlabs zawiera również kilka plików Widgety aby wyświetlać w swoim strumieniu informacje, takie jak cele obserwatorów, czat lub alerty o nowych wydarzeniach. Możesz je dodać później, gdy zaczniesz powiększać grono odbiorców, ale na początku nie są one niezbędne.
Dostosowywanie edytora
Jeśli nie podoba Ci się domyślny układ Edytora, możesz go zmienić. Kliknij Edytor układów w lewym dolnym rogu Streamlabs (wygląda jak cztery kwadraty). Tutaj możesz wybierać spośród różnych opcji układu, a następnie przeciągać i upuszczać panele z lewej strony, jak chcesz.
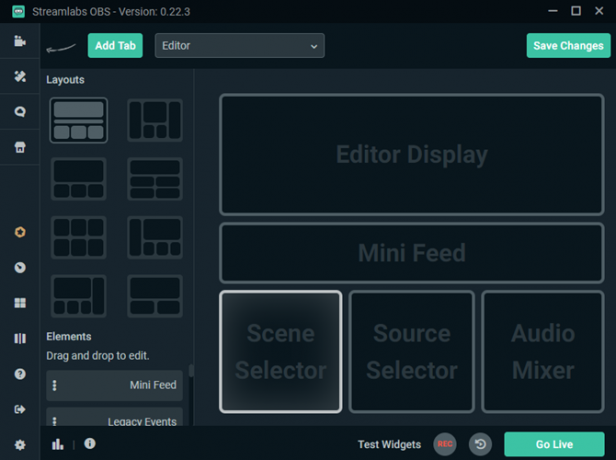
Streamlabs Options
Gdy zapoznasz się z podstawowym układem, przejrzyj kilka opcji Streamlabs, zanim nadejdzie czas na transmisję na żywo. Kliknij Ustawienia koło zębate w lewym dolnym rogu, aby otworzyć panel opcji. Na początku nie musisz się martwić większością tych opcji, ale jest kilka, które warto sprawdzić.
Na Generał tab, zachowaj Przed rozpoczęciem transmisji potwierdź tytuł transmisji i grę włączone. Dzięki temu przypadkowo nie zaczniesz przesyłać strumieniowo informacji z ostatniego razu i nie wprowadzisz w błąd widzów. Warto też włączyć Pokaż okno dialogowe potwierdzenia podczas uruchamiania strumieni oraz opcję towarzyszącą do zatrzymywania strumieni w celu zapobiegania wypadkom.
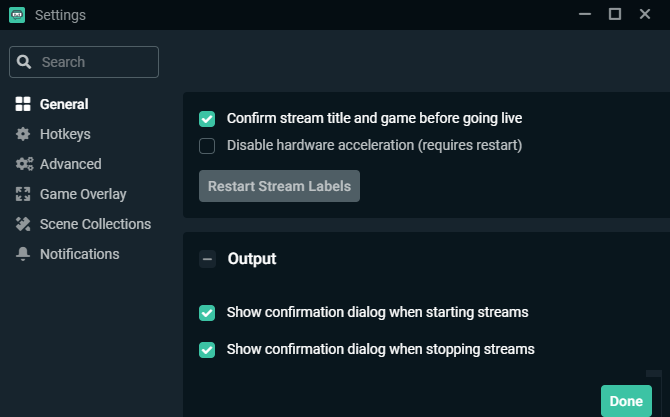
Pod Wideo, możesz zmienić szybkość transmisji, którą wysyłasz do Twitcha. Dla nowicjuszy, pozostawiając to włączone Prosty jest w porządku. Wyższy Szybkość transmisji wideo oznacza lepszą jakość, ale trudniej jest utrzymać stabilność. Zacznij od wartości domyślnych, zobacz, jak wygląda Twój strumień i dostosuj w razie potrzeby.
Jeśli masz potężną dedykowaną kartę graficzną lub słabszy procesor, odejdź Encoder tak jak Sprzęt komputerowy aby Twój GPU wykonał ciężkie zadanie. W przeciwnym razie możesz uzyskać lepsze wyniki, używając Oprogramowanie, ale twój procesor będzie musiał pracować ciężej.
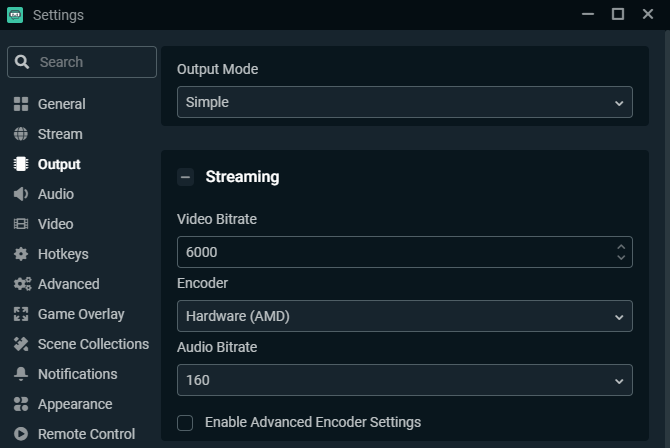
Użyj Wideo aby zarządzać jakością wydruku. Plik Rozdzielczość podstawowa (płótno) powinien pasować do rozdzielczości monitora, ale rozważ odrzucenie Rozdzielczość wyjściowa (skalowana) do 1280×720 chyba że masz szybkie łącze internetowe i potężny komputer. Strumieniowanie w rozdzielczości 1080p jest znacznie bardziej intensywne niż 720p, a ta ostatnia jest wystarczająco przyzwoita na początku.
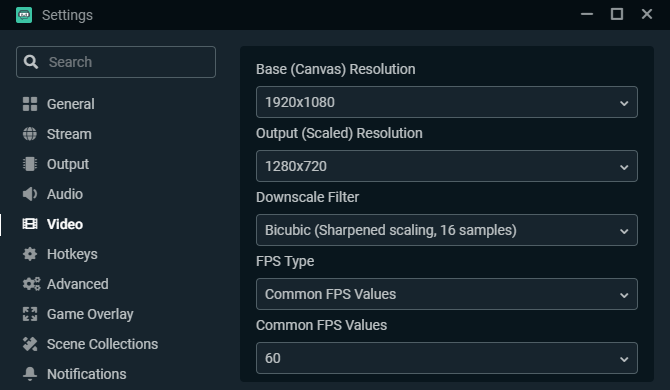
Plik Skróty klawiszowe Sekcja pozwala zdefiniować skróty klawiaturowe dla wszystkich rodzajów działań, ale prawdopodobnie będziesz musiał trochę się nimi pobawić, aby zobaczyć, które z nich mają dla Ciebie sens.
Rozpoczynanie pierwszej transmisji
Jeśli jesteś gotowy, aby rozpocząć swoją pierwszą transmisję, oto krótka lista kontrolna tego, co musisz skonfigurować:
- Przynajmniej jeden Scena aby pokazać widzom. Posiadanie wielu scen jest przydatne, jeśli nie chcesz od razu rozpoczynać gry lub potrzebujesz ekranu z przerwami.
- Twoja kamera internetowa, mikrofon i przechwytywanie gier skonfigurowane jako źródła. Inne elementy, takie jak obramowania i widżety, są opcjonalne.
- Gra do przechwytywania.
Po przygotowaniu wszystkich tych elementów użyj edytora, aby upewnić się, że wszystko jest ułożone tak, jak chcesz. Pokazuje podgląd na żywo, więc uruchom grę i przeprowadź test, zanim rozpoczniesz transmisję.
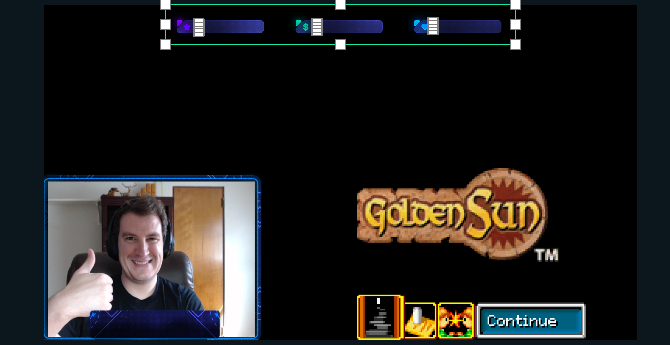
Aby rozpocząć transmisję, kliknij Przejdź na żywo w prawym dolnym rogu. Streamlabs zapewnia miejsce, w którym możesz ustawić swój strumień Tytuł, Dodaj Gra grasz i ustawiasz Tagi. Tagi Twitcha pozwalają określić rodzaj gry, w którą grasz lub styl jej rozgrywki, np Gra z widzami, Bez spoilerów, i Casual Playthrough.
Użyj Połącz się z Twitterem, aby tweetować, że jesteś na żywo i sprawdzić Użyj zoptymalizowanych ustawień kodera jeśli chcesz, aby Streamlabs dostosował te ustawienia w celu uzyskania najlepszej wydajności. Kiedy będziesz gotowy, kliknij Potwierdź i rozpocznij transmisję na żywo i będziesz transmitować na żywo!
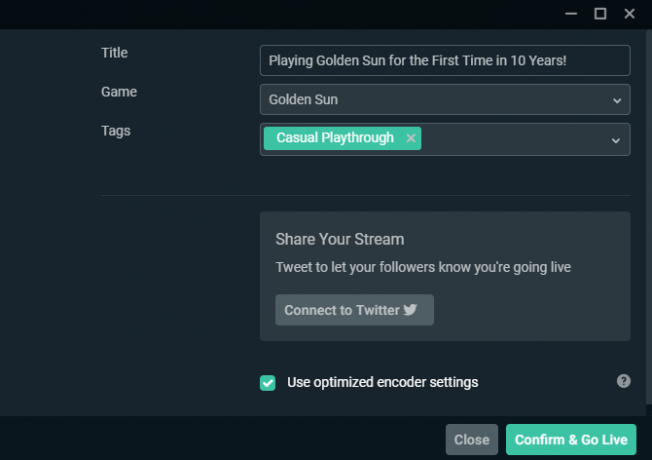
Zaawansowane narzędzia Streamlabs: Cloudbot i nie tylko
Przyjrzeliśmy się tutaj podstawom przesyłania strumieniowego, ale Streamlabs oferuje znacznie więcej, gdy poczujesz się bardziej komfortowo. W lewym górnym rogu znajdziesz plik Motywy i Aplikacje Sekcje. Większość z nich jest dostępna tylko z subskrypcją Streamlabs Prime, którą warto rozważyć w przyszłości. Podnieśliśmy również źródło Widgety przed.
Warto jednak wspomnieć o kilku innych zaawansowanych kwestiach.
Cloudbot
Jedną z bezpłatnych funkcji, z pewnością wartą skonfigurowania, jest Cloudbot, również w lewym górnym menu. Jak sama nazwa wskazuje, Cloudbot to bot, który zapewnia mnóstwo dodatkowych funkcji do Twojego strumienia.
Na Narzędzia modów możesz skonfigurować Cloudbot do filtrowania określonych wiadomości, na przykład tych pisanych wielkimi literami lub zawierających określone słowa. Plik Polecenia strona też jest całkiem przydatna; pozwala to określić fragmenty tekstu, które powodują określoną akcję.
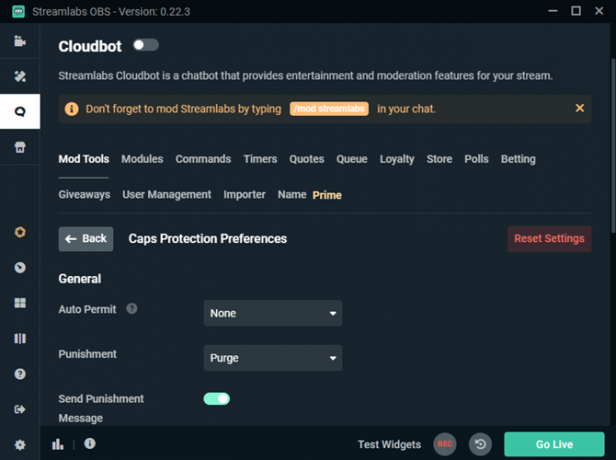
Na przykład możesz skonfigurować plik ! yt polecenie, które po wprowadzeniu automatycznie łączy się z Twoim kanałem YouTube. Dzięki temu widzowie mogą poczuć się bardziej zaangażowani, a jednocześnie umożliwiają szybkie odpowiadanie na często zadawane pytania.
W Cloudbocie jest o wiele więcej do odkrycia, ale powyższe dwa panele powinny Ci zacząć. Upewnij się, że włączono Cloudbot suwak na stronie i wpisz / mod streamlabs na czacie, aby nadać moderatorowi bota uprawnienia.
Pulpit nawigacyjny
Kliknij Deska rozdzielcza ikona w lewym dolnym rogu (wygląda jak prędkościomierz), aby otworzyć plik Profil Streamlabs w Internecie. Tutaj możesz przeglądać dane analityczne z poprzednich strumieni, wykonywać niektóre zadania w celu rozwinięcia konta, łączyć PayPal z darowiznami i wiele więcej.
Jeśli szukasz czegoś, czego nie ma w oprogramowaniu komputerowym, rozejrzyj się po panelu. W szczególności Uniwersytet sekcja jest pełna przydatnych tutoriali.
Możesz teraz rozpocząć transmisję na Twitchu!
Daliśmy Ci krótkie omówienie, jak rozpocząć transmisję na Twitchu za pomocą Streamlabs. Wraz z rozwojem można się wiele nauczyć, na przykład opanować sceny, używać widżetów i dodawać kolejne polecenia. Ale w przypadku kilku pierwszych strumieni ten przewodnik powinien wystarczyć.
Przesyłanie strumieniowe jest trudne, ale także satysfakcjonujące, gdy zaczniesz budować publiczność. Możesz wiele z tym zrobić, więc mamy nadzieję, że będziesz się dobrze bawić, niezależnie od tego, w jakim kierunku pójdziesz.
Dalsze kroki znajdziesz w naszym przewodniku jak budować swoją publiczność strumieniową 10 wskazówek dotyczących budowania grona odbiorców na kanale transmitującym na żywoBudowanie widowni transmitowanej na żywo może być trudne. Oto kilka wskazówek dotyczących transmisji na żywo, które pozwolą zmaksymalizować swoje szanse na sukces. Czytaj więcej .
Ujawnienie partnera: Kupując polecane przez nas produkty, pomagasz utrzymać witrynę przy życiu. Czytaj więcej.
Ben jest zastępcą redaktora i sponsorowanym menedżerem postów w MakeUseOf. Posiada tytuł B.S. Doktorat z Computer Information Systems w Grove City College, gdzie ukończył Cum Laude i z wyróżnieniem na swoim kierunku. Lubi pomagać innym i pasjonuje się grami wideo jako medium.
