Twoja praca może pójść na marne, jeśli laptop jest podłączony, ale nie ładuje się. Oczywiście nie możesz korzystać z komputera, gdy bateria się wyczerpie. Ale w wielu przypadkach możesz dowiedzieć się, gdzie leży problem z ładowaniem, aby go naprawić.
Pokażemy Ci, co zrobić, gdy bateria laptopa nie ładuje się, gdy jest podłączony. Niezależnie od tego, czy masz komputer Dell, Lenovo, HP czy inny, te wskazówki pomogą.
1. Sprawdź fizyczne połączenia kablowe
Zanim przejdziesz do szczegółowego rozwiązywania problemów, najpierw sprawdź podstawy. Upewnij się, że kabel do ładowania laptopa jest dobrze włożony do portu ładowania laptopa. Następnie sprawdź dwukrotnie połączenie ze ścianą - rozważ wypróbowanie innego gniazdka na wypadek, gdyby obecne nie działało.
Nie zapomnij również sprawdzić połączenia, w którym kabel jest podłączany do kostki zasilacza. Mogło się poluzować, gdyby ktoś się o niego potknął.

Pamiętaj, że próbujemy naprawić problem z ładowaniem laptopa, mimo że jest podłączony. Jeśli to nie jest Twój problem, przyjrzeliśmy się również
jak naprawić nieprawidłowy procent baterii w systemie Windows 10 Jak naprawić laptopa z systemem Windows 10 z niewłaściwym procentem bateriiCzy bateria laptopa z systemem Windows 10 wyświetla nieprawidłowe informacje? Oto, jak możesz rozwiązać problem i pokazać właściwe poziomy baterii. Czytaj więcej .2. Wyjmij baterię i podłącz do zasilania
Następnie należy określić, czy bateria działa, czy nie. Jeśli Twój laptop ma wymienną baterię, całkowicie wyjmij ją z komputera. Przed wykonaniem tej czynności należy zawsze wyłączyć komputer (jeśli jeszcze nie jest wyłączony) i odłączyć ładowarkę.
Po wyjęciu baterii przytrzymaj przycisk zasilania przez kilka chwil, aby wyczyścić pozostały ładunek w systemie. Po zakończeniu podłącz ładowarkę i spróbuj włączyć laptopa.

Jeśli działa normalnie, problem dotyczy baterii. Ponownie umieść akumulator w komorze i upewnij się, że wszystkie styki są ustawione w jednej linii. Jeśli to nie rozwiąże problemu, najprawdopodobniej masz rozładowaną baterię, którą musisz wymienić.
Jeśli Twój laptop nie ma wymiennej baterii, możesz spróbować otworzyć komputer i wyjąć go samodzielnie. Jednak może to spowodować utratę gwarancji, a popełnienie błędu może spowodować większe uszkodzenie komputera. Bezpieczniej jest zanieść komputer do technika, który przeanalizuje stan baterii za pomocą profesjonalnych narzędzi.
3. Upewnij się, że używasz odpowiedniej ładowarki i odpowiedniego portu
Przechodząc dalej, możesz następnie sprawdzić, czy moc (i wystarczająca jej ilość) dociera do twojego komputera.
Upewnij się, że ładowarka jest podłączona do odpowiedniego portu w laptopie. Wiele laptopów ma tylko jedno miejsce na wtyczkę do ładowania, ale jeśli masz nowszy komputer, do ładowania może on używać USB-C. Wypróbuj wszystkie porty USB-C w swoim laptopie, ponieważ niektóre mogą służyć tylko do przesyłania danych.
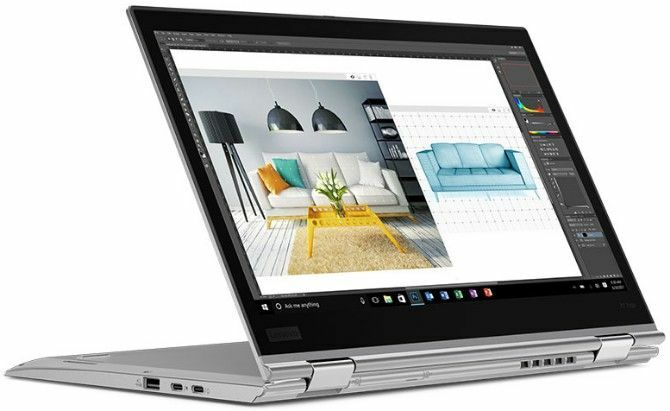
Aby uzyskać najlepsze wyniki, należy używać oryginalnej ładowarki dostarczonej z laptopem. Fałszywe ładowarki mogą uszkodzić baterię Fałszywe ładowarki zabijają baterię: 4 wskazówki, jak znaleźć odpowiednią ładowarkę i kabel dla siebieMożesz pomyśleć, że ładowanie telefonu polega na znalezieniu kabla z pasującą wtyczką. Skąd. Nie wszystkie ładowarki są sobie równe. Czy ten kabel zabija Twoją baterię? Czytaj więcej i spowodować trwałe uszkodzenie. Modele innych firm mogą nie wykorzystywać odpowiedniej mocy, co może powodować bardzo wolne ładowanie laptopa lub w ogóle nie ładować się. Jest to szczególnie prawdziwe w przypadku kabli USB-C, ponieważ niektóre z nich nie są przeznaczone do ładowania urządzeń tak dużych jak laptop.
4. Przejrzyj kabel i porty pod kątem uszkodzeń
Mimo że wcześniej pobieżnie sprawdziłeś, czy nie występują problemy z połączeniem kablowym, warto teraz dokładniej przejrzeć przewód zasilający.
Spójrz na całą długość przewodu zasilającego pod kątem strzępienia lub innych uszkodzeń. Spróbuj go chwycić, aby sprawdzić, czy jakiekolwiek części nie są wypukłe lub w inny sposób zniekształcone. Dobrym pomysłem jest też powąchanie części zasilacza prądu zmiennego w ładowarce - jeśli poczujesz spaleniznę, prawdopodobnie w pudełku coś poszło nie tak i musisz ją wymienić.
Na koniec spójrz na port ładowarki w laptopie. Po podłączeniu ładowarki powinieneś mieć dość dokładne dopasowanie. Jeśli wydaje się luźny, spróbuj trochę nim potrząsnąć, aby sprawdzić, czy możesz uzyskać dobre połączenie.
Sprawdź także, czy wewnątrz portu nie ma zanieczyszczeń, które mogą uniemożliwić dobre połączenie. Możesz to wyczyścić szczoteczką do zębów, wykałaczką lub innym małym przedmiotem.

Mówiąc o tym, aby zapobiec uszkodzeniom w przyszłości, należy zachować trochę luzu na kablu, aby nie obciążał on niepotrzebnie portu ładowania. Nie pozwól, aby kostka zasilacza prądu przemiennego zwisała ze stołu, co spowoduje ściągnięcie złącza i z czasem może zrujnować połączenie.
5. Zmniejsz wykorzystanie zasobów
Istnieje prawdopodobieństwo, że bateria nie ładuje się, nawet gdy jest podłączona, nie jest związana ze sprzętem. Jeśli komputer pracuje bardzo ciężko, ładowarka może nie ładować baterii wystarczająco szybko.
Na przykład, jeśli komputer się nagrzewa, wentylator musi pracować ciężej, aby go ochłodzić, co spowoduje większe zużycie baterii. Gdy masz uruchomionych jednocześnie wiele programów i procesów energochłonnych, będą one zużywać więcej energii z baterii w szybkim tempie. Otwórz Menedżera zadań (Ctrl + Shift + Esc), aby sprawdzić bieżące wykorzystanie zasobów.
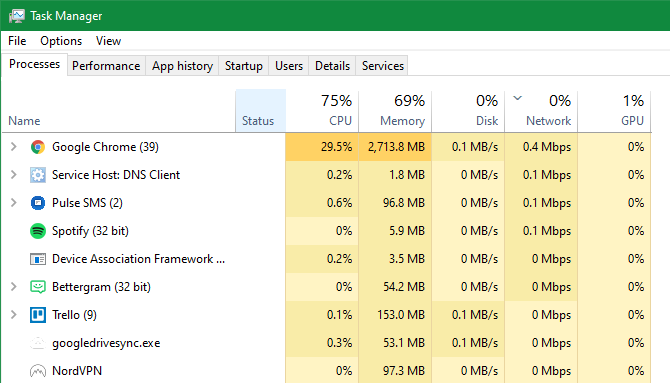
Jeśli podejrzewasz, że jest to przyczyna problemu z ładowaniem, spróbuj zamknąć niektóre programy i / lub wyłączyć komputer, aby ostygnął. Gdy wróci do normy, włącz zasilanie i sprawdź, czy ładowarka może nadążyć za baterią przy zwykłym obciążeniu.
6. Sprawdź opcje zasilania systemu Windows i Lenovo
Inne problemy z oprogramowaniem mogą również powodować brak ładowania baterii laptopa. Chociaż plany zasilania systemu Windows nie mają żadnych konkretnych opcji, które uniemożliwiałyby ładowanie baterii, możesz skonfigurować system tak, aby wyłączał się przy określonym poziomie naładowania baterii lub podobnym.
Odwiedź stronę ustawień zasilania systemu Windows, przechodząc do Ustawienia> System> Zasilanie i uśpienie i kliknięcie Dodatkowe ustawienia mocy po prawej stronie. Tam kliknij Zmień ustawienia planu obok Twojego obecnego planu.
Możesz kliknąć Zmień zaawansowane ustawienia zasilania jeśli chcesz je przejrzeć, ale najłatwiej jest po prostu wybrać Przywróć ustawienia domyślne dla tego planu. Zobacz, czy to coś zmienia.

Jeśli masz laptopa Lenovo, istnieje aplikacja specyficzna dla producenta, która może powodować problem z ładowaniem. Użyj menu Start, aby wyszukać Lenovo Vantage (nazywa Ustawienia Lenovo w starszych systemach).
Po otwarciu kliknij Moc na Ustawienia sprzętu panel, a następnie przewiń w dół, aby znaleźć Próg ładowania.
Jeśli Niestandardowy próg ładowania baterii suwak jest włączony, możesz wybrać minimalny i maksymalny procent baterii do ładowania.
Na przykład, jeśli wybierzesz 50 procent dla Rozpocznij ładowanie, gdy poniżej i 80 procent dla Rozpocznij ładowanie o godz, komputer zacznie się ładować, gdy spadnie do 50 procent, i zatrzyma się, gdy osiągnie 80 procent.
Może to spowodować, że komputer przestanie ładować się zgodnie z oczekiwaniami, więc spróbuj wyłączyć tę opcję, jeśli jest włączona.
7. Zaktualizuj lub zainstaluj ponownie sterowniki baterii
Ponieważ bateria jest urządzeniem zewnętrznym, system Windows używa określonych sterowników do prawidłowego łączenia się z nią. Jeśli komputer jest nadal podłączony i nie ładuje się, zaktualizowanie lub usunięcie tych sterowników może rozpocząć proces ładowania.
Kliknij prawym przyciskiem myszy przycisk Start lub naciśnij Wygraj + X, a następnie wybierz Menadżer urządzeń z wynikowego menu. Rozwiń Baterie i powinieneś zobaczyć dwa wpisy: Zasilacz sieciowy Microsoft i Bateria Microsoft do metody sterowania zgodna z ACPI.
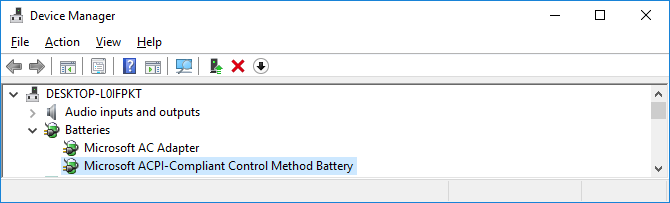
Kliknij prawym przyciskiem myszy każdą z nich i wybierz Uaktualnij sterownik; są szanse, że to nie znajdzie żadnych aktualizacji, ale warto spróbować. Możesz spróbować ręczna aktualizacja sterowników Jak znaleźć i wymienić przestarzałe sterowniki systemu WindowsTwoje sterowniki mogą być nieaktualne i wymagają aktualizacji, ale skąd masz to wiedzieć? Oto, co musisz wiedzieć i jak się do tego zabrać. Czytaj więcej , ale producent Twojego komputera prawdopodobnie nie zapewnia konkretnego akumulatora.
Jeśli aktualizacja nic nie da, kliknij prawym przyciskiem myszy każdy sterownik baterii i wybierz Odinstaluj urządzenie. Spowoduje to, że komputer przestanie współpracować z baterią, ale sterownik zostanie ponownie zainstalowany po ponownym uruchomieniu, więc nie martw się.
Po ponownym uruchomieniu pozwól systemowi Windows ponownie zainstalować sterownik baterii i miejmy nadzieję, że zacznie ponownie ładować. Jeśli to nie zadziała, powtórz ten proces, ale po wyłączeniu po odinstalowaniu odłącz ładowarkę, wyjmij baterię, a następnie włóż wszystko z powrotem i włącz ponownie komputer.
8. Wypróbuj inną ładowarkę

W tym momencie wypróbowałeś wszystko, co nie kosztuje. Ostatnim rozwiązaniem jest zamówienie nowej ładowarki do komputera (lub skorzystanie z jednej od znajomego, jeśli akurat ma ten sam laptop) i sprawdzenie, czy to działa.
Chociaż na Amazon i innych sprzedawcach znajdziesz tanie ładowarki innych firm, zalecamy korzystanie z oficjalnej ładowarki, jeśli to możliwe. Części innych firm często nie spełniają standardów jakości oryginalnych komponentów, aw przypadku ładowarki użycie taniej może uszkodzić komputer, a nawet spowodować pożar.
Jeśli oryginalna ładowarka nie wchodzi w grę, zapoznaj się z recenzjami, aby upewnić się, że wybrana ładowarka jest bezpieczna.
Podłączony i teraz się ładuje
Mamy nadzieję, że niektóre z powyższych kroków rozwiązały problem z ładowaniem laptopa. Jeśli problem nadal występuje, może to oznaczać, że część wewnątrz komputera została uszkodzona, przez co bateria nie będzie działać prawidłowo. Należy przynieść go do warsztatu komputerowego, aby specjalista go obejrzał - może zalecić wymianę baterii.
Pamiętaj, że baterie zużywają się wraz z wiekiem. Po określonej liczbie cykli żadna bateria nie będzie już tak naładowana, jak kiedyś. Ale jeśli bateria nie jest całkowicie rozładowana, powinna przynajmniej trochę się naładować.
Aby uzyskać więcej narzędzi, zobacz najlepsze narzędzia do analizy stanu baterii laptopa 6 najlepszych narzędzi do analizy stanu baterii laptopaCzy zwracasz uwagę na baterię swojego laptopa? Oto najlepsze narzędzia, które pozwolą Ci kontrolować żywotność baterii laptopa i zdrowie. Czytaj więcej .
Ujawnienie partnera: Kupując polecane przez nas produkty, pomagasz utrzymać witrynę przy życiu. Czytaj więcej.
Ben jest zastępcą redaktora i sponsorowanym menedżerem postów w MakeUseOf. Posiada tytuł B.S. Doktorat z Computer Information Systems w Grove City College, gdzie ukończył Cum Laude i z wyróżnieniem na swoim kierunku. Lubi pomagać innym i pasjonuje się grami wideo jako medium.

