Spotify to jedna z najlepszych usług strumieniowego przesyłania muzyki. Jasne, niektórzy nie zgodzą się z tym stwierdzeniem, ale liczba i trwałość usługi nie kłamią.
Jednak aplikacja komputerowa Spotify nie jest świetna. Kolory są matowe, interfejs użytkownika jest niezgrabny i wolno się ładuje, a czasami znalezienie tego, czego szukasz, może zająć trochę czasu.
Czy wiesz, że Spotify można dostosować? Z pomocą Spicetify możesz zmienić wygląd Spotify za pomocą motywów, a nawet dodać niestandardowe aplikacje dla dodatkowej funkcjonalności.
Oto jak dostosować Spotify za pomocą Spicetify.
Co to jest Spicetify?
Spicetify to narzędzie do dostosowywania Spotify typu open source, którego używasz za pomocą wiersza poleceń. Funkcje Spicetify obejmują:
- Zmiana schematu kolorów i motywu interfejsu użytkownika Spotify
- Instalowanie niestandardowych aplikacji w Spotify
- Instalowanie niestandardowych rozszerzeń w Spotify
- Usuń wzdęcia z aplikacji komputerowej Spotify
Spicetify to narzędzie wiersza poleceń. Oznacza to, że edytujesz za pomocą szeregu poleceń i edycji plików konfiguracyjnych. Brzmi to trochę skomplikowanie, ale dzięki temu samouczkowi będziesz w stanie dostosować Spotify dokładnie tak, jak chcesz.
Motyw Spicetify składa się z dwóch plików konfiguracyjnych. Jeden plik konfiguracyjny steruje kolorami, a drugi steruje stylem i opcjami układu Spotify (za pośrednictwem pliku CSS). Jeśli kiedykolwiek tworzyłeś witrynę internetową, prawdopodobnie napotkałeś plik CSS (Cascading Style Sheet), ponieważ są one powszechnie używane do zmiany wyglądu witryn internetowych i innych typów dokumentów online.
Nie potrzebujesz Spotify Premium, aby dostosować motywy za pomocą Spicetify. Czy Spotify Premium jest tego wart Czy Spotify Premium jest wart swojej ceny premium?Czy Spotify Premium jest wart swojej ceny premium? Dowiedz się, co oferuje Premium i czy powinieneś uaktualnić z Spotify Free. Czytaj więcej ? To zależy od tego, jak często chcesz słyszeć reklamy.
Jak dostosować Spotify za pomocą Spicetify
Rozpoczęcie pracy ze Spicetify wymaga kilku kroków. Spicetify jest dostępny dla systemów Windows, macOS i Linux, chociaż poniższe kroki dotyczą tylko systemu Windows. Instrukcje dotyczące systemów macOS i Linux można znaleźć w witrynie Spicetify GitHub strona.
Przed rozpoczęciem dostosowywania oto domyślny motyw Spotify:
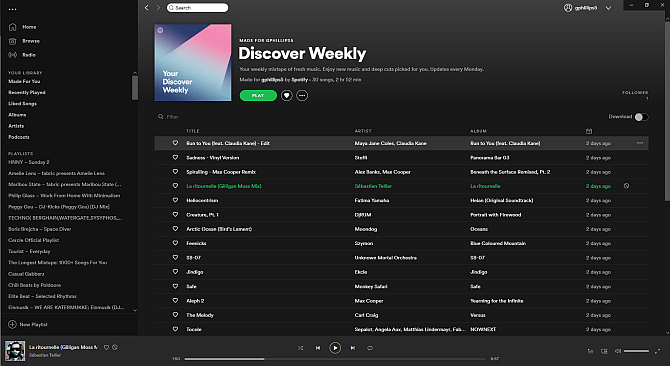
1. Instalowanie Spicetify w systemie Windows
Zainstalujmy Spicetify w systemie Windows.
Na pasku wyszukiwania w menu Start wpisz powershell, a następnie wybierz Uruchom jako administrator. Teraz skopiuj i wklej następujące polecenie:
Invoke-WebRequest -UseBasicParsing " https://raw.githubusercontent.com/khanhas/spicetify-cli/master/install.ps1" | Invoke-Expression
Po zakończeniu instalacji możesz wprowadzić spicetify –help aby zobaczyć pełną listę poleceń. Alternatywnie przejdź do następnego kroku, aby rozpocząć dostosowywanie Spotify.

2. Kopia zapasowa plików konfiguracyjnych Spicetify
Pozostając w programie PowerShell, dane wejściowe spicetify, i naciśnij Enter, aby utworzyć plik konfiguracyjny Spicetify.
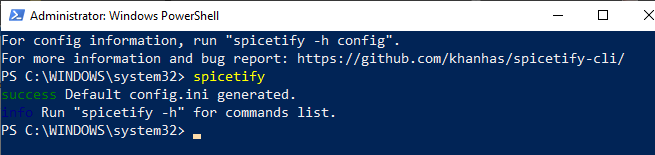
Następnie wprowadź następujące polecenie, aby utworzyć kopię zapasową standardowej konfiguracji Spicetify:
spicetify kopii zapasowej zastosuj enable-devtool
Możesz teraz rozpocząć dostosowywanie Spicetify. Ale nie zamykaj programu PowerShell.
W tym momencie Spotify zaktualizuje również domyślny motyw Spicetify, który wygląda następująco:

3. Dostosowywanie Spotify za pomocą Spicetify
Istnieją dwa sposoby dostosowania Spicetify: tworzenie własnego schematu kolorów lub używanie cudzych kolorów. Utworzenie kopii, a następnie edycja standardowego motywu Spicetify to łatwy sposób na rozpoczęcie dostosowywania Spotify i nauczenie się, jak działa Spicetify.
Domyślną konfigurację motywu Spicetify znajdziesz w następującym miejscu:
C: \ Users \ [Twoje imię] \ spicetify-cli \ Themes \ SpicetifyDefault
Utrzymać CTRL i kliknij każdy plik, aby zaznaczyć oba, a następnie naciśnij CTRL + C kopiować. Teraz udaj się do
C: \ Users \ [Twoje imię] \. Spicetify \ Themes \
Kliknij prawym przyciskiem myszy i wybierz Nowy> Folder, a następnie nadaj nazwę folderowi z motywami. Otwórz nowy folder i naciśnij CTRL + V aby wkleić domyślne pliki konfiguracyjne Spicetify. Twoja konfiguracja powinna wyglądać następująco:

otwarty color.ini za pomocą edytora tekstu, takiego jak Notatnik. Tutaj zobaczysz szesnastkowe kody kolorów dla domyślnego motywu. Zauważysz również, że istnieją dwa zestawy kolorów, jeden dla „Podstawowego” i jeden dla „Ciemnego”. Możesz dodać wiele zestawów kolorów do pliku jednokolorowy plik konfiguracyjny i przełączaj się między nimi za pomocą głównego pliku konfiguracyjnego Spicetify (więcej na ten temat w pliku za chwilę).
Wróćmy do kolorów. Spicetify używa szesnastkowych kodów kolorów, które pojawiają się jako ciąg sześciu znaków (A-F, 0-6). Tutaj możesz edytować schemat kolorów.
Zmierzać do Kody kolorów HTML aby uzyskać pomoc w znalezieniu kodów szesnastkowych, a także uzupełniających kolorów. naciśnij CTRL + S aby zapisać schemat kolorów.
Jeśli nie masz pewności, które kolory zmienić, zapoznaj się z Arkusz referencyjny color.ini na dole strony.
Zachowaj domyślną konfigurację CSS na bieżąco.
4. Aktualizowanie Spotify za pomocą niestandardowego motywu
Po wybraniu kolorów motywu Spotify możesz zaktualizować Spicetify, aby zaimportować motyw. Najpierw musisz określić swój motyw w pliku konfiguracyjnym Spicetify.
Wróć do C: \ Users \ [Your Name] \. Spicetify i otwórz configuration.ini.
Zastąp „SpicetifyDefault” własną nazwą motywu Spotify. naciśnij CTRL + S aby zapisać konfigurację.
Możesz również zauważyć opcję „color_scheme” pod „current_theme”. Jeśli tworzysz wiele schematów kolorów w jednym pliku color.ini, w tym miejscu wpisujesz nazwę schematu kolorów.
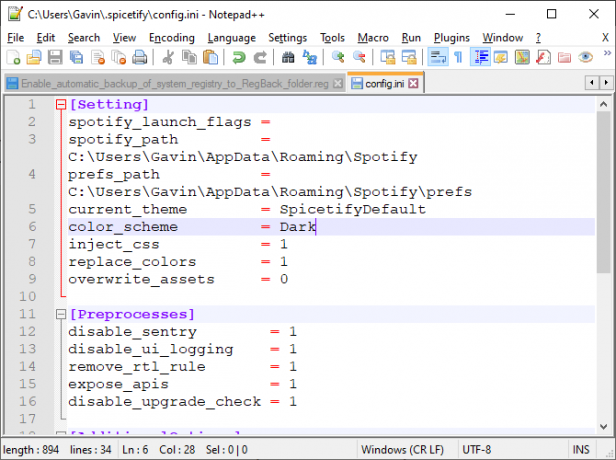
Na przykład domyślny motyw Spicetify ma dwa schematy kolorów, Podstawowy i Ciemny. Wprowadzenie dowolnej opcji powoduje przełączenie między nimi.
OK, wróć do PowerShell i wprowadź następujące informacje:
spicetify zastosować
Teraz zobacz, jak Spotify w magiczny sposób aktualizuje Twój schemat kolorów!

5. Przywróć domyślny motyw Spotify
Jeśli chcesz przywrócić Spotify do domyślnego motywu i usunąć wszystkie dostosowania, Spicetify zawiera proste polecenie:
spicetify przywrócić
Wprowadzasz polecenie w PowerShell i usuwa wszelkie dostosowania Spicetify, przywracając Spotify do oryginalnej konfiguracji. Polecenie „przywróć” jest szczególnie przydatne, gdy zaczynasz tworzyć niestandardowe pliki konfiguracyjne CSS, ponieważ możesz coś zepsuć w trakcie.
Importowanie większej liczby motywów Spicetify
Jeśli szukasz inspiracji lub po prostu chcesz łatwo przełączać się między nowymi motywami Spotify, masz dwie opcje.
Plik Spicetify Themes GitHub to repozytorium niestandardowych motywów Spotify. Możesz skopiować i wkleić konfigurację dla każdego motywu, który Ci się podoba, lub możesz sklonować całe repozytorium GitHub na swój komputer. Pierwsza opcja jest wolniejsza, podczas gdy druga opcja wymaga dodatkowych kroków technicznych, ale ułatwia przełączanie się między motywami.
Czytaj dalej, aby zobaczyć oba.
Opcja 1: Kopiuj i wklej motyw Spicetify
Zacznijmy od metody kopiowania i wklejania.
Znajdź motyw Spicetify, który chcesz skopiować. Przejdź do folderu motywów Spicetify (znajdującego się w C: \ Users \ [Twoje imię] \. Spicetify \ Themes) i utwórz nowy folder, używając nazwy motywu.
Kliknij prawym przyciskiem myszy i wybierz Nowy> Dokument tekstowy.
Teraz wróć do motywu Spicetify, który chcesz skopiować. Dwa wybrane pliki, color.ini i user.css, są tutaj. Wybierz color.ini, aby otworzyć zawartość pliku, a zobaczysz schemat kolorów motywu.
Przeciągnij myszą po schemacie kolorów, aby zaznaczyć każdy element, a następnie naciśnij CTRL + C kopiować. Wróć do nowego dokumentu tekstowego i naciśnij CTRL + V wkleić schemat kolorów.

naciśnij CTRL + Shift + S do Zapisz jako. Zapisz nazwę pliku jako „color.ini”. W menu rozwijanym pod nazwą pliku zmień typ pliku na Wszystkie pliki.
Możesz teraz wykonać ten sam proces dla pliku user.css, który zmienia układ Spotify. Utwórz nowy dokument tekstowy, a następnie skopiuj i wklej zawartość pliku user.css do nowego dokumentu tekstowego.
naciśnij CTRL + Shift + S do Zapisz jako. Zapisz nazwę pliku jako „user.css”. W menu rozwijanym pod nazwą pliku zmień typ pliku na Wszystkie pliki.
Po zapisaniu schematu kolorów i plików CSS możesz zaktualizować główny plik konfiguracyjny, aby wskazywał na nowy motyw Spotify.
Wróć do C: \ Users \ [Your Name] \. Spicetify i otwórz configuration.ini. Zastąp „SpicetifyDefault” własną nazwą motywu Spotify. naciśnij CTRL + S aby zapisać konfigurację.
Opcja 2: Importuj motywy Spicetify z GitHub
Jeśli kopiowanie i wklejanie pojedynczych plików wydaje się czasochłonne, możesz sklonować całe repozytorium Spicetify Themes GitHub do lokalnego magazynu, aby uzyskać łatwy dostęp.
Musisz pobrać i skonfigurować GitHub Desktop, co zajmuje tylko chwilę. GitHub Desktop to poręczne narzędzie wizualne do interakcji z GitHubem Jak sklonować repozytorium za pomocą GitHub DesktopChcesz uporać się z oprogramowaniem na GitHub? Oto, jak dotrzeć na wschód dzięki usprawnionemu narzędziu GitHub Desktop. Czytaj więcej , co normalnie zrobiłbyś za pomocą wiersza poleceń. Posiadanie GUI ułatwia korzystanie z GitHub, zwłaszcza jeśli nigdy wcześniej go nie używałeś.
Pobieranie: GitHub Desktop dla Windows lub macOS (Wolny)

Kliknij dwukrotnie plik, aby zainstalować GitHub Desktop. Po zakończeniu instalacji otwórz GitHub Desktop. Nie musisz tworzyć konta GitHub, ale wymaga to dodania nazwy użytkownika i adresu e-mail, aby śledzić wszelkie zmiany lub komentarze pozostawione w projektach GitHub.
Wybierz Sklonuj repozytorium z Internetu z menu GitHub Desktop, a następnie otwórz kartę URL.
Skopiuj i wklej adres URL Spicetify Themes Github w górnym polu (https://github.com/morpheusthewhite/spicetify-themes).
Przejdź do lokalizacji folderu motywu Spicetify w drugim polu (C: \ Users \ [Twoje imię] \. Spicetify \ Themes).
naciśnij Klonuj i poczekaj na zakończenie procesu.
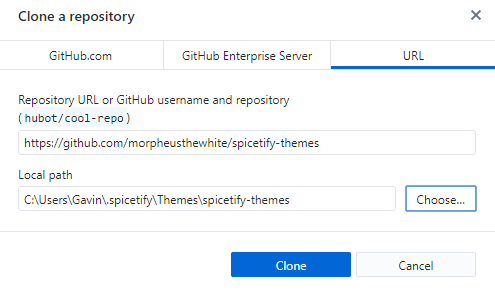
Teraz znajdziesz pliki z repozytorium GitHub w folderze motywów Spicetify. Teraz otwórz pobrany folder Spicetify Themes, naciśnij CTRL + A aby zaznaczyć wszystko, a następnie naciśnij CTRL + X.
Wróć do istniejącego folderu motywów Spicetify (nie do folderu, który właśnie pobrałeś, do folderu, którego wcześniej używałeś do motywów) i naciśnij CTRL + V wkleić.
Możesz teraz zaktualizować swoje motywy Spotify za pomocą głównego pliku konfiguracyjnego Spicetify. Zamień „current_theme” na żądany motyw i zmień „color_scheme”, jeśli chcesz (jeśli jest dostępny dla motywu).
Zapisz plik konfiguracyjny, a następnie uruchom „spicetify apply” w PowerShell i gotowe.
Podkręć swoje Spotify dzięki Spicetify
Spicetify to świetny sposób, aby tchnąć nowe życie w Spotify na komputerze. Możesz dodać kolor, zmienić czcionki, zmienić styl i wiele więcej. Następnie są Rozszerzenia Spicetify których możesz użyć do zmiany lub rozszerzenia funkcjonalności Spotify.
Teraz, ponieważ Twoje Spotify wygląda niesamowicie, czas przyjrzeć się bałaganowi playlist na pasku bocznym. Sprawdź najlepsze porady i wskazówki dotyczące zarządzania listami odtwarzania Spotify Jak zarządzać listami odtwarzania Spotify: 10 porad i wskazówekOto kilka wskazówek i sztuczek, których potrzebujesz, aby zarządzać listami odtwarzania Spotify, pomagając w uporządkowaniu muzyki. Czytaj więcej .
Ujawnienie partnera: Kupując polecane przez nas produkty, pomagasz utrzymać witrynę przy życiu. Czytaj więcej.
Gavin jest starszym scenarzystą w MUO. Jest także redaktorem i menedżerem SEO w siostrzanej witrynie MakeUseOf, skupiającej się na kryptografii, Blocks Decoded. Posiada tytuł licencjata (z wyróżnieniem) w zakresie współczesnego pisania z praktykami sztuki cyfrowej zrabowanych ze wzgórz Devon, a także ponad dziesięcioletnie doświadczenie w pisaniu. Lubi obfite ilości herbaty.

