Nagrywanie dźwięku na Chromebooku jest naprawdę przydatne. Możesz nagrać wiadomość dźwiękową dla znajomego i wysłać ją w późniejszym terminie. Możesz nagrać swój pomysł za milion dolarów, zanim zniknie w eterze. Istnieje wiele innych powodów, dla których warto nagrywać dźwięk na swoim Chromebooku.
Ale jak? Jak najlepiej używać Chromebooka do nagrywania dźwięku?
Cóż, nie dziw się więcej. Oto najlepsze sposoby nagrywania dźwięku na Chromebooku.

Vocaroo to podstawowa, ale przydatna opcja nagrywania głosu na Twoim Chromebooku. Wejdź na stronę Vocaroo, naciśnij przycisk nagrywania i zacznij mówić.
Naciśnij ponownie przycisk nagrywania, aby zakończyć nagrywanie. Stamtąd możesz pobrać plik, udostępnić adres URL nagrania, utworzyć kod QR dla nagrania lub nacisnąć przycisk usuwania.
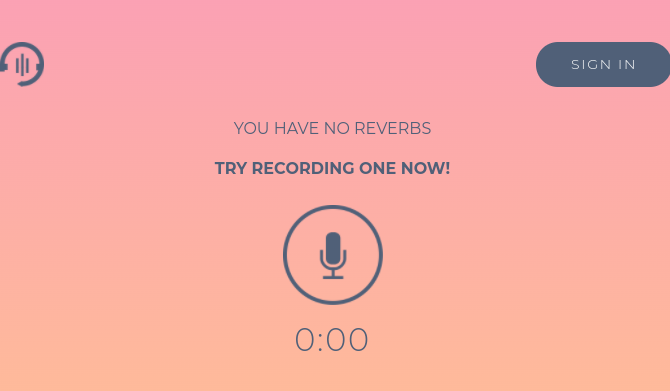
Nagrywanie pogłosu to kolejna poręczna podstawowa opcja nagrywania online, której możesz używać z Chromebookiem. Interfejs Reverb Record działa w podobny sposób jak Vocaroo. Udajesz się na stronę, naciskasz przycisk nagrywania i zaczynasz mówić. Kiedy skończysz, naciśnij ponownie przycisk nagrywania, aby zakończyć. Po nagraniu dostępne są opcje udostępniania lub osadzania nagrania.
Jeśli utworzysz konto z Record Reverb, możesz zarządzać istniejącymi nagraniami.
Istnieje również możliwość skorzystania z rozszerzenia Reverb Record dla przeglądarki Google Chrome, które dodaje opcję nagrywania dźwięku do przeglądarki. Po zainstalowaniu Reverb Record jest dostępny po kliknięciu przycisku na pasku rozszerzeń Chrome, obok paska adresu.
Pobieranie: Nagrywanie pogłosu dla Google Chrome (Wolny)
3. Nagraj polecenie przez Crosh
Czy wiesz, że powłoka programisty systemu operacyjnego Chrome (znana jako Crosh) ma polecenie nagrywania dźwięku?
Możesz używać poleceń Crosh tylko po włączeniu trybu programisty. Jeśli nie wiesz, jak uzyskać dostęp do trybu programisty, sprawdź jak przełączyć Chromebooka w tryb programisty Jak zainstalować Linuksa na ChromebookuOto jak zainstalować Linuksa na swoim Chromebooku, aby móc zacząć korzystać z innych aplikacji, takich jak Skype, VLC Media Player i nie tylko! Czytaj więcej . Miej tylko świadomość, że są kilka zalet i wad włączania trybu programisty Wszystko, co musisz wiedzieć o trybie programisty ChromebookaDodatkową funkcjonalność i elastyczność można uzyskać na Chromebooku z trybem programisty. Ale czy to dobry pomysł? Czy negatywy mogą przeważyć nad pozytywami? Czy to jest warte ryzyka? Czytaj więcej , więc sprawdź przed zatwierdzeniem.
Jeśli możesz użyć trybu programisty, możesz użyć polecenia Nagraj w Crosh.
naciśnij CTRL + ATL + T aby otworzyć Crosh, powłokę programisty Chrome OS. Aby nagrać dźwięk, użyj następującego polecenia:
nagranie dźwiękowe [sekundy]
Zastąp [sekundy] liczbą sekund, przez które chcesz aktywować mikrofon. Wyjściowy plik audio jest zapisywany w plikach. Możesz odtworzyć plik audio za pomocą odtwarzanie dźwięku [lokalizacja pliku] lub wybierz plik ręcznie.
Rekord nie jest jedynym poleceniem Crosha. Sprawdź naszą listę najlepsze polecenia terminala Chromebooka 18 Polecenia terminala Crosh, które powinni znać wszyscy użytkownicy ChromebookówTwój Chromebook ma własny terminal, Crosh. Pokażemy Ci najważniejsze polecenia terminala Chromebooka, które powinieneś znać. Czytaj więcej żeby zacząć.
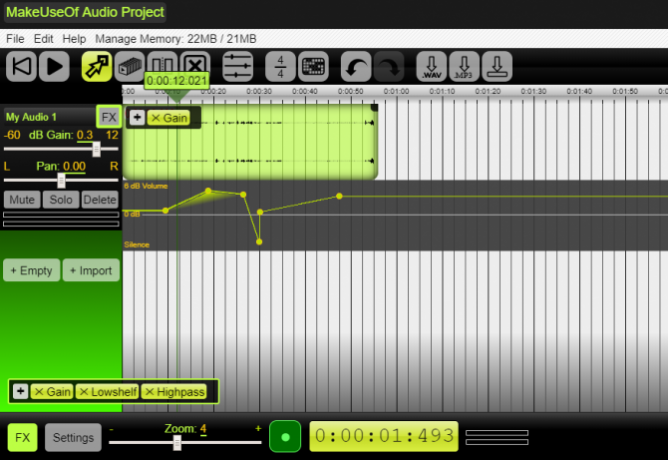
Piękny edytor audio jest bardziej zaawansowany niż poprzednie opcje nagrywania dźwięku. Chociaż projekt nie otrzymał aktualizacji od 2016 r., Nadal możesz go używać do darmowego nagrywania wielościeżkowego dźwięku z Chromebooka.
Istnieją pewne zastrzeżenia dotyczące programu Beautiful Audio Editor. Aplikacja jest „eksperymentalna” i „może ulec awarii”, zwłaszcza jeśli projekt trwa ponad 45 minut lub wykorzystuje ponad 300 MB pamięci. Mimo to jest to szybkie i łatwe w użyciu narzędzie audio z filtrami, dynamiczną kompresją, zarządzaniem ścieżkami, masteringiem audio i nie tylko.
Pobieranie: Piękny edytor audio dla Google Chrome (Wolny)
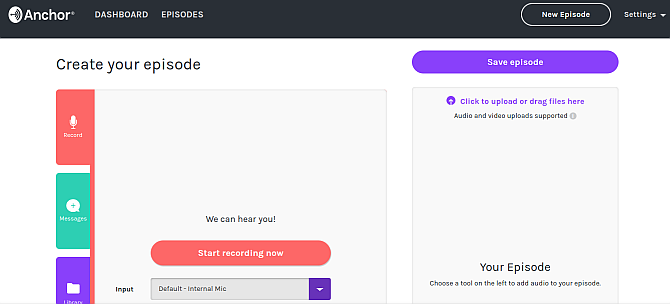
Anchor to popularna platforma do podcastów, której możesz używać do nagrywania dźwięku z przeglądarki Chromebooka. Możesz użyć Anchor, aby nagrać swój dźwięk, a następnie opublikować go na kilku platformach, w tym Spotify, Apple Podcasts, Google Podcasts i innych platformach podcastów.
Używanie Anchor do nagrywania dźwięku na Chromebooku jest proste. Najpierw potrzebujesz konta Anchor. Po rejestracji udaj się do Utwórz podcast> Nagraji wybierz mikrofon. Domyślne ustawienie kotwicy powinno wykrywać wbudowany mikrofon Chromebooka. Kiedy będziesz gotowy, naciśnij przycisk nagrywania.
Po nagraniu możesz pobrać plik do późniejszego wykorzystania lub przesłać go na platformy podcastów.
Anchor Record With Friends 2.0
Na marginesie, na początku pandemii COVID-19, Anchor zaktualizował swoje Nagrywaj z przyjaciółmi narzędzie, które pozwala na tworzenie podcastów przy użyciu szerokiej gamy urządzeń. Tylko jedna osoba potrzebuje konta Anchor (hosta). Gospodarz wysyła link do innych uczestników i każdy może rozpocząć podcasting.
Record With Friends 2.0 to naprawdę szybka metoda nagrywania zdalnego dźwięku grupowego na Twoim Chromebooku.
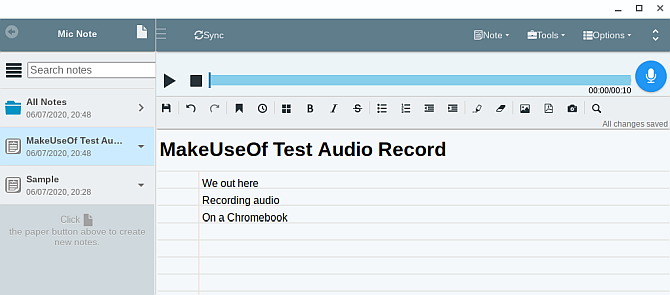
Mic Note to oparte na chmurze narzędzie do nagrywania dźwięku i robienia notatek w systemie operacyjnym Chrome. Możesz używać Mic Note do synchronizowania nagrań i notatek między urządzeniami, co oznacza, że nigdy nie stracisz swojej pracy i zawsze masz ją pod ręką.
Aplikacja internetowa Mic Note jest łatwa w użyciu. U góry znajdują się opcje nagrywania dźwięku, umożliwiające przechwytywanie mikrofonu urządzenia. Pod opcjami nagrywania dźwięku znajduje się notatnik z opcjami formatowania.
Mic Note zawiera również kilka przydatnych dodatkowych funkcji. Jeśli nagrywasz dźwięk z Chromebooka, aby robić notatki, możesz wypróbować narzędzie Mic Note Transcription Tool. Alternatywnie możesz połączyć razem dźwięk i notatki albo dodać obrazy lub pliki PDF.
Wersja Mic Note pozwala na nagranie 10 minut dźwięku na notatkę, ale możesz utworzyć nieograniczoną liczbę notatek. Jeśli potrzebujesz więcej czasu na nagrywanie dźwięku, Mic Note Pro umożliwia cztery godziny nagrywania dźwięku na notatkę za jednorazową opłatą w wysokości 14,99 USD. Pro umożliwia również wstawienie do 100 obrazów na notatkę i dodatkowe funkcje nagrywania dźwięku (przycinanie, usuwanie, wyodrębnianie i inne).
Możesz uaktualnić do Mic Note Pro w aplikacji internetowej Mic Note.
Pobieranie: Mic Note for Google Chrome (Wolny)
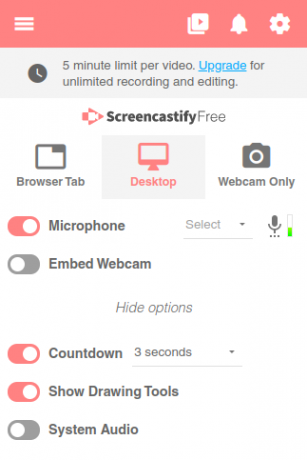
Ostatnią opcją nie jest wyłącznie narzędzie do nagrywania dźwięku. Możesz użyć Screencastify do nagrywania pulpitu Chromebooka. To połączenie sprawia, że Screencastify idealnie nadaje się do tworzenia krótkich filmów na Chromebooku z nakładką audio.
Dodane do miksu są zintegrowane narzędzia do rysowania, opcja nagrywania pojedynczej karty lub całego pulpitu oraz wybór wejść mikrofonu i kamery. Krótko mówiąc, jest to świetne narzędzie do nagrywania dźwięku (i wideo) na Chromebooku.
Darmowa wersja Screencastify umożliwia tworzenie pięciominutowych filmów z dźwiękiem. Możesz uaktualnić do Screencastify Unlimited za 49 USD na osobę rocznie, odblokowując nieograniczone nagrywanie, dodatkowe funkcje nagrywania oraz dodatkowe opcje eksportu wideo i audio.
Pobieranie: Screencastify dla Google Chrome (Wolny)
Jakie jest Twoje ulubione narzędzie do nagrywania dźwięku na Chromebooku?
Dostępnych jest wiele opcji nagrywania dźwięku na Chromebooku, z których większość jest bezpłatna. Może się okazać, że kombinacja narzędzi działa najlepiej w przypadku nagrań dźwiękowych, w zależności od wymagań.
Jeśli myślisz o bardziej zaawansowanej produkcji audio, sprawdź najlepsze internetowe edytory audio dla użytkowników Chromebooków 5 najlepszych darmowych edytorów audio online w sieciCo jeśli musisz edytować klipy audio, ale nie możesz zainstalować oprogramowania? Oto najlepsze darmowe edytory audio online. Czytaj więcej .
Ujawnienie partnera: Kupując polecane przez nas produkty, pomagasz utrzymać witrynę przy życiu. Czytaj więcej.
Gavin jest starszym scenarzystą w MUO. Jest także redaktorem i menedżerem SEO w siostrzanej witrynie MakeUseOf, skupiającej się na kryptografii, Blocks Decoded. Posiada tytuł licencjata (z wyróżnieniem) w zakresie współczesnego pisania z praktykami sztuki cyfrowej zrabowanych ze wzgórz Devon, a także ponad dziesięcioletnie doświadczenie w pisaniu. Lubi obfite ilości herbaty.