Kiedy GNOME 3 zadebiutowało ponad dekadę temu, wprowadził zupełnie nowy sposób interakcji z pulpitem GNU. Ale wielu osobom podobał się wcześniejszy sposób robienia rzeczy: nawigowanie po menu aplikacji, minimalizowanie okien i brak konieczności korzystania z programu uruchamiającego na pełnym ekranie. Pulpit MATE powstał jako kontynuacja GNOME 2 i pojawiły się również inne alternatywy.
Ale nie musisz zastępować GNOME, aby zachować wiele ze starych doświadczeń. GNOME Classic od lat jest preinstalowane na milionach komputerów stacjonarnych GNOME i może być właśnie tym, czego szukasz.
Co to jest GNOME Classic?
GNOME Classic to inny sposób korzystania ze środowiska graficznego GNOME. Możesz go wybrać jako alternatywną opcję na ekranie logowania, klikając ikonę koła zębatego przed wpisaniem hasła.
GNOME Classic jest darmowy i powszechnie dostępny dla każdego, ale w niektórych sytuacjach może być bardziej atrakcyjny:
- Użytkownicy korporacyjni, którzy preferują tradycyjny przepływ pracy i mogą nie mieć swobody lub zasobów, aby zamienić domyślne oprogramowanie.
- Środowiska, w których GNOME jest wdrażane na wielu komputerach z wieloma nietechnicznymi użytkownikami, których przepływ pracy zostałby zakłócony przez duże zmiany.
- Ludzie, którzy po prostu wolą tradycyjny sposób interakcji z komputerem.
Jeśli po raz pierwszy pobrałeś dystrybucję Linuksa po przejściu na GNOME 3, możesz nie znać interfejsu GNOME 2, chyba że natrafisz na MATE. Oto przegląd tego, jak to działa.
Menu aplikacji
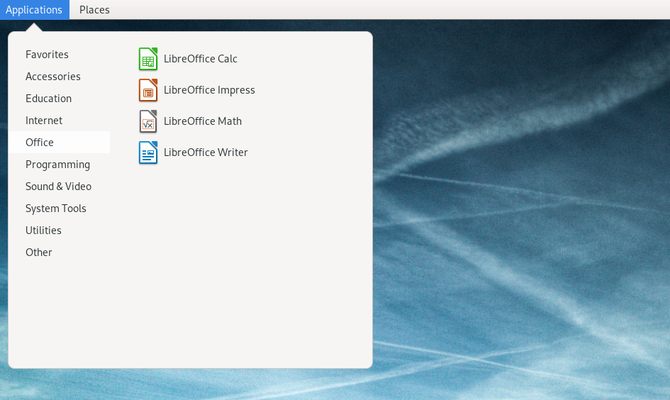
W lewym górnym rogu znajduje się menu Aplikacje. Sposób uruchamiania aplikacji, które są uporządkowane według kategorii. Aby edytować nazwy aplikacji, modyfikować ikony, tworzyć nowe kategorie lub przenosić aplikacje, musisz zainstalować dedykowane narzędzie do pracy.
Dostępne edytory menu aplikacji:
- Alacarte
- AppEditor
- Menulibre
Jeśli dobrze znasz ustawienia konfiguracji GNOME, możesz także edytować menu za pomocą edytor dconf.
Menu miejsc

Menu Miejsca zapewnia szybki dostęp do plików. W menu wymieniono folder domowy, lokalizacje zapisane jako ulubione, dodatkowe dyski twarde, dyski wymienne i foldery sieciowe.
Menu aplikacji

Trzecie menu to nazwa obecnie otwartej aplikacji. Jeśli nie masz otwartego, nic się tutaj nie pojawi.
Menu aplikacji pokazuje otwarte okna dla bieżącej aplikacji, możliwość otwierania nowych okien, dostęp do szczegółowych informacji o aplikacji oraz miejsce, w którym można zamknąć wszystkie odpowiednie okna naraz.
To menu jest jedną z najbardziej oczywistych różnic w stosunku do interfejsu GNOME 2. Poprzednio ustawienia systemowe zajmowały to miejsce, co widać, jeśli dzisiaj zainstalujesz MATE.
Data i godzina

Nic dziwnego, że w tym miejscu widać datę i godzinę na panelu, ale także tutaj pojawiają się powiadomienia. Po nadejściu powiadomienia pojawi się kropka.
Kliknięcie daty lub godziny spowoduje otwarcie jednego menu z powiadomieniami, kalendarzem i pogodą. Możesz także włączyć tryb Nie przeszkadzać.
Ikony systemowe
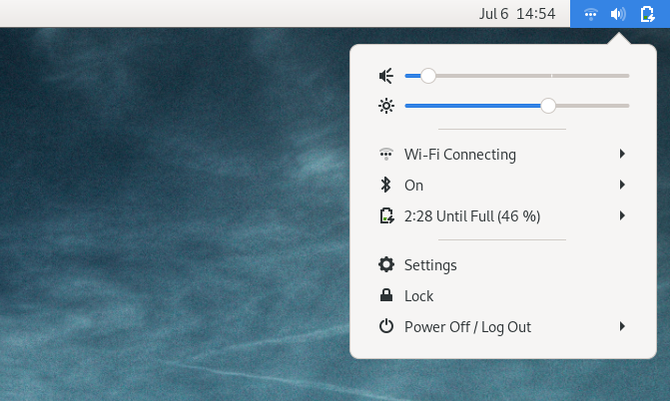
Ikony systemowe i powiadomienia pojawiają się w prawym górnym rogu. Są takie same, jak pojawiają się w domyślnym GNOME. Bez względu na to, którą ikonę klikniesz, otwierają to samo menu, zapewniając dostęp do dostępnych sieci Wi-Fi, dźwięku, zarządzania energią, ustawień systemowych oraz możliwość wylogowania lub wyłączenia.
Lista okien

Lista okien zajmuje większość dolnej części ekranu. Tutaj widzisz swoje otwarte okna. Twoje aktywne okna są wypełnione lub zacienione. Okna, które są zminimalizowane, mają nawiasy wokół tytułu i wydają się wyblakłe. Możesz zminimalizować i przywrócić okna, klikając ich nazwy na liście okien.
Przełącznik obszaru roboczego

Przełącznik obszaru roboczego pokazuje dostępne obszary robocze. Domyślna liczba to cztery. W przeciwieństwie do domyślnego GNOME, tutaj twoje obszary robocze są ułożone poziomo.
Pokaż Windows

Kliknięcie tego małego przycisku w lewym dolnym rogu spowoduje wyświetlenie wszystkich okien otwartych w bieżącym obszarze roboczym.
Stąd możesz także przenosić okna między obszarami roboczymi (zwanymi także pulpitami wirtualnymi). Po prostu przeciągnij okno do żądanego obszaru roboczego w prawym dolnym rogu.
GNOME Classic to naprawdę zestaw rozszerzeń
GNOME Classic nie jest oddzielną częścią kodu, którą deweloperzy powinni zachować. Zamiast tego jest to zestaw rozszerzeń GNOME, które razem użyte, replikują interfejs GNOME 2.
Oznacza to, że możesz odtworzyć większość GNOME Classic, po prostu włączając te rozszerzenia:
- AlternateTab
- Menu aplikacji
- Uruchom nową instancję
- Wskaźnik statusu miejsc
- Lista okien
Aby przenieść datę i godzinę z centrum, możesz także spróbować Zegar Frippery Move rozbudowa.
Jeśli proces jest taki prosty, dlaczego istnieje GNOME Classic? Ponieważ musisz wiedzieć o istnieniu rozszerzeń i które należy włączyć, aby powtórzyć doświadczenie. Musisz to zrobić ręcznie dla każdej maszyny. W biurach lub pracowniach komputerowych, w których ten interfejs może być preferowany, łatwiej jest włączyć tylko GNOME Classic jako sesję domyślną.
A jeśli zdecydujesz się ręcznie odtworzyć GNOME Classic, włączając odpowiednie rozszerzenia, nadal pozostanie Ci kilka 3-izmów GNOME. Usunięcie tej funkcji wymaga jeszcze większej wiedzy technicznej na temat tego, gdzie ukryte są wszystkie ustawienia konfiguracyjne GNOME i jak modyfikować rzeczy bez niszczenia pulpitu.
Na razie GNOME Classic używa również menedżera wyświetlania Xorg, a nie Wayland. Co do tego, co znaczy, cóż, lepiej ci będzie czytając o Wayland Używasz Linuksa z Waylandem? Co musisz wiedziećByć może słyszałeś o serwerze wyświetlającym Wayland. Oto, co to jest i jak wpływa na komputer z systemem Linux. Czytaj więcej .
GNOME Classic Vs MATE
Ani GNOME Classic, ani MATE nie są z natury lepsze. To, co wolisz, zależy od tego, czego szukasz na pulpicie.
- Jeśli podoba Ci się ogólny wygląd współczesnych aplikacji GNOME, GNOME Classic pozwala je zachować. Natomiast MATE przywraca tradycyjne paski tytułowe, paski menu i paski narzędzi.
- GNOME Classic ma więcej stylu projektanta. Ikony panelu są czystsze i bardziej spójne. Przełącznik obszaru roboczego ma zaokrąglone rogi i bardziej miękkie odcienie. Dzięki MATE będziesz musiał szukać motywów i dostosowywać rzeczy ręcznie, jeśli chcesz bardziej nowoczesnego wyglądu.
- MATE, podobnie jak GNOME 2, jest stosunkowo konfigurowalnym środowiskiem graficznym. Nawet w porównaniu do GNOME 3, GNOME Classic nie jest konfigurowalny. Jeśli chcesz użyć tylko jednego panelu lub chcesz zmienić układ elementów na swoim panelu, GNOME Classic w ogóle nie pozwala ci tego zrobić.
- Podobnie jak standardowy GNOME nie zawiera ikon pulpitu, GNOME Classic również nie ma ikon pulpitu. MATE tak.
- GNOME Classic nie zużywa mniej zasobów systemowych niż standardowy GNOME. W końcu jest to w końcu standardowy GNOME. Więc jeśli uznasz GNOME za zbyt ciężki dla twojego komputera, to przejście na GNOME Classic nie przyspieszy działania, poza ograniczonym poleganiem na animacjach. MATE ma niższe wymagania systemowe i może czuć się szybciej na tej samej maszynie.
Krótko mówiąc, GNOME Classic nie jest kopią GNOME 2, ani nie zawiera wielu funkcji znalezionych w GNOME 2. Jeśli chcesz, prawdopodobnie będziesz chciał zamiast tego zainstaluj MATE Wyjaśnienie MATE: spojrzenie na jeden z najtrwalszych komputerów stacjonarnych LinuksaW przeciwieństwie do komercyjnych systemów operacyjnych Linux pozwala zmienić środowisko pulpitu. Jednym z najpopularniejszych jest MATE, ale jak dobry jest i czy należy go zainstalować na komputerze z systemem Linux? Dowiedzmy Się. Czytaj więcej . Ale jeśli okaże się, że GNOME 2 wygląda na przestarzały, nawet jeśli podoba ci się interfejs lub po prostu nie chcesz ponownie instalować środowiska graficznego, możesz wypróbować GNOME Classic.
Ujawnienie partnera: Kupując produkty, które zalecamy, pomagasz utrzymać witrynę przy życiu. Czytaj więcej.
Bertel to cyfrowy minimalista, który pisze z laptopa z fizycznymi przełącznikami prywatności i systemem operacyjnym zatwierdzonym przez Free Software Foundation. Ceni etykę nad funkcjami i pomaga innym przejąć kontrolę nad ich cyfrowym życiem.