PowerToys to zbiór bezpłatnych narzędzi dla zaawansowanych użytkowników systemu Windows 10. Ma na celu usprawnienie działania systemu Windows w celu zwiększenia wydajności. PowerToys po raz pierwszy uruchomiono dla Windows 95, potem Windows XP, a teraz powrócił jako projekt open source dla Windows 10.
PowerToys pozwala zbiorczo zmieniać nazwy plików, zmieniać rozmiar partii, aplikacje do szybkiego uruchamiania i wiele więcej. Pokażemy Ci, jak pobierać PowerToys i jak korzystać z oferowanych przez niego narzędzi.
Co to są PowerToys?
PowerToys to seria bezpłatnych narzędzi zaprojektowanych w celu poprawy funkcjonalności systemu operacyjnego Windows.
PowerToys dla Windows 95 był pierwszą wersją i zawierał 15 składników, takich jak:
- CDAutoPlay korzystać z funkcji Autoodtwarzanie na dyskach CD innych niż audio
- Menu pulpitu aby otworzyć elementy pulpitu z menu paska zadań
- Szybki res aby szybko zmienić rozdzielczość ekranu
Druga wersja PowerToys była dla systemu Windows XP. Zamiast być dostępne w jednym pakiecie, były to osobne pliki do pobrania. Różne komponenty zostały przerwane w trakcie jego trwania, ale ogólnie było 20 komponentów, takich jak:
- Przełącznik zadań zamiany Alt-Tab aby wyświetlić poprzednie okno na żywo podczas przełączania za pomocą Alt-Tab
- Kalkulator mocy dla zaawansowanych i złożonych wyrażeń
- Kamera internetowa Timershot do robienia zdjęć z kamery w określonych odstępach czasu
Późniejsze systemy operacyjne, takie jak Windows Vista, Windows 7 i Windows 8, nie otrzymały oficjalnego wsparcia dla PowerToys.
We wrześniu 2019 Microsoft opublikował pierwszą wersję PowerToys na Windows 10. Te narzędzia są dostępne w jednym pakiecie. Mimo że zostały zaprojektowane dla zaawansowanych użytkowników, mogą być używane przez każdego dzięki łatwemu interfejsowi.
Narzędzia zawarte w PowerToys dla Windows 10 to:
- FancyZones
- Podgląd Eksploratora plików
- Image Resizer
- Menedżer klawiatury
- PowerRename
- PowerToys Run
- Przewodnik po skrótach
Każdy z nich omówimy szczegółowo poniżej.
Jak zdobyć PowerToys na Windows 10

PowerToys na Windows 10 to projekt typu open source. W związku z tym informacje o projekcie można znaleźć na stronie Strona GitHub PowerToys.
Aby pobrać PowerToys, przejdź do Strona wydania GitHub. Zawiera listę wszystkich iteracji projektu, który jest stale aktualizowany.
Wpis na górze będzie najnowszy i będzie oznaczony tagiem „Latest release”. Spójrz na listę Majątek dla tego wpisu, a zobaczysz plik o nazwie PowerToysSetup-0.18.2-x64.msi lub podobne.
Pobierz i uruchom ten plik, aby zainstalować PowerToys dla swojego systemu. PowerToys potrzebuje również .NET Core 3.1 Desktop Runtime do uruchomienia, ale jest to zawarte w instalatorze.
Co to są narzędzia Windows 10 PowerToys i jak z nich korzystać
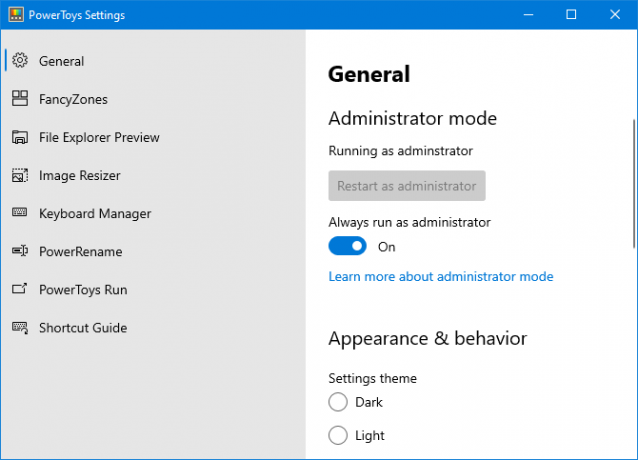
Po pobraniu PowerToys uruchom go z menu Start. Aby wyświetlić jego ustawienia, znajdź ikonę na pasku zadań i podwójne kliknięcie to. Interfejs ustawień jest bardzo łatwy w użyciu i wygląda jak reszta systemu Windows 10.
Przy pierwszym uruchomieniu powinieneś przełączyć Zawsze uruchamiaj jako administrator Włącz, a następnie kliknij Uruchom ponownie jako administrator.
Przełącz także Pobierz aktualizacje automatycznie (z wyjątkiem połączeń mierzonych) do pozycji włączonej, aby nie trzeba było ręcznie pobierać nowych wersji z GitHub.
Domyślnie wszystkie narzędzia są włączone. Możesz użyć menu po lewej stronie, aby edytować ustawienia każdego narzędzia i wyłączyć te, których nie potrzebujesz.
1. FancyZones
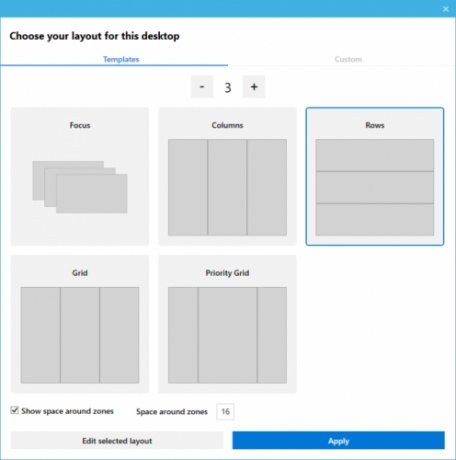
W systemie Windows 10 kliknięcie i przeciągnięcie okna do boku lub rogu ekranu spowoduje zmianę rozmiaru zgodnie z podstawowym układem siatki.
Dzięki FancyZones możesz tworzyć zaawansowane układy do zmiany rozmiaru wielu okien.
Przejdź do sekcji FancyZones w PowerToys i kliknij Uruchom edytor stref. Tutaj możesz wybrać układ okna spośród domyślnych lub kliknąć Zwyczaj zakładkę, aby zbudować własną.
Następnie przeciągając okno, przytrzymaj Zmiana klawisz, aby zobaczyć strefy i przeciągnij okno do sekcji, aby automatycznie zmienić jego rozmiar.
Możesz edytować wiele ustawień FancyZones w PowerToys, w tym usunąć wymaganie przytrzymania Shift, więc zapoznaj się z nimi, aby w pełni skorzystać z tego narzędzia.
2. Podgląd Eksploratora plików
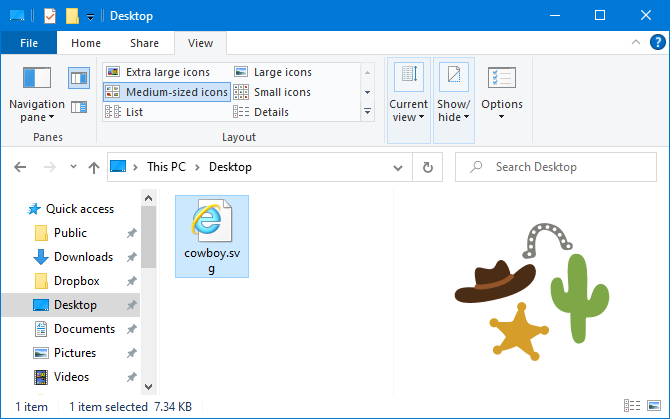
Eksplorator plików ma okienko podglądu, dzięki czemu można przeglądać zawartość niektórych typów plików, takich jak dokumenty i arkusze kalkulacyjne, bez ich otwierania.
Jeśli nie widzisz tego po kliknięciu pliku, przejdź do Widok w Eksploratorze plików i kliknij Panel podglądu aby to włączyć.
Dzięki podglądowi Eksploratora plików w PowerToys ta funkcja została teraz rozszerzona o pliki graficzne SVG i dokumenty Markdown.
3. Image Resizer
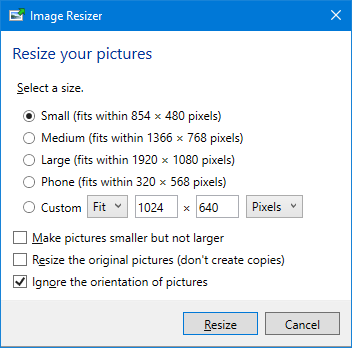
Możesz wsadowa zmiana rozmiaru obrazów na komputerze Mac, a teraz możesz zrobić to samo w systemie Windows 10.
Po prostu otwórz Eksplorator plików i wybierz obrazy, których rozmiar chcesz zmienić, kliknij prawym przyciskiem myszyi kliknij Zmień rozmiar zdjęć.
Spowoduje to otwarcie okna, w którym możesz wybrać nowy rozmiar obrazu, a także opcje takie jak zmiana rozmiaru oryginału (zamiast tworzenia kopii) i ignorowanie orientacji zdjęć. Kiedy będziesz gotowy, kliknij Zmień rozmiar.
W ustawieniach PowerToys możesz edytować domyślne ustawienia rozmiaru i dodawać własne. Możesz także zmienić ustawienia kodowania i nazwać nowo zmienione obrazy.
4. Menedżer klawiatury
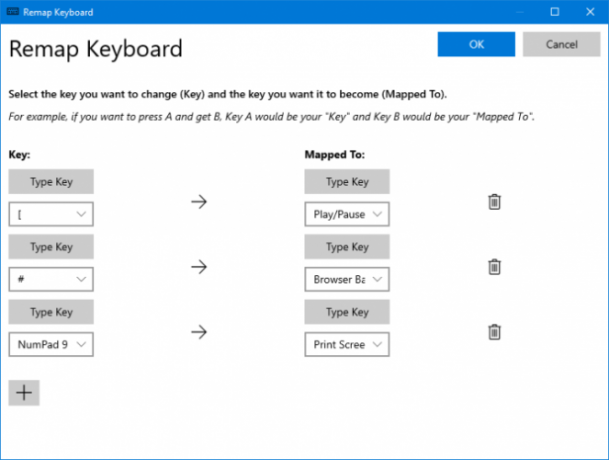
Za pomocą Menedżera klawiatury możesz tworzyć własne skróty klawiaturowe lub mapować istniejące. Jest to zarządzane w ustawieniach PowerToys, w Menedżer klawiatury Sekcja.
Na przykład możesz użyć nietypowych klawiszy do sterowania odtwarzaniem multimediów lub nawigacją w przeglądarce. Alternatywnie możesz zrobić coś takiego jak zmiana skrótu Ctrl + C (który zwykle kopiuje tekst) do wklejenia.
Istnieją dwie sekcje: Zmień mapę klawiatury zmienić przypisanie jednego klucza do innego klucza oraz Przypisz skróty aby przypisać skrót do innego skrótu.
Kliknij Przypisz klucz lub Przypisz skrót. Kliknij ikona plus aby dodać mapowanie. Lewa strona to istniejący klawisz lub skrót, a prawa to, do którego chcesz go ponownie przypisać. Użyj ikona kosza aby usunąć wszelkie mapowanie. Po zakończeniu kliknij dobrze.
5. PowerRename

Przeciętny użytkownik może mieć trudności z masową zmianą nazw plików i folderów w systemie Windows 10 bez użycia programu PowerShell. Dzięki narzędziu PowerRename jest teraz bardzo proste.
W Eksploratorze plików wybierz pliki lub foldery, których nazwę chcesz zmienić. Kliknij prawym przyciskiem myszy i kliknij PowerRename.
Otworzy się okno, w którym możesz wybrać termin Szukaj i co zrobić Zamienić. Dostępne są również pomocne opcje, takie jak zmiana nazwy z rozróżnianiem wielkości liter, wykluczanie folderów, tylko rozszerzenie pozycji i inne.
6. PowerToys Run
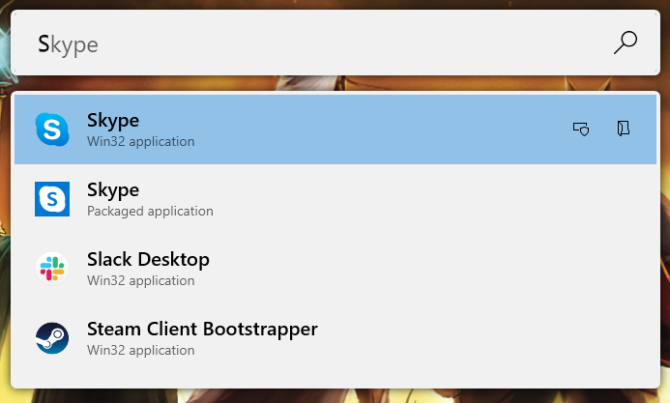
PowerToys Run to narzędzie wyszukiwania do szybkiego uruchamiania aplikacji, plików i folderów. Możesz także użyć go do przełączania się na rzeczy, które masz otwarte.
Domyślnie naciśnij Alt + spacja aby go otworzyć (możesz to dostosować w ustawieniach PowerToys). Następnie po prostu zacznij pisać, aby znaleźć coś na komputerze. Użyj W górę i Na dół klawisze do przechodzenia między wynikami i Wchodzić Wystrzelić.
Jeśli chcesz, użyj ikon obok każdego wyniku do Uruchom jako administrator lub Otwórz folder zawierający.
7. Przewodnik po skrótach
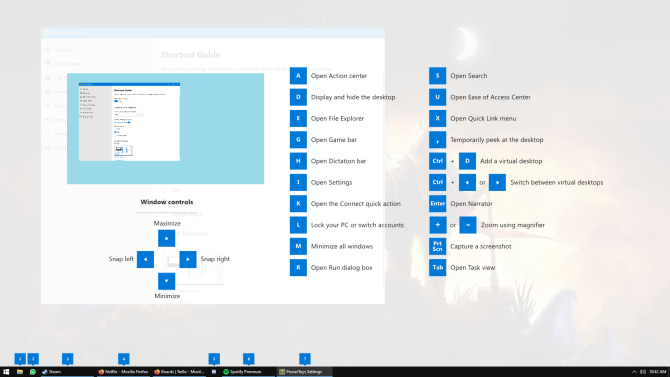
Windows 10 jest pełen pomocnych skrótów Skróty klawiaturowe Windows 101: The Ultimate GuideSkróty klawiaturowe pozwalają zaoszczędzić wiele godzin. Opanuj uniwersalne skróty klawiaturowe systemu Windows, sztuczki klawiaturowe dla określonych programów i kilka innych wskazówek, aby przyspieszyć pracę. Czytaj więcej . Skrócony przewodnik umożliwia przytrzymanie przycisku Klawisz Windows aby wyświetlić ekran przypominający o niektórych.
W ustawieniach PowerToys możesz zmienić czas trwania prasy (domyślnie 900 ms) oraz nieprzezroczystość i kolorystykę ekranu.
Zostań mistrzem systemu Windows 10
PowerToys jest ciągle w fazie rozwoju, więc istniejące narzędzia mogą się zmieniać, a nowe narzędzia mogą być dodawane z czasem. Niektóre z nich mogą nawet stać się częścią domyślnego systemu operacyjnego Windows 10.
Jeśli chcesz być najlepszym użytkownikiem systemu Windows 10, oto mnóstwo porady i samouczki dotyczące opanowania systemu Windows 10 Ultimate Windows PC Mastery: ponad 70 porad, sztuczek i samouczków dla każdegoOto nasze najlepsze artykuły, które nauczą Cię wszystkiego, co musisz wiedzieć, aby zostać mistrzem Windows PC. Czytaj więcej .
Ujawnienie partnera: Kupując produkty, które zalecamy, pomagasz utrzymać witrynę przy życiu. Czytaj więcej.
Joe urodził się z klawiaturą w rękach i od razu zaczął pisać o technologii. Ma tytuł licencjata (z wyróżnieniem) w biznesie, a teraz jest niezależnym pisarzem, który lubi upraszczać technologię dla wszystkich.


