Siri ułatwia wydawanie poleceń w trybie głośnomówiącym na dowolnym urządzeniu Apple. Możesz używać Siri do ustawiania przypomnień, wysyłania wiadomości, przeszukiwania Internetu i nie tylko. Ale przy tak złożonym osobistym asystencie od czasu do czasu mogą pojawić się problemy.
Jeśli Siri nie działa na iPhonie lub iPadzie, wykonaj czynności opisane w tym przewodniku, aby to naprawić. Omówimy najczęściej występujące problemy z Siri, a także ogólne porady dotyczące rozwiązywania problemów.
1. Siri nie reaguje podczas próby aktywacji
Najbardziej prawdopodobnym powodem, dla którego uważasz, że Siri nie działa, jest to, że osobisty asystent Apple'a nie reaguje na naciśnięcie Bok przycisk, aby go włączyć (lub Dom przycisk na telefonie iPhone 8 i wcześniejszych, w tym iPhone SE).
Jest to zwykle spowodowane tym, że Siri jest wyłączona w ustawieniach na iPhonie lub iPadzie. Iść do Ustawienia> Siri i wyszukiwanie i aktywuj Naciśnij przycisk boczny / główny dla Siri aby ponownie włączyć Siri.


Możesz także włączyć opcję
Pozwól Siri, gdy jest zablokowana więc nie musisz odblokowywać iPhone'a, aby uzyskać dostęp do Siri.2. Siri nie reaguje, gdy mówisz „Hej Siri”
Powinieneś być w stanie aktywować osobistego asystenta Apple bez dotykania urządzenia, po prostu mówiąc „Hej Siri”, gdy iPhone lub iPad jest w zasięgu słuchu. Jeśli to nie zadziała, przejdź do Ustawienia> Siri i wyszukiwanie na swoim urządzeniu i upewnij się Słuchaj „Hey Siri” jest włączony.
Podczas rozwiązywania tego problemu należy również potwierdzić, że urządzenie jest zgodne z „Hej Siri”. Możesz wyświetlić pełną listę kompatybilnych urządzeń na Witryna Apple.
Na koniec pamiętaj, że „Hej Siri” nie działa, gdy urządzenie jest zakryte lub zamknięte w futerale. Nie działa również, jeśli używasz trybu niskiego zużycia energii na telefonie iPhone ze starszą wersją systemu iOS.
3. Siri całkowicie zniknęła z iPhone'a lub iPada
Być może powyższe sugestie nie mogą ci pomóc, ponieważ Siri całkowicie nie ma w Ustawieniach na iPhonie lub iPadzie. Może tak być z kilku powodów.
Pierwsza wizyta Strona dostępności funkcji Apple aby upewnić się, że Siri jest dostępny w twoim kraju i regionie. Niestety osobisty asystent Apple'a nie jest dostępny wszędzie. Możesz obejść regionalne ograniczenia, przechodząc do Ustawienia> Ogólne> Język i region żeby zmienić Region Twoje urządzenie myśli, że jesteś.
Po drugie, upewnij się, że nie wyłączyłeś Siri przez Ograniczenia dotyczące zawartości i prywatności na twoim urządzeniu przez pomyłkę. Iść do Ustawienia> Czas na ekranie> Ograniczenia dotyczące zawartości i prywatności dowiedzieć się. Otworzyć Dozwolone aplikacje i upewnij się Siri i dyktando jest włączony.




Jeśli Twoje urządzenie ma system iOS 11 lub starszy, musisz to sprawdzić Ustawienia> Ogólne> Ograniczenia zamiast.
4. Siri nie słyszy Cię lub nie rozumie, co mówisz
Jeśli Siri nie zawsze Cię słyszy lub często źle rozumie, co mówisz, może to oznaczać problem z mikrofonem na iPhonie lub iPadzie. Czasami można to naprawić, czyszcząc mikrofony suchą szczotką o miękkim włosiu lub usuwając folię ochronną i obudowę. Zobacz nasze Instrukcja czyszczenia iPhone'a Jak wyczyścić swój brudny iPhone: przewodnik krok po krokuTwój iPhone jest prawdopodobnie obrzydliwy po miesiącach użytkowania. Oto jak prawidłowo wyczyścić iPhone'a, a także kilka błędów, których należy unikać. Czytaj więcej o pomoc.
Istnieje wiele mikrofonów na iPhonie lub iPadzie. Możesz przetestować każdy z nich, nagrywając krótkie fragmenty wideo lub audio w różnych aplikacjach:
- Aby przetestować główny mikrofon na spodzie urządzenia, otwórz Notatki głosowe aplikacji i dotknij czerwonego przycisku, aby nagrać krótką wiadomość. Słuchaj odtwarzania i upewnij się, że możesz go wyraźnie usłyszeć.
- Aby przetestować przedni mikrofon, otwórz Aparat fotograficzny aplikacji i sfilmuj krótkie wideo za pomocą przedniego aparatu. Odtwórz wideo, aby upewnić się, że można go wyraźnie usłyszeć.
- Aby przetestować tylny mikrofon, otwórz Aparat fotograficzny aplikacji i nakręć krótki film za pomocą tylnej kamery. Odtwórz wideo, aby upewnić się, że można go wyraźnie usłyszeć.
Jeśli jeden z mikrofonów nie działa poprawnie, Skontaktuj się z Apple Support zorganizować naprawę. W międzyczasie możesz podłączyć bezprzewodowy zestaw słuchawkowy, słuchawki EarPods lub AirPods, aby zamiast nich korzystać z mikrofonu.
5. Siri jest zbyt wolna lub nie może połączyć się z siecią
Siri potrzebuje aktywnego połączenia z Internetem, aby wykonać większość poleceń. Jeśli Siri nie działa na iPhonie lub iPadzie, przyczyną może być problem z siecią. Zwykle Siri mówi „mam problem z połączeniem” lub „Spróbuj ponownie za chwilę”, kiedy to nastąpi.
Upewnij się, że urządzenie jest podłączone do Wi-Fi i spróbuj przesłać strumieniowo film z YouTube, aby przetestować połączenie internetowe. Jeśli to nie zadziała, dowiedz się jak rozwiązywać problemy z połączeniem sieciowym Brak połączenia z internetem? 5 szybkich wskazówek dotyczących rozwiązywania problemów, które możesz wypróbowaćBrak połączenia z internetem? Ten szybki i prosty przewodnik rozwiązywania problemów natychmiast naprawi połączenie internetowe. Czytaj więcej naprawić problem.
Jeśli Siri nadal nie działa, tymczasowo wyłącz VPN, z którego korzystasz Ustawienia> VPN. Przełącz także Tryb samolotowy włączanie i wyłączanie z Ustawienia> Tryb samolotowy.

Być może trzeba będzie przejść do Ustawienia> Ogólne> Resetuj i wybierz Zrestartować ustawienia sieci. Spowoduje to usunięcie zapisanych haseł Wi-Fi wśród innych danych związanych z siecią, więc używaj go tylko wtedy, gdy nic innego nie działa.
Aby korzystać z Siri przez sieć komórkową, upewnij się Dane komórkowe jest włączony w Ustawienia> Komórkowe i sprawdź, czy w abonamencie mobilnym jest wystarczająca ilość danych.
6. Siri nic nie mówi po zadaniu pytania
Zwykle oczekujemy odpowiedzi mówionej po zadaniu Siri pytania lub wydaniu polecenia. Jeśli tak się nie stanie, może to oznaczać problem z plikami głosowymi na iPhonie. Innym razem jest to tak proste, jak zwiększenie głośności.
Ale najpierw upewnij się, że Siri jest ustawiona na odpowiedź, przechodząc do Ustawienia> Siri i wyszukiwanie> Opinia głosowa. Aby zwiększyć głośność Siri, naciśnij kilkakrotnie przycisk Zwiększenie głośności przycisk podczas korzystania z Siri. Jeśli dostosujesz głośność w innym czasie, może to wcale nie wpłynąć na głośność Siri - patrz więcej wskazówek dotyczących rozwiązywania problemów z głośnością iPhone'a Czy Twój iPhone nie działa tak, jak powinien? Spróbuj tegoCzy twój iPhone nie działa? Oto jak rozwiązać problemy z głośnością iPhone'a oraz sposoby dalszego zwiększania głośności iPhone'a. Czytaj więcej dla wyjaśnienia.
Jeśli Siri nadal nic nie mówi, przejdź do Ustawienia> Siri i wyszukiwanie> Siri Voice. Wybierz inny akcent lub płeć, aby urządzenie pobierało nowe pliki głosowe. Jeśli to zadziała, może być konieczne usuń i ponownie zainstaluj iOS Jak przywrócić ustawienia fabryczne telefonu iPhone i iPadaZastanawiasz się, jak przywrócić ustawienia fabryczne telefonu iPhone lub iPada? Oto jak łatwo wykonać kopię zapasową, zresetować i przywrócić dane urządzenia iOS. Czytaj więcej na telefonie iPhone, aby naprawić oryginalny głos.
7. Wiele urządzeń odpowiada podczas rozmowy z Siri
Jeśli masz więcej niż jedno urządzenie Apple, może się okazać, że kilka z nich reaguje jednocześnie na „Hej Siri”. To nie jest przeoczenie przez Apple; to właściwie problem z ustawieniami twojego urządzenia.
Wszystko, co musisz zrobić, to upewnić się, że Bluetooth jest włączony dla każdego urządzenia, przechodząc do Ustawienia> Bluetooth. Kiedy mówisz „Hej Siri”, twoje urządzenia szybko wykorzystują Bluetooth do komunikacji między sobą i decydują, które urządzenie powinno odpowiedzieć.
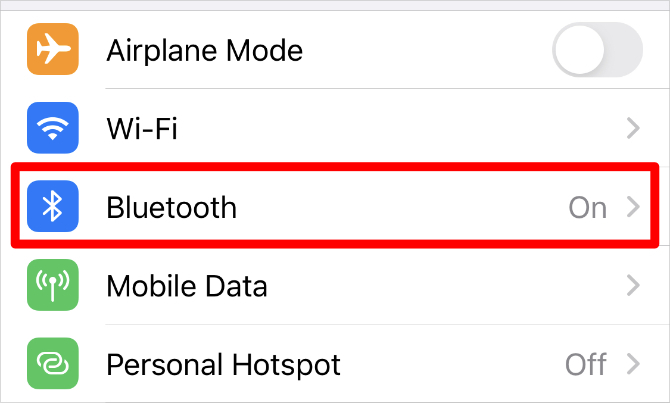
Jeśli to nie zadziała, upewnij się, że każde urządzenie jest zalogowane na to samo konto Apple ID w górnej części Ustawienia app.
Jak naprawić inne problemy z Siri
Pokazaliśmy, jak rozwiązać najczęstsze problemy z Siri, ale te rozwiązania nie będą działać dla wszystkich. Jeśli Siri nadal nie działa na iPhonie lub iPadzie, wypróbuj te ogólne wskazówki dotyczące rozwiązywania problemów. Większość z nich skutecznie rozwiązuje różnego rodzaju problemy z urządzeniami:
- Przesuń palcem w górę od dołu ekranu, aby wyświetlić wszystkie otwarte aplikacje (lub kliknij dwukrotnie ikonę Dom przycisk na starszych urządzeniach). Następnie zsuń każdą aplikację z górnej części ekranu, aby ją zamknąć.
- Naciśnij i przytrzymaj Bok przycisk z Ściszanie przycisk (lub po prostu Sleep / Wake przycisk na wcześniejszych urządzeniach), dopóki urządzenie nie wyświetli monitu przesuń, aby wyłączyć. Poczekaj, aż urządzenie całkowicie się wyłączy, zanim naciśniesz Sleep / Wake lub Bok ponownie, aby go ponownie uruchomić.
- Iść do Ustawienia> Ogólne> Resetuj i wybierz Zresetuj wszystkie ustawienia. Nie powoduje to usunięcia żadnych aplikacji ani multimediów z urządzenia, ale przywraca wszystkie ustawienia do stanu domyślnego. Po zakończeniu resetowania przejdź do Ustawienia> Siri i wyszukiwanie aby ponownie włączyć Siri.


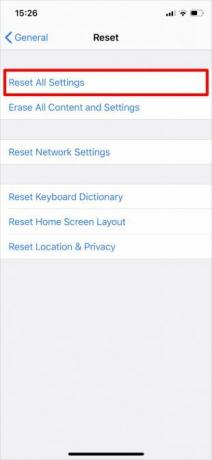
Użyj innego asystenta głosowego, jeśli Siri nie działa
Mamy nadzieję, że udało Ci się już naprawić wszystkie problemy Siri. Ale jeśli osobisty asystent Apple nadal nie działa po tym wszystkim, być może chcesz skoczyć na statek. W końcu Apple nie jest jedyną firmą z cyfrowym osobistym asystentem.
Dowiedz się wszystkiego różnice między Asystentem Google a Siri Asystent Google vs. Siri: Który iPhone Voice Assistant jest najlepszy?Jak działa Asystent Google na iPhonie, co dokładnie może zrobić i czy warto go poświęcić? Czytaj więcej aby dowiedzieć się, czy Siri jest naprawdę właściwym osobistym asystentem dla Ciebie. Zamiana może wymagać zakupu nowego urządzenia, ale może się okazać, że Asystent Google na dłuższą metę się opłaca.
Ujawnienie partnera: Kupując produkty, które zalecamy, pomagasz utrzymać witrynę przy życiu. Czytaj więcej.
Dan pisze samouczki i przewodniki dotyczące rozwiązywania problemów, aby pomóc ludziom w pełni wykorzystać ich technologię. Zanim został pisarzem, uzyskał tytuł licencjata w dziedzinie technologii dźwięku, nadzorował naprawy w sklepie Apple Store, a nawet uczył angielskiego w szkole podstawowej w Chinach.

