Reklama
Podłączyłeś zewnętrzny dysk twardy do komputera i zauważyłeś, że jest wolniejszy niż kiedyś? Jeśli regularnie korzystasz z dysku, można to łatwo wyjaśnić: być może zwalnia, ponieważ jest stary lub wymaga defragmentacji.
Ale jeśli dysk jest używany tylko sporadycznie, a właśnie zauważyłeś problem z prędkością, istnieje prawdopodobieństwo, że może być związany z czymś innym. Czy twój komputer może mieć wirusa? Czy w systemie Windows 10 jest ustawienie spowalniające działanie? A może problem może być tak prosty jak zmiana kabli?
Dowiedzmy Się.
Czy Twój zewnętrzny dysk twardy jest wolniejszy niż wcześniej?
Jeśli wydajność zewnętrznego dysku twardego spadła, można wykonać kilka kroków, aby zdiagnozować problem lub go naprawić.
- Defragmentuj dysk twardy
- Uruchom skanowanie dysku sprawdzającego
- Poszukaj uszkodzenia obudowy lub samego napędu
- Sprawdź kable, w razie potrzeby wymień
- Za dużo aktywności na dysku
- Sprawdź dysk i komputer pod kątem wirusów i złośliwego oprogramowania
- Wyłącz indeksowanie systemu Windows, aby zwiększyć wydajność
Pozostała część tego artykułu pokaże dokładnie, jak wykonać każdy z tych kroków. Jeśli jednak żadna z tych poprawek nie zadziała, prawdopodobnie jest to dobry moment na rozważ nowy zewnętrzny dysk twardy.
Im szybciej to zrobisz i będziesz mógł skopiować dane ze starego urządzenia, tym lepiej. Zostaw to za późno, a dane na starym dysku twardym mogą być całkowicie nieodwracalne.
Zewnętrzny dysk twardy Seagate Expansion Desktop 8 TB HDD - USB 3.0 do laptopa PC (STEB8000100)Zewnętrzny dysk twardy Seagate Expansion Desktop 8 TB HDD - USB 3.0 do laptopa PC (STEB8000100) Kup teraz na Amazon $133.95
1. Defragmentuj dysk twardy

Ilekroć pojawią się problemy z dyskiem twardym, jedną z pierwszych rzeczy, które powinieneś zrobić, jest defragmentacja dysku. Windows 10 zawiera narzędzie do defragmentacji i optymalizacji dysków, które można otworzyć, wpisując „defragmentacja” lub „optymalizacja” w menu Start.
Na liście kłopotliwego napędu wybierz go i wybierz Analizować. Poczekaj na zakończenie; kolumna „Bieżący status” informuje, czy wymagane jest działanie. Jeśli tak, upewnij się, że dysk jest nadal wybrany, kliknij Optymalizować i poczekaj, aż nastąpi defragmentacja dysku.
Pamiętaj, że te instrukcje są przeznaczone głównie dla tradycyjnych dysków twardych Dyski SSD 101 Przewodnik po dyskach półprzewodnikowychDyski półprzewodnikowe (SSD) naprawdę błyskawicznie przeniosły średniego zasięgu do wysokiej klasy komputerów. Ale czym one są? Czytaj więcej (SSD).
W starszych wersjach systemu Windows dysków SSD nie należy używać ze standardowymi narzędziami do defragmentacji. Ponieważ dyski SSD są oparte na pamięci flash, starsze narzędzia do defragmentacji mogą uszkodzić dane, jeśli nie sam dysk.
Na szczęście system Windows 10 nie ma tego problemu. Narzędzie Defragmentuj i optymalizuj dyski zarządza optymalizacją dysków SSD i HDD.
2. Uruchom sprawdzanie skanowania dysku
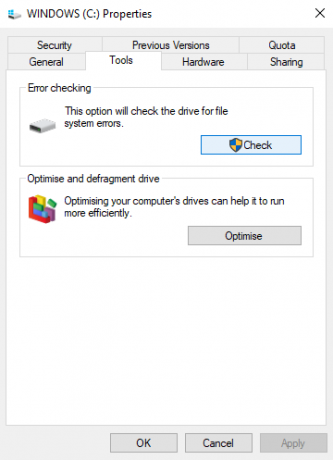
Jeśli defragmentacja zakończy się powodzeniem, ale nie ma poprawy na dysku twardym, warto skorzystać z narzędzia Sprawdź dysk. To narzędzie sięga wczesnych wersji systemu Windows. Jest w stanie wykryć (a czasem naprawić) problemy z dyskiem twardym. Obejmuje to często uszkodzone sektory, co może prowadzić do uszkodzenia danych.
Masz dwie opcje uruchomienia Check Disk:
- Kliknij prawym przyciskiem myszy literę dysku w Eksploratorze Windows i wybierz Właściwości> Narzędzia i poszukaj „Sprawdzanie błędów”. Kliknij tutaj Czek i postępuj zgodnie z instrukcjami.
- Sprawdź dysk można również uruchomić w Windows PowerShell (administrator) Uzyskaj dostęp do tego przez kliknij prawym przyciskiem myszy przycisk Start.
Po uruchomieniu wprowadź:
chkdsk.exe / f [DRIVE_LETTER]Upewnij się, że wprowadziłeś literę napędu (lub partycji), która powoduje problemy.
Sprawdzanie dysku często wymaga ponownego uruchomienia systemu Windows, więc upewnij się, że wcześniej wszystkie aplikacje zostały zamknięte.
3. Sprawdź dysk pod kątem uszkodzeń fizycznych
Jeśli dotarłeś tak daleko, istnieje możliwość uszkodzenia dysku twardego. Powinieneś być w stanie to sprawdzić, uważnie obserwując dysk, zwracając szczególną uwagę na następujące kwestie:
- Czy dioda LED miga, czy nie?
- Czy komputer zawiesza się podczas próby przeglądania dysku?
- Czy Check Disk nie działa?
- Czy dysk grzechota, gdy go słyszysz?
Chociaż są chronione obudową napędu, dyski twarde są delikatne, niezależnie od ich nieporęcznego wyglądu. Nie tylko same dyski mogą zostać uszkodzone przez lekkie pukanie, ale także głowice odczytowe (jak pokazano na zdjęciu powyżej).
Tymczasem małe fragmenty płytki drukowanej, często pokazane, są delikatne i wrażliwe na kontakt. Nawet zbyt mocne wkręcenie dysku twardego w obudowę (lub nawet w komputer stacjonarny lub laptop) może powodować problemy.
Jeśli wolniejsze działanie jest spowodowane uszkodzonym dyskiem twardym, należy jak najszybciej wymienić go na nowy. Jeśli w przyszłości prawdopodobnie wystąpi ten problem, warto kupić mocniejszy, trwały przenośny dysk twardy 5 najtwardszych, najtrwalszych przenośnych dysków twardych i dysków SSDDyski twarde giną po upuszczeniu. Dyski SSD mają ograniczone cykle odczytu i zapisu. Co więc powinieneś kupić, jeśli chcesz mieć przenośny dysk twardy, który jest twardy i bezpiecznie przechowuje twoje dane? Czytaj więcej .
4. Sprawdź kable pod kątem zużycia
Kolejnym problemem, który może powodować słabą reakcję dysku, są zużyte kable. Po odłączeniu zewnętrznego dysku twardego od komputera i ściany odszukaj kabel USB i przewód zasilający.
Wszelkie pęknięcia gumowej izolacji mogą często wskazywać na uszkodzenie kabla w środku. Tymczasem kable ze zepsutymi lub uszkodzonymi złączami (rozdzielającymi lub zawieszającymi się) należy natychmiast wyrzucić.
Jeśli te problemy wystąpią w przypadku kabla zasilającego, kostkujesz się ze śmiercią. Tymczasem jeśli kabel USB jest ewidentnie uszkodzony, przyczyną może być brak reakcji dysku.
Kabel AmazonBasics High Speed USB 3.0 - A-męski na B-męski - 9 stóp (2,7 metra)Kabel AmazonBasics High Speed USB 3.0 - A-męski na B-męski - 9 stóp (2,7 metra) Kup teraz na Amazon $7.70
Zamienne kable USB są niedrogie. Upewnij się tylko, że kupujesz odpowiedni typ zewnętrznego dysku twardego; nowoczesne urządzenia to prawie wszystkie USB 3.0, a starsze to USB 2.0. Idealnie powinieneś już mieć uaktualniony do USB 3.0.
Podczas omawiania portów USB warto również sprawdzić, czy zewnętrzny dysk twardy działa po podłączeniu do innego portu. Czasami jeden port będzie działał lepiej niż inny. Możesz też użyć urządzenia USB 3.0 w porcie USB 2.0, co często nie działa. Przełącz na kompatybilny port i spróbuj ponownie!
5. Zbyt duża aktywność dysku

Jeśli używasz dysku zewnętrznego do kopiowania dużych ilości danych do lub z komputera, może to również spowodować znaczne spowolnienie.
Na przykład możesz kopiować ogromne pliki wideo z komputera na dysk. Lub może być używany jako dysk docelowy dla plików torrent. Tak czy inaczej, jeśli w grę wchodzą duże ilości danych, zewnętrzny dysk twardy (lub wewnętrzny) może znacznie zwolnić.
Aby dowiedzieć się, czy tak jest, uruchom Menedżera zadań (Ctrl + Shift + Esc lub po prostu kliknij prawym przyciskiem myszy pasek zadań i wybierz Menadżer zadań). Po zakończeniu kliknij Dysk nagłówek kolumny, aby dowiedzieć się, jakie aplikacje wykorzystują dyski.
Jeśli odpowiedzią jest Eksplorator Windows, problem wynika z kopiowania danych. Możesz jednak użyć aplikacji torrent, narzędzia do edycji obrazu lub wideo, a nawet uruchomić grę wideo z napędu USB 3.0. Czymkolwiek jest aplikacja, wybierz ją i kliknij Zakończ zadanie zatrzymać to. Miejmy nadzieję, że przywróci to dysk do normalnej prędkości roboczej.
Zauważyłeś dużą aktywność dysku, może nawet 100 procent? To jest znany błąd systemu Windows 10 100% użycia dysku w systemie Windows 10 naprawiono za pomocą 14 lewMasz 100% użycia dysku w systemie Windows 10? Mamy 14 różnych poprawek. Jeden z pewnością ci pomoże. Czytaj więcej , który ma własny zestaw rozwiązań.
6. Sprawdź wirusy i złośliwe oprogramowanie
Tego nigdy nie można powiedzieć wystarczająco regularnie: na komputerze powinno być uruchomione aktywne narzędzie antywirusowe. Nawet jeśli nie jesteś (nie zawsze jest to idealne rozwiązanie w systemach o niskiej specyfikacji), powinieneś mieć narzędzie, którego możesz użyć do uruchomienia ad-hoc skanuje.
Sprawdź naszą listę najlepsze pakiety bezpieczeństwa online Najlepsze zabezpieczenia komputera i narzędzia antywirusoweMartwisz się złośliwym oprogramowaniem, oprogramowaniem ransomware i wirusami? Oto najlepsze aplikacje bezpieczeństwa i antywirusowe, których potrzebujesz, aby zachować ochronę. Czytaj więcej o pomoc.
W każdym razie nieuczciwy skrypt może uzyskiwać dostęp do dysku twardego i spowalniać go. Co gorsza, skrypt (który zwykle określamy mianem złośliwego oprogramowania) może znajdować się już na zewnętrznym dysku twardym, a spowolnienie nie pochodzi z samego dysku, ale z komputera lub laptopa.
Aby przeskanować dysk, znajdź go w Eksploratorze Windows i kliknij prawym przyciskiem myszy. Twoje narzędzie antywirusowe lub narzędzie do skanowania w poszukiwaniu złośliwego oprogramowania powinno zostać wyświetlone w menu kontekstowym wraz z opcją skanowania dysku. Jeśli nie, musisz otworzyć narzędzie i wybrać dysk do przeskanowania (różni się to w zależności od pakietu zabezpieczeń).
Pamiętaj, że może to nie być możliwe przy normalnym działaniu systemu Windows; być może będziesz musiał uruchom ponownie w trybie awaryjnym Jak uruchomić w trybie awaryjnym w systemie Windows 10Masz problemy z uruchamianiem systemu Windows? Tryb awaryjny to wbudowana funkcja rozwiązywania problemów w systemie Windows 10, którą należy wypróbować w pierwszej kolejności. Czytaj więcej .
7. Wyłącz indeksowanie systemu Windows 10

Wreszcie możesz przywrócić do życia powolny zewnętrzny dysk twardy, wyłączając usługę indeksowania systemu Windows 10. Chodzi o to, że po podłączeniu dysku twardego do komputera system Windows wyświetla zawartość w Eksploratorze bez końca, ponieważ jest zajęty ich indeksowaniem.
Wyłączenie indeksowania zatrzymuje to i przyspiesza. Wadą jest to, że wyszukiwanie w systemie Windows będzie ograniczone do plików przechowywanych na dysku.
Aby wyłączyć indeksowanie, naciśnij Windows + R. i wejdź services.msc. Kliknij oki poczekaj, aż otworzy się okno Usługi, a następnie przewiń w dół do Wyszukiwanie systemu Windows. Kliknij prawym przyciskiem myszy i wybierz Nieruchomości, następnie Zatrzymać. Może to trochę potrwać, ale gdy to zrobisz, kliknij Typ uruchomienia: menu rozwijane i wybierz Niepełnosprawny.
Odłącz i ponownie podłącz zewnętrzny dysk twardy i otwórz go w Eksploratorze Windows. Teraz powinno się ładować szybko, jakby to był dysk wewnętrzny.
Ponownie przyspiesz dysk zewnętrzny do normalnego poziomu!
Wykonanie tych kroków od początku do końca powinno pomóc rozwiązać problemy z zewnętrznym dyskiem twardym. W przypadku nowszych dysków wyłączenie funkcji indeksowania systemu Windows 10 jest często najskuteczniejszym rozwiązaniem.
Christian Cawley jest zastępcą redaktora ds. Bezpieczeństwa, Linux, DIY, programowania i technologii. Jest także producentem The Really Useful Podcast i ma duże doświadczenie w obsłudze komputerów stacjonarnych i oprogramowania. Współtwórca magazynu Linux Format, Christian majsterkowicz Raspberry Pi, miłośnik Lego i miłośnik gier retro.


