Reklama
 Czy twój stary laptop Apple zaczyna się męczyć? Czy czas rozruchu jest tak długi, że można wyjść i kupić kawę? Jeśli tak, być może czas pomyśleć o uaktualnieniu głównego dysku systemowego do taniego dysku SSD i pozbyciu się tego bezużytecznego starego napędu DVD. Jeśli to starszy Macbook, nie martw się. Ten samouczek będzie dla Ciebie idealny.
Czy twój stary laptop Apple zaczyna się męczyć? Czy czas rozruchu jest tak długi, że można wyjść i kupić kawę? Jeśli tak, być może czas pomyśleć o uaktualnieniu głównego dysku systemowego do taniego dysku SSD i pozbyciu się tego bezużytecznego starego napędu DVD. Jeśli to starszy Macbook, nie martw się. Ten samouczek będzie dla Ciebie idealny.
Wyjaśniliśmy wcześniej jak działają dyski SSD Jak działają dyski półprzewodnikowe?W tym artykule dowiesz się dokładnie, czym są dyski SSD, w jaki sposób dyski SSD faktycznie działają i działają, dlaczego dyski SSD są tak przydatne, a także jedną z głównych wad dysków SSD. Czytaj więcej . Zasadniczo są to pamięci półprzewodnikowe, co oznacza brak ruchomych części i znacznie lepszą wydajność. Programy będą uruchamiane znacznie szybciej, czas uruchamiania znacznie się skróci i będzie to wyglądało jak nowa maszyna. Najlepsze ze wszystkiego nie będzie poświęcanie przestrzeni dyskowej, ponieważ umieścimy twój stary napęd tam, gdzie był napęd DVD.
Przegląd
Dzisiaj otworzymy laptopa, wyjmujemy napęd DVD i zastępujemy go dyskiem twardym. Następnie przestawimy bieżący dysk twardy na to i umieścimy dysk SSD w pozycji głównego dysku twardego. Spowoduje to doskonały czas uruchamiania i uruchamiania aplikacji, a kto potrzebuje napędu DVD w dzisiejszych czasach?
Będziesz potrzebować
- Zestaw miniaturowych wkrętaków.
- Wkrętak Torx T6 - choć możesz uciec z miniaturową płaską główką (ja to zrobiłem).
- Mała plastikowa szpatułka do podnoszenia kabli wstążkowych.
- Antystatyczny pasek na nadgarstek lub wiele dotykających się grzejników.
- Dysk SSD - 60 GB + jest w porządku, mój kosztował około 100 USD od Amazon, najtańszy, jaki mieli.
- Zestaw konwertera DVD na dysk twardy - Optibay to najlepsza opcja w cenie 49 USD, ale wybrałem jeszcze tańszy model ogólny z serwisu eBay, który wymagał niewielkiej modyfikacji, aby poprawnie dopasować (Opiszę to później). Ostatecznym wyborem jest adapter HardWrk, który jest dostarczany wraz z narzędziami i zewnętrzną obudową napędu DVD, który chcesz usunąć.
Kupując caddy DVD, pamiętaj, aby uzyskać taki, który konwertuje SATA jechać do PATA interfejs używany do napędu DVD w starych komputerach Mac. Nowsze modele Macbooków mają połączenie SATA z obydwoma, więc najpierw sprawdź dokładny model.
Zburzyć
Dzisiaj pracuję z MacBookiem Pro z końca 2006 roku - jest to konstrukcja aluminiowa, która nie jest jednoczęściowa. Można to jednak zrobić również w innych modelach komputerów Macbook. Jeśli używasz innego modelu, zapoznaj się z instrukcjami usuwania dysku twardego i DVD na stronie iFixit.com.
Rozpocznij od wyjęcia zestawu baterii za pomocą dwóch zacisków. Następnie wykręć 3 śruby mocujące płytkę pamięci na miejscu i wysuń ją z płyty. Możesz także usunąć pamięć, ale nie jest to konieczne.
Odkręć dolną część obudowy. Z tyłu znajdują się 4 śruby krzyżakowe, 2 pamięć Torx obok pamięci i 2 śruby krzyżowe na wewnętrznej ścianie komory baterii.

Wskazówka: umieszczam wszystkie usunięte śruby na pewnego rodzaju mini schemacie, gdzie powinny wrócić - są różne długości i gwinty, dlatego ważne jest, aby ich nie mieszać. Użyj kawałka papieru, aby narysować kontur Macbooka i rozróżnić funkcje, jeśli to pomoże.
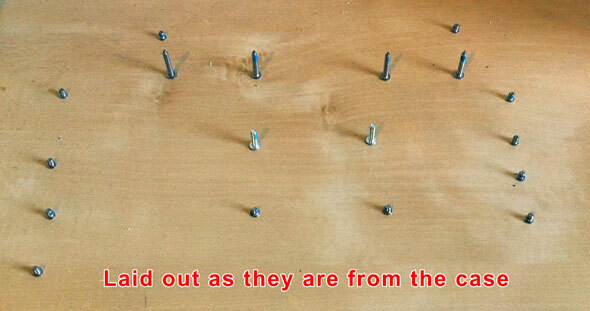
Następnie usuń śruby z krawędzi skrzynki; są 4 po lewej i prawej stronie, a także dwa na tylnym zawiasie.
Odwróć maszynę i ostrożnie otwórz ekran. Podnosząc się z tyłu, powinieneś być w stanie usunąć całą sekcję klawiatury. Należy jednak bardzo uważać na kabel taśmowy podłączony do płyty głównej pod spodem. Nie podnoś tak mocno, że się zsunie, bo w końcu dostaniesz stop. Przednia część może być trudna do usunięcia - konieczne może być „poruszenie”. Gdy możesz, ostrożnie odciągnij kabel taśmowy od płyty głównej za pomocą plastikowej szpatułki.

Wyjmowanie napędu DVD i dysku twardego
Są 4 śruby przytrzymujące DVD w miejscu - T6 w lewym górnym rogu (obok kabla), 2 małe śruby Phillips z przodu, a druga z tyłu.

Sugeruję również usunięcie istniejącego dysku twardego w tym miejscu, abyśmy mogli dopasować dysk SSD do głównej lokalizacji dysku, a istniejący dysk do dodatkowego komputera, który teraz instalujemy. Nie jest to jednak absolutnie konieczne - Twój dysk SSD będzie działał w nowym komputerze, ale może nie być najlepszej możliwej wydajności.
Na poniższych zdjęciach tego nie zrobiłem. Dopiero po ponownym złożeniu wszystkiego uświadomiłem sobie, że interfejs dysku DVD (PATA) może być wolniejszy niż rzeczywisty interfejs SATA, z którego ucieka główny dysk. Dlatego ponownie go otworzyłem i wszystko zmieniłem.
Aby usunąć istniejący napęd, najpierw zdejmij czujnik temperatury i kable taśmowe, które znajdują się na górze. Niezbędny będzie tutaj nóż lub szpatułka - pamiętaj, aby niczego nie zgrywać.
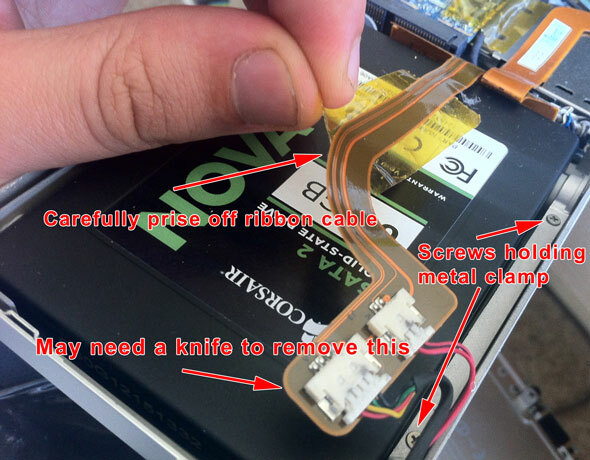
Po lewej stronie znajdują się tylko dwie śruby, które zabezpieczają napęd na miejscu, przytrzymują one metalowy zacisk. Odkręć i wyciągnij zderzak, a następnie pociągnij i unieś w prawo, aby wyjąć dysk - nie zapomnij również ostrożnie odłączać kabla danych. Zauważysz, że napęd ma gumowe śruby, które zmniejszają wibracje i uszkodzenia spowodowane wstrząsami. Chociaż twój nowy dysk SSD tak naprawdę nie wibruje, powinieneś migrować je w celu bezpiecznego dopasowania (nie ma innego sposobu zabezpieczenia dysku).
Odwróć proces, aby dopasować nowy dysk SSD; zamontuj kabel danych, wsuń go, dociśnij i przyklej taśmą czujniki i kabel taśmowy.
Modyfikacja ogólnego napędu Caddy
Jeśli nie kupiłeś tego samego taniego caddiego jak ja, możesz pominąć ten krok.
W tej chwili caddy jest nieco za duży, aby go zmieścić. Aby temu zaradzić, usuń metalowe płytki po obu stronach, a następnie odkręć czarną plastikową ramkę o grubości 1 mm z przodu. Zejdzie czysto i możesz złożyć caddy z powrotem razem.

Zanim spróbujesz umieścić swój stary dysk w caddie, musisz odpiąć czarny plastikowy element dystansowy. Wyjmij to, a następnie włóż dysk i wsuń go, aż zostanie wykonane połączenie, a następnie wymień element dystansowy.
Mocowania napędu
Po zewnętrznej stronie napędu DVD zostały usunięte 3 metalowe płytki, przez które został on przymocowany do obudowy Macbooka. Chociaż nie są to absolutnie konieczne. Możesz po prostu „usiąść” caddy w walizce, nie będąc bezpiecznym, ale radziłbym usunąć je i przymocować do caddy.

Niestety, zarówno śruby dostarczone z caddy, jak i oryginalne śruby mocujące płyty do napędu DVD nie pasowały. Nalotowałem skrzynkę z częściami, by złapać małe maleńkie śruby Apple, a następnie prawidłowo przymocowałem caddy do miejsca, w którym kiedyś znajdował się napęd DVD. Jeśli kupiłeś odpowiednie zestawy, przeszukiwanie śrub prawdopodobnie nie będzie konieczne.
Kończąc
Zamknij obudowę w odwrotnej kolejności niż w przypadku otwarcia. Wymień wstążkę płyty głównej i zamocuj klawiaturę z powrotem, najpierw wsuwając ją z przodu. Zamknij pokrywę, włóż boczne śruby, odwróć i załóż tylne śruby. Zamocuj płytkę pamięci, ponownie włóż baterię i gotowe.
Włącz Macbooka, a wszystko powinno wystartować jak zawsze dobrze - rozpozna i odczyta istniejącą instalację systemu operacyjnego, której nie ma na dysku DVD. Twój dysk SSD nie zostanie jeszcze sformatowany.
Po uruchomieniu będziesz chciał włączyć TRIM na dysku SSD, ponieważ Apple domyślnie nie włącza go w przypadku dysków niezatwierdzonych przez Apple. TRIM umożliwia lepszą wydajność poprzez optymalizację procesu usuwania plików i robi znaczącą różnicę. Możesz to zrobić za darmo TRIM Enabler użyteczność. Po prostu uruchom go, włącz TRIM i uruchom ponownie.
Następnym krokiem jest sformatowanie nowego dysku; otworzyć Narzędzie dyskowe, wybierz dysk i sformatuj go za pomocą jednej partycji i zwykłego kronikowanego systemu plików (domyślne). Po prostu zmień nazwę.
Kopiowanie danych
Ponieważ moja instalacja miała już mniej niż 70 GB, szybkie oczyszczenie pobrań umożliwiło mi uzyskanie poniżej 60 GB i wystarczy skopiować kopię rozruchową całego dysku na dysk SSD, korzystając z wersji próbnej wersja SuperDuper. Jeśli tak nie jest, sugeruję tymczasowe przeniesienie plików danych na dysk zewnętrzny, a następnie skopiowanie, a następnie powrót na nowy dysk danych po uruchomieniu OSX z dysku SSD. Możesz też zainstalować nową kopię OSX (używając instalacji USB lub zewnętrznego napędu DVD). Prawdopodobnie jest góra narzędzi, których tak naprawdę nie potrzebujesz, a wiosenne porządki są zawsze świetne.
Gdy masz pewność, że uruchamiasz komputer z nowego dysku, możesz sformatować stary dysk. Aby się upewnić, przytrzymaj klawisz ALT podczas uruchamiania - powinien pokazać dwa możliwe systemy do rozruchu. Wybierz dysk o nazwie SSD i uruchom komputer z tego dysku. Jeśli wszystko pójdzie dobrze, nie potrzebujesz już starego dysku systemowego, więc sformatuj dane i użyj ich.
Podsumowanie
Ta procedura nie jest dla osób o słabym sercu. To nie jest mój pierwszy raz, kiedy go otwieram - już wiele lat temu uaktualniłem główny dysk do modelu 500 GB. Tym razem wszystko skręciłem i nie udało się włączyć. Problem - zapomniałem ponownie podłączyć (lub przypadkowo wyciągnąłem) kabel taśmowy płyty głównej. Na szczęście nie doszło do uszkodzenia kabla, ale było wiele śrub i dużo pracy przy jego ponownym otwarciu. Najlepszą praktyczną zasadą przed podjęciem poważnych modyfikacji na laptopie (lub jakimkolwiek innym gadżecie) jest to, że jeśli nie możesz sobie pozwolić na jego złamanie, nie rób tego.
Jest też problem z formatowaniem - nie zaczynaj usuwania żadnych danych, dopóki nie będziesz mieć gdzieś pełnej zewnętrznej kopii zapasowej; i nie zapomnij, gdy wszystko znowu zacznie działać, aby skonfigurować właściwy potrójne rozwiązanie do tworzenia kopii zapasowych Najlepsze rozwiązanie do tworzenia potrójnych kopii zapasowych na komputerze Mac [Mac OSX]Jako programista MakeUseOf i jako ktoś, kto zarabia cały swój dochód na pracy online, można śmiało powiedzieć, że mój komputer i dane są dość ważne. Są idealnie skonfigurowane pod kątem wydajności dzięki ... Czytaj więcej (w rzeczywistości możesz użyć zapasowego dysku wewnętrznego jako codziennej rozruchowej kopii zapasowej na wszelki wypadek).
To powiedziawszy, jeśli zastanawiasz się nad wymianą komputera Macbook tylko dlatego, że jest spowolniony, ta aktualizacja dysku SSD może naprawdę pomóc. Dodatkowa obudowa dysku pozwala nam ograniczyć koszty do minimum, potrzebując tylko najmniejszego dysku SSD do rozruchu, a dane można przenieść na dysk zapasowy.
Jakieś problemy lub pytania? Skontaktuj się w komentarzach, a ja postaram się odpowiedzieć, ale oczywiście nie mogę przyjąć odpowiedzialności, jeśli udało Ci się coś zepsuć. Uważajcie, ludzie!
James ma licencjat z zakresu sztucznej inteligencji i jest certyfikowany przez CompTIA A + i Network +. Jest głównym programistą MakeUseOf i spędza wolny czas grając w paintball VR i gry planszowe. Buduje komputery od dziecka.