Reklama
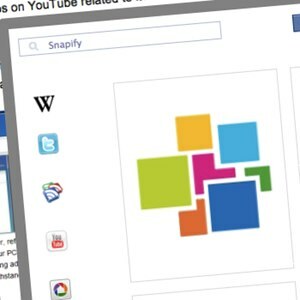 Większość z nas korzysta z Internetu w celu wyszukiwania informacji, a biorąc pod uwagę ilość informacji dostępnych obecnie w Internecie, wydaje się, że możemy znaleźć prawie wszystko, o ile wiemy, jak je wyszukać. Problem polega na tym, że jedna informacja często prowadzi do drugiej, a podążanie za nimi często odwraca naszą uwagę od tego, czego szukaliśmy.
Większość z nas korzysta z Internetu w celu wyszukiwania informacji, a biorąc pod uwagę ilość informacji dostępnych obecnie w Internecie, wydaje się, że możemy znaleźć prawie wszystko, o ile wiemy, jak je wyszukać. Problem polega na tym, że jedna informacja często prowadzi do drugiej, a podążanie za nimi często odwraca naszą uwagę od tego, czego szukaliśmy.
Byłoby miło, gdybyśmy mogli przyjrzeć się tym dodatkowym źródłom informacji, a jednocześnie zakotwiczyć historię, której pierwotnie szukaliśmy. Dzięki Snapify możesz. To rozszerzenie Chrome pomoże Ci przywołać więcej zasobów o określonych informacjach online bez opuszczania strony, na której aktualnie jesteś.
Wybierz i przyciągnij
Najpierw odwiedź stronę rozszerzenia Chrome Snapify i kliknij zainstalować przycisk. Możesz powiedzieć, że Snapify został zainstalowany, patrząc na ikonę na pasku narzędzi obok pola adresu URL. Jeśli ikona jest kolorowa, oznacza to, że Snapify jest aktywny, a szary ton oznacza, że rozszerzenie jest nieaktywne. Możesz włączyć lub wyłączyć rozszerzenie, klikając ikonę.
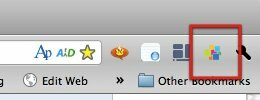
Po aktywacji rozszerzenia możesz użyć Snapify, zaznaczając dowolny tekst na dowolnej stronie internetowej. Niebieski "Snap It!”Pojawi się obok wybranego tekstu. Kliknięcie tego przycisku spowoduje otwarcie wyskakującego okna z dodatkowymi informacjami na temat tego konkretnego słowa.
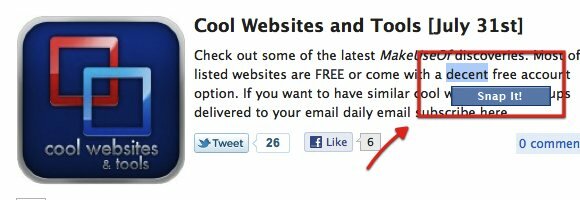
Możesz jednak używać Snapify tylko na w pełni załadowanych stronach internetowych. Jeśli strona nadal się ładuje, przycisk Snapify nie pojawi się obok Twojego wyboru. Poczekaj kolejne kilka sekund, aż strona zostanie w pełni załadowana.
Snapify postara się zapewnić najbardziej logiczne wyniki wyszukiwania. Więc jeśli wybierzesz słowo, najprawdopodobniej uzyskasz jego definicję. Oprócz domyślnego wyniku wyszukiwania możesz uzyskać bardziej precyzyjne wyniki, wybierając jedno ze źródeł wyszukiwania po lewej stronie okna.
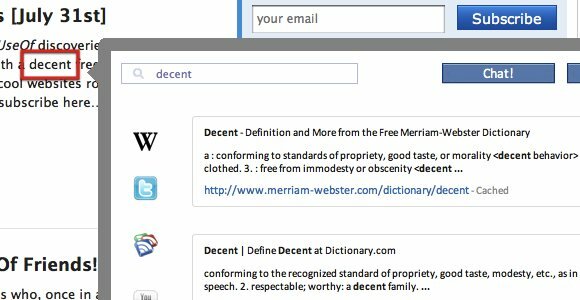
Na przykład próbowałem wyszukać „Odnowiony„, A następnie kliknąłem ikonę YouTube w oknie wyników. Rezultat jest odświeżany filmami o odnowionych przedmiotach, takich jak rozpakowywanie odnowionego MacBooka.
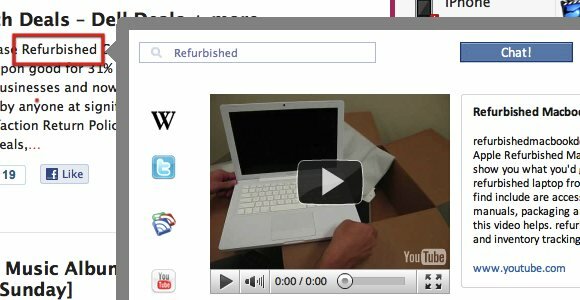
Jeśli jesteś miłośnikiem Wikipedii, Snapify zapewnia szybszy dostęp do narzędzia - ponieważ Wikipedia jest pierwszym wpisem w wynikach wyszukiwania.
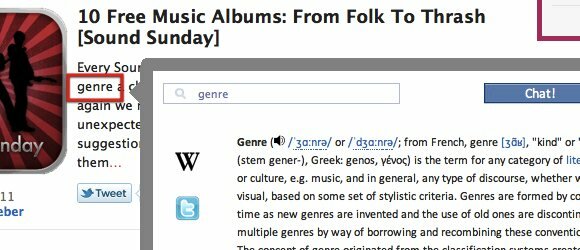
Inny niż Wikipedia i Youtube, istnieją również inne źródła, takie jak Świergot, Kanały RSS, Picasa, i mapy Google.
Innym możliwym zastosowaniem Snapify jest poszukiwanie dodatkowych informacji o osobie. Kiedy czytasz ciekawy artykuł w sieci i chcesz dowiedzieć się więcej o osobie, która go napisała, po prostu wybierz nazwę i pozwól Snapify zrobić resztę. Możesz znaleźć więcej artykułów od tej osoby, jej innych blogów, a może nawet lokalizację ich domu na mapie.
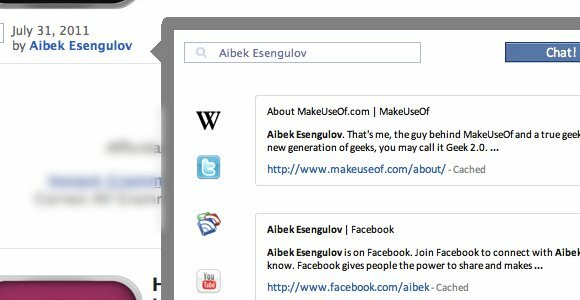
Jeśli chcesz sprawdzić jeden z wyników, po prostu kliknij link, a strona zostanie otwarta w tym samym wyskakującym oknie. Ale istnieje również możliwość otwarcia wyniku w nowej karcie, jeśli chcesz. Możesz także „polubić” stronę na Facebooku i / lub udostępnić ją przez Twitter.
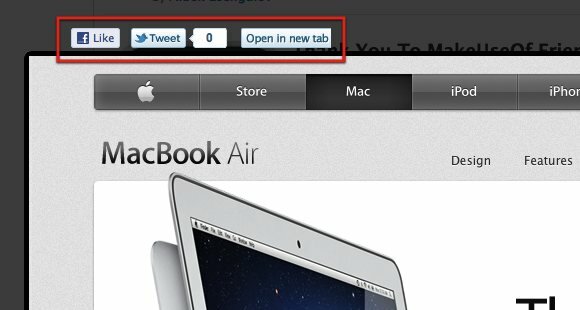
Nurkowanie w opcjach
W Snapify z okna opcji możesz trochę dostosować. Aby uzyskać do niego dostęp, przejdź do „Okno - rozszerzenia" menu.
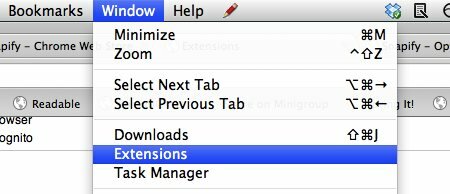
Następnie przewiń w dół do wpisu Snapify i kliknij „Opcje”Link.
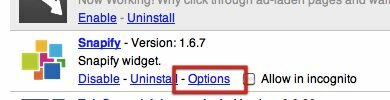
W oknie można włączać lub wyłączać łącza zewnętrzne, natywne przeglądanie i wykrywanie obrazów. Kliknij zielone znaczniki wyboru, aby zmienić preferencje.
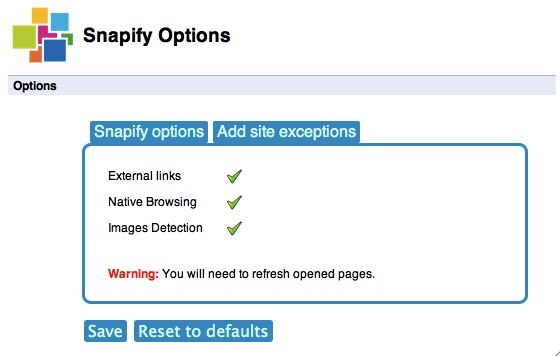
Możesz także „umieścić na czarnej liście” niektóre witryny, aby Snapify nie działał w tych witrynach. Aby dodać witryny do listy, kliknij „Dodaj wyjątki witryny”, Wpisz adres w polu URL i kliknij Wchodzić. Powtórz proces, aby dodać kolejny.
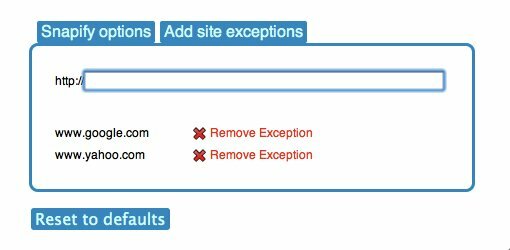
Możesz łatwo usunąć witrynę z listy, klikając czerwony „Usuń wyjątek”Link.
Jeśli często poszukujesz informacji w Internecie, Snapify to małe przydatne rozszerzenie, które pozwoli Ci zaoszczędzić kilka kroków. Wypróbuj i powiedz nam, co myślisz o tym w komentarzach poniżej.
Indonezyjski pisarz, samozwańczy muzyk i niepełnoetatowy architekt; kto chce uczynić świat lepszym miejscem po jednym wpisie na raz za pośrednictwem swojego bloga SuperSubConscious.