Reklama
 Jeśli przeglądanie Internetu jest jedną z trzech najważniejszych rzeczy, które robisz na komputerze codziennie, to samemu sobie powinieneś zapoznać się z tyloma funkcjami oszczędzającymi czas i niepotrzebnymi bałaganem. Chociaż jest kilka funkcji, które chciałbym dodać do Safari, nadal jest to moja domyślna przeglądarka internetowa ze względu na szybkość i łączność z innymi urządzeniami Apple.
Jeśli przeglądanie Internetu jest jedną z trzech najważniejszych rzeczy, które robisz na komputerze codziennie, to samemu sobie powinieneś zapoznać się z tyloma funkcjami oszczędzającymi czas i niepotrzebnymi bałaganem. Chociaż jest kilka funkcji, które chciałbym dodać do Safari, nadal jest to moja domyślna przeglądarka internetowa ze względu na szybkość i łączność z innymi urządzeniami Apple.
Safari jest częścią mojego codziennego przepływu pracy, więc ciągle szukam sposobów zmaksymalizuj jego użycie - od zarządzania kartami, za pomocą gestów nawigacji gładzika, po konserwację i dostęp zakładki. W tym artykule zacznę od kilku funkcji dla początkujących, a następnie dodam kilka zaawansowanych, ale łatwych do zapamiętania wskazówek, jak szybciej robić więcej w Safari 6. Zakładam, że już wiesz, jak zapisywać zakładki i tworzyć foldery zakładek.
Pasek zakładek
Pasek zakładek to prawdopodobnie najszybszy sposób na dostęp do najczęściej odwiedzanych stron. Każda witryna odwiedzana codziennie powinna być dodawana do zakładek bezpośrednio na pasku zakładek lub w folderze zakładek.

Na przykład prowadzę Pinterest link przedłużający na moim pasku, tak że przypinanie rzeczy do witryny to prosty proces dwukrotnego kliknięcia. Ja również, na przykład, przechowuję folder stron programu Notebook w moim pasku, aby ułatwić dostęp. Mam podobne foldery dla stron MUO, moich kont finansowych i moich regularnie używanych bookmarklets. A jeśli nie wiesz, możesz skrócić nazwy zakładek, aby więcej z nich można było zmieścić na pasku. Jeśli chcesz szybko zmienić nazwę i skrócić nazwę zakładki lub folderu zakładek na pasku, kliknij prawym przyciskiem myszy lub kliknij z wciśniętym klawiszem Control element na pasku i wybierz opcję Zmień nazwę.
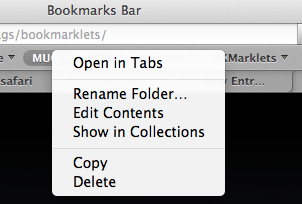
Otwórz ostatnią sesję
Ilekroć musisz wrócić do wszystkich poprzednich kolekcji otwartych stron internetowych, wybierz Historia> Otwórz ponownie wszystkie systemy Windows z ostatniej sesji. Ta funkcja jest bardzo przydatna w przypadku awarii Safari lub ponownego uruchomienia komputera Mac.

Otwórz w kartach
Jednym z problemów związanych z Safari jest to, że jeśli dużo przeglądasz, może być bardzo zagracony przy otwartych stronach i oknach. Jeśli jest to dla Ciebie problem, otwórz Preferencje Safari i wybierz sekcję Karty. Stąd masz kilka opcji, w jaki sposób chcesz otwierać karty. Możesz na przykład otworzyć wszystkie połączone strony internetowe na kartach zamiast nowego okna Safari. Może to pomóc zmniejszyć bałagan.
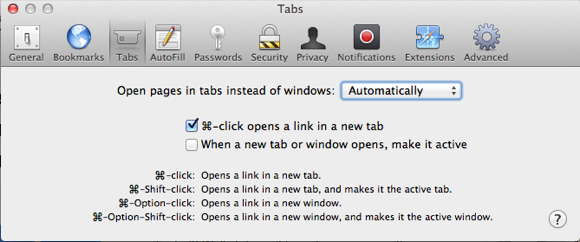
Wyświetlanie otwartych kart
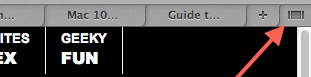
Mówiąc o kartach, możesz teraz wyświetlić wszystkie otwarte karty, klikając przycisk „Pokaż wszystkie karty” na w prawym górnym rogu pod paskiem zakładek w Safari 6 lub możesz nacisnąć klawisze Shift + Command + \, aby wyświetlić wszystkie otwarte zakładki.

Zapisz wszystkie otwarte karty
Jeśli prowadzisz badania w Safari i chcesz zapisać wszystkie powiązane otwarte strony w folderze do późniejszego przejrzenia, kliknij Zakładki> „Dodaj zakładki do tych X kart…”
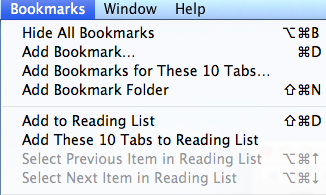
Zauważ, że możesz zapisać otwarte zakładki również w innych miejscach, np. Dodając folder zakładek do listy czytelniczej, który opiszę następnie.
Lista do przeczytania
Wciąż dość nowa funkcja Listy czytelniczej w Safari to kolejny sposób szybkiego dodawania zakładek do stron, ale tym razem bez konieczności tworzenia specjalnego folderu dla nich. Możesz szybko zapisać stronę internetową na liście czytelniczej, używając skrótu Option + Command + B. Jeśli na stronie znajduje się link, który chcesz zapisać na swojej liście, umieść kursor na linku i kliknij klawisz Shift, a ten link zostanie dodany do Twojej listy czytelniczej bez konieczności otwierania to.

Jeśli masz zainstalowany system iOS 6 na urządzeniach z iOS, wszystkie zakładki Listy czytelniczej również zostaną zsynchronizowane i pojawią się w wersji Safari Safari na iOS i odwrotnie.

Udostępnianie w chmurze
Podobnie jak w przypadku listy czytelniczej, nowa funkcja w Safari 6 automatycznie synchronizuje wszystkie otwarte zakładki Safari na Macu z Safari na iOS i odwrotnie. Jednak ta funkcja pokazuje tylko bieżące lub ostatnio otwarte strony. Następna sekcja wskaże kilka innych sposobów udostępniania i uzyskiwania dostępu do zakładek i linków.
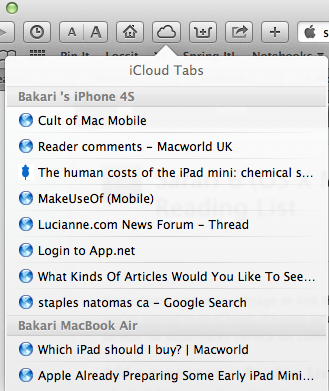
Czytanie późniejszych narzędzi
Aby mieć pewność, że wybrane zakładki dotrą do moich urządzeń z iOS - tam, gdzie czytam większość stron - używam dwóch narzędzi: rozszerzenia Safari o nazwie Przekazywanie, i kolejny o nazwie Zapisz w Kieszeń. Kliknięcie zainstalowanego przycisku Handoff na pasku narzędzi Safari spowoduje wysłanie bieżącej strony do aplikacji Handoff [No Longer Available] na urządzeniu z systemem iOS.

To samo dotyczy Czytaj później kieszeń (Darmowa) aplikacja na urządzenia Mac i iOS.
Gesty rąk
Kolejnym przydatnym zestawem funkcji Mountain Lion, których chcesz się nauczyć w Safari, są gesty dłoni do poruszania się po stronach internetowych. Otwórz Preferencje systemowe> Trackpad lub Mysz i kliknij „Więcej gestów”. Znajdziesz tam dostępne gesty dłoni, za pomocą których możesz szybko nawigować między kartami i otwierać okna. Wbudowane wideo wyjaśni, jak używać gestów rąk.
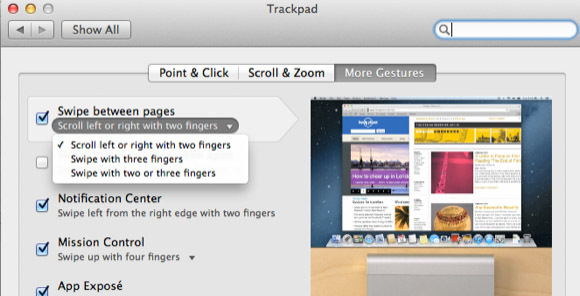
Na przykład możesz poruszać się między stronami przeglądanymi na jednej karcie, przesuwając dwa palce w prawo lub w lewo na myszy lub gładziku.
Kliknij strony prawym przyciskiem myszy
Po kliknięciu prawym przyciskiem myszy lub z wciśniętym klawiszem Control pustego miejsca na otwartej stronie internetowej pojawia się rozwijana lista elementów do wyboru, z których większość znajduje się również na pasku narzędzi Safari. Na przykład mogę szybko zapisać strony w Handoff lub Pocket lub aktywować moje loginy 1Password bez konieczności przechodzenia do paska narzędzi Safari.

Zapisz pliki PDF
Teraz, gdy otwierasz dokument PDF w Safari, możesz go szybko pobrać i zapisać, umieszczając kursor w pobliżu końca okna Safari, aż pojawi się czarne okno. Stamtąd możesz kliknąć przycisk pobierania.
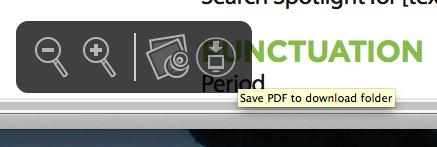
Zauważ, że możesz również zwiększać i zmniejszać rozmiar czcionki plików PDF za pomocą tego samego narzędzia.
Zwiększenie rozmiaru czcionki
Jeśli jesteś podobny do mnie, domyślny rozmiar czcionki większości stron internetowych jest po prostu za mały, by czytać dalej. W razie potrzeby możesz szybko powiększyć artykuł, dotykając go dwoma palcami.

Możesz także użyć skrótu Command- + i / lub możesz dodać przycisk Zoom z niestandardowego paska narzędzi (kliknij Widok> Niestandardowy pasek narzędzi).
Niestandardowe elementy paska narzędzi
Mówiąc o niestandardowym pasku narzędzi, otwórz go i sprawdź, jakie inne przedmioty mogą Ci się przydać, aby lepiej korzystać z Safari. Istnieje kilka elementów, takich jak Nowa karta i przyciski Historia, których domyślnie może nie być.

Na przykład przycisk Strona główna przeniesie Cię na stronę główną wybraną dla Safari. Jeśli nie wybrałeś strony głównej, otwórz Preferencje Safari> Ogólne, aby dodać stronę, którą Safari ma pobrać, gdy zostanie otwarta lub po wybraniu przycisku Strona główna.
Rozszerzenia Safari
Jeśli chcesz maksymalnie wykorzystać Safari, sprawdź dziesiątki rozszerzeń Safari dostępnych dla użytkowników. Kliknij Safari> Rozszerzenia Safari, aby przejść do szerokiej kategorii narzędzi, w tym RSS i narzędzi wyszukiwania, rozszerzeń sieci społecznościowych; i więcej zakładek i rozszerzeń związanych z rozrywką.

Sprawdź nasz katalog artykułów z recenzjami innych przydatnych rozszerzeń Safari.
Drugi ekran
Dobra, to nie jest tak naprawdę podpowiedź Safari, ale jeśli zdarzy ci się dużo przeglądać strony w poszukiwaniu i pisaniu, to jesteś winien sobie, aby uzyskać drugi monitor komputera. To nie musi być wymyślny, drogi monitor Mac. Możesz kupić monitor Dell lub HP za mniej niż 150 USD. Za pomocą drugiego monitora możesz zaparkować na nim strony internetowe i przeglądać je podczas pisania i pracy na ekranie głównym. Z czasem przekonasz się, że ta konfiguracja znacznie oszczędza czas.

To wszystko na mojej liście rekomendacji Safari. Poinformuj nas, jakie funkcje i rozszerzenia są dla Ciebie przydatne. A w przypadku innych artykułów związanych z Safari sprawdź nasze katalog tutaj.
Bakari jest niezależnym pisarzem i fotografem. Wieloletni użytkownik komputerów Mac, miłośnik muzyki jazzowej i rodzina.


