Reklama
Pulpit systemu Windows jest bardziej wszechstronny niż myślisz.
Możesz użyć wielu sztuczek i narzędzi, aby utrzymać porządek i przyspieszyć. Niezależnie od tego, czy chodzi o zatrzaskiwanie okien, przełączanie się między nimi, czy korzystanie z wirtualnych pulpitów, zaokrągliliśmy kilka najbardziej użytecznych sposobów, dzięki którym możesz zwiększyć produktywność w codziennym użytkowaniu swojego system.
Jeśli uważasz, że coś przeoczyliśmy, poinformuj nas o swoich sugestiach w sekcji komentarzy poniżej.
1. Snap Windows
Zdolność do szybko przyciągnij okna Oto, jak system Windows 10 sprawia, że wielozadaniowość jest szybkaSnap Assist otrzymał aktualizację w systemie Windows 10. Teraz jest tak dobry, że zwiększy Twoją wydajność, jeśli nauczysz się z niego korzystać. Czytaj więcej po każdej stronie pulpitu został wprowadzony w Windows 7. Przydaje się, gdy chcesz zobaczyć dwa okna obok siebie, na przykład podczas porównywania pliku lub przesyłania danych między folderami.
Aby to zrobić,
lewy przycisk myszy na pasku tytułowym okna i przeciągnij go na bok ekranu. Podświetli wtedy obszar, do którego przyciągnie twoje okno zwolnij kliknięcie zrobić to. Możesz również zrobić to samo z aktywnym oknem, naciskając Klawisz Windows + Strzałka w lewo / Strzałka w prawo (w zależności od tego, po której stronie chcesz przyciągnąć.)
W systemie Windows 10 ta funkcja została znacznie ulepszona. Aby uwzględnić fakt, że więcej osób ma większe monitory, możesz teraz przyciągać rogi do siatki 4 × 4. Na przykład oznacza to, że możesz mieć jedno okno zatrzaśnięte po lewej stronie, z dwoma oknami w dwóch prawych rogach.
To samo Kliknij i przeciągnij Metoda tutaj działa, ale teraz możesz również przeciągnąć w róg ekranu. Po przesunięciu w bok możesz także użyć Klawisz Windows + Strzałka w górę / Strzałka w dół aby szybko przenieść aktywne okno do rogu.
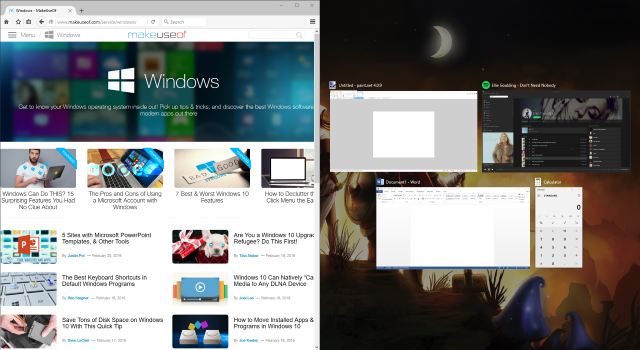
Windows 10 ma również funkcję o nazwie Snap Assist. Kiedy przeskoczysz okno na bok i pozostanie puste miejsce na ekranie, możesz wybrać inne okno, aby natychmiast wypełnić ten obszar. Również, Kliknij i przeciągnij na linii podziału między oknami i wszystko, co zostanie przyciągnięte, automatycznie zmieni rozmiar.
Te funkcje są domyślnie włączone, ale możesz wyłączyć niektóre lub wszystkie z nich. naciśnij Klawisz Windows + I aby wyświetlić okno Ustawienia, a następnie przejdź do System> Wielozadaniowość. Pod Kłapnięcie w nagłówku zobaczysz wszystkie funkcje, które możesz dostosować.
2. Zerkać
Kolejną funkcją wprowadzoną po raz pierwszy w systemie Windows 7 jest Peek. Pozwala to tymczasowo wyświetlić pulpit lub określone okno. Aby wyświetlić podgląd pulpitu, najedź kursorem na prawą stronę paska zadań. Spowoduje to zanikanie wszystkich otwartych okien i wyświetlanie pulpitu, dopóki nie odsuniesz kursora. Możesz także użyć Skróty klawiszowe Najlepsze skróty klawiaturowe w domyślnych programach WindowsSkróty klawiaturowe zwiększają wydajność dowolnej aplikacji, w tym starych dobrych programów wbudowanych w system Windows! Pokażemy, jak wyciąć róg w programie Microsoft Paint, kalkulatorze i Windows Magnifier. Czytaj więcej . W systemie Windows 7 przytrzymaj Klawisz Windows + Spacja aby wyświetlić podgląd pulpitu. W systemie Windows 10 tak jest Klawisz Windows + , (przecinek.)
Ta funkcja jest domyślnie wyłączona w systemie Windows 10, ale łatwo ją przywrócić. Kliknij prawym przyciskiem myszy puste miejsce na pasku zadań i wybierz Nieruchomości. w pasek zadań tab, zaznacz Użyj Peek, aby wyświetlić podgląd pulpitu po przesunięciu myszy do przycisku Pokaż pulpit na końcu paska zadań. Następnie kliknij ok.

Alternatywnie możesz lewy przycisk myszy przycisk Peek na pasku zadań, aby przejść do pulpitu, natychmiast minimalizując wszystkie okna. Następnie możesz kliknąć przycisk ponownie, aby przywrócić okna do widoku. Można to również osiągnąć poprzez Klawisz Windows + D..
Peek może także zwrócić uwagę na określone okno, aby wyświetlić jego zawartość bez przełączania się na nie, co jest pomocne, jeśli masz wiele okien o różnych rozmiarach. Aby to zrobić unosić się nad oknem na pasku zadań, a następnie unosić się nad podglądem okna. To ukryje wszystko inne i tymczasowo wyniesie ukryte okno na pierwszy plan. Odsuń mysz, aby ustawić ostrość lub lewy przycisk myszy podgląd, aby przejść do tego okna.
3. Odwróć widok 3D / Zadanie
Funkcją unikalną dla Windows Vista i 7 jest Flip 3D. Spowoduje to wyświetlenie wszystkich okien w stosie i można uzyskać do nich dostęp naciskając Klawisz Windows + TAB. Możesz kliknąć okno, aby natychmiast się do niego przełączyć, przewinąć kółko myszy lub nacisnąć PATKA poruszać się między nimi. Chociaż jest całkiem fajny wizualnie, nie jest tak naprawdę szczególnie wydajny i został upuszczony w późniejszych wersjach systemu operacyjnego.
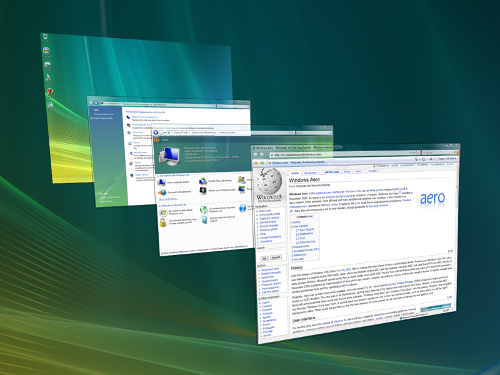
W systemie Windows 10 naciśnięcie Klawisz Windows + TAB przeniesie Cię teraz do widoku zadań. Tutaj zobaczysz wszystkie okna obok siebie, z możliwością lewy przycisk myszy podgląd, aby przejść do tego okna. Możesz też kliknij krzyż obok każdego okna, aby je zamknąć. To tutaj możesz także zarządzać swoimi wirtualnymi komputerami stacjonarnymi, które omówimy bardziej szczegółowo później.
Domyślnie przycisk Widoku zadań zostanie umieszczony na pasku zadań. Aby to wyłączyć lub włączyć, kliknij prawym przyciskiem myszy puste miejsce na pasku zadań i kliknij Pokaż przycisk Widok zadania. Pamiętaj, że nie możesz zmienić pozycji przycisku na pasku zadań.
4. ALT + TAB
The ALT + TAB skrót jest funkcją od Windows 3.0 - to było ponad 25 lat temu. Jego funkcjonalność zasadniczo pozostała niezmieniona przez lata, chociaż została ulepszona i ulepszona. Mówiąc najprościej, pozwala szybko przełączać się między różnymi otwartymi oknami. Aby uzyskać do niego dostęp, naciśnij i przytrzymaj ALT + TAB, a następnie naciśnij PATKA poruszać się po oknach. Możesz zwolnić ALT aby przejść do podświetlonego okna.

Ta funkcja może być szczególnie przydatna, gdy trzeba ciągle przełączać się między dwoma oknami. Możesz po prostu dotknąć ALT + TAB poruszać się między nimi.
W tej funkcji dostępnych jest więcej skrótów, niż może się wydawać. Na przykład naciśnij ALT + SHIFT + TAB poruszać się po oknach w odwrotnej kolejności. Możesz także nacisnąć ALT + CTRL + TAB aby otworzyć przełącznik okien bez konieczności przytrzymywania klawiszy. Aby znaleźć bardziej przydatne skróty i wskazówki, sprawdź nasz przewodnik po przełączniku ALT + TAB Uzyskaj więcej z Windows 7 ALT + TAB Przełączanie aplikacji: sztuczki, o których nie wiedziałeśAlt + Tab to coś więcej niż naciśnięcie Alt + Tab, aby przełączać się między oknami. Istnieje wiele ukrytych skrótów klawiaturowych, dzięki którym przełącznik Alt + Tab jest szybszy i łatwiejszy w użyciu. Istnieją również sposoby na ... Czytaj więcej .
5. Wirtualne komputery stacjonarne
Jest to funkcja innych systemów operacyjnych od wieków, ale Windows w końcu nadrobił zaległości, gdy wbudował wirtualne komputery stacjonarne w Windows 10. Ta funkcja pozwala wirtualnie mieć wiele komputerów stacjonarnych - to znaczy bez fizycznych wymagań posiadania wielu monitorów. Możesz utworzyć nieograniczoną liczbę wirtualnych pulpitów, które są przydatne do rozdzielania aplikacji. Na przykład możesz mieć wirtualny pulpit do pracy i inny do wypoczynku.
Aby utworzyć wirtualne pulpity, naciśnij Klawisz Windows + TAB aby wejść do widoku zadań. Następnie kliknij Nowy pulpit. Jeśli ty unosić się nad miniaturą pulpitu, wtedy zasadniczo na nią przełączysz. Powyżej zobaczysz podgląd wszystkich okien, które masz otwarte na tym konkretnym pulpicie, które możesz następnie lewy przycisk myszy aby natychmiast przejść do. Możesz też kliknij lewym przyciskiem i przeciągnij te miniatury okien na inną miniaturę pulpitu, aby przenieść lub na Nowy pulpit przycisk, aby oddzielić go od własnego pulpitu.

Możesz nacisnąć Klawisz Windows + CTRL + Strzałka w lewo / Strzałka w prawo aby przełączać się między pulpitami, Klawisz Windows + CTRL + D stworzyć nowy i Klawisz Windows + CTRL + F4 aby zamknąć bieżącą. Niestety obecnie nie można reorganizować komputerów stacjonarnych ani zmieniać ich nazw, ale od tego czasu Windows 10 stale się rozwija Najnowsza wersja systemu Windows 10 nie będzie ostatniąJaka jest najnowsza wersja systemu Windows 10? Jak długo jest obsługiwany? I dlaczego Microsoft przeszedł na model usługi? Odpowiedzi w środku! Czytaj więcej ta funkcja może pojawić się w przyszłości.
Jeśli korzystasz z wcześniejszej wersji systemu Windows lub po prostu nie lubisz bieżącej implementacji, możesz zainstalować program innej firmy, aby uzyskać wirtualne komputery stacjonarne. Dwie najlepsze VirtuaWin i Dexpot. Oba są bezpłatne, ale te ostatnie tylko do użytku osobistego. VirtuaWin obsługuje wszystkie wersje systemu Windows, podczas gdy Dexpot jest dostępny dla systemu Windows XP i nowszych wersji. Aby uzyskać więcej sugestii, sprawdź nasze lista programów wirtualnego pulpitu Jak zwiększyć przestrzeń wirtualnego pulpituCzujesz się przytłoczony wszystkimi oknami, które potrzebujesz otworzyć do różnych zadań lub zadań? Jeśli ten bałagan w oknie powoduje stres, wirtualne pulpity są dla Ciebie. Czytaj więcej .
6. Zamykanie systemu Windows
Wszyscy wiemy, że możemy zamknąć okno, klikając czerwony krzyżyk w prawym górnym rogu. To jest Windows 101. Czy wiesz również, że możesz nacisnąć CTRL + W aby zamknąć kartę lub ALT + F4 zamknąć jakieś okno? Możesz także nacisnąć krzyżyk na oknie podczas korzystania z widoku zadań i ALT + TAB. Przejdźmy jednak o krok dalej dla zaawansowanych użytkowników.
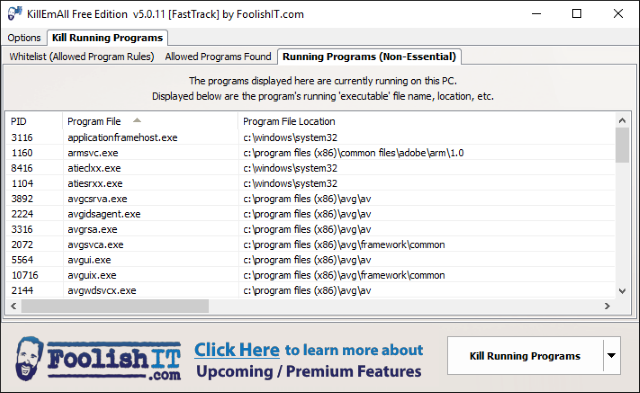
Czy kiedykolwiek zdarza ci się, że musisz zamknąć masę okien jednocześnie? Być może na koniec sesji chcesz się tylko pozbyć wszystkiego lub złośliwe okno przeglądarki powoduje niekończące się wyskakujące okienka. W takich sytuacjach przydałoby się zabić wszystkie te procesy naraz.
Korzystanie z narzędzia innej firmy, takiego jak Zabij ich wszystkich lub Zamknij wszystkie, to jest możliwe. Spowoduje to przymusowe zamknięcie wszystkich okien jednym kliknięciem przycisku, ale możesz określić, czy chcesz pozostać. Aby uzyskać maksymalną łatwość dostępu, przypnij narzędzie do paska zadań, aby zabijać proces jednym kliknięciem.
7. Poprawki paska zadań
Pasek zadań umożliwia zarówno dostęp do pulpitu, jak i do samych okien, do menu Start, programów i obszaru powiadomień. Wspaniale jest używać tego obszaru do przechowywania narzędzi i skrótów do rzeczy, do których potrzebujesz stałego dostępu. Na przykład możesz kliknij prawym przyciskiem myszy skrót i Przypnij do paska zadań aby program był zawsze dostępny kliknij lewym przyciskiem myszy i przeciągnij aby je ponownie zamówić.

Jeśli często chcesz znaleźć rzeczy w swoim systemie, kliknij prawym przyciskiem myszy najedź myszą na puste miejsce na pasku zadań Szukaj a następnie wybierz jedno z nich Pokaż ikonę wyszukiwania lub Pokaż wyszukiwanie pudełko. Jeśli nie widzisz tej drugiej opcji, kliknij prawym przyciskiem myszy pasek zadań, wybierz Nieruchomości, odznaczone Użyj małych przycisków paska zadań a następnie kliknij ok.
Aby uzyskać dodatkowe opcje paska zadań, takie jak dodawanie pasków narzędzi lub dostosowywanie obszaru powiadomień, sprawdź nasze wskazówki dotyczące dostosowywania paska zadań 7 porad dotyczących dostosowywania paska zadań systemu Windows 10Pasek zadań pozostaje zszywką w systemie Windows 10. Nadano mu nowy wygląd i nowe funkcje, w tym Cortanę. Pokażemy wszystkie poprawki, aby dostosować pasek zadań do własnych potrzeb. Czytaj więcej a niektóre bardziej zaawansowane poprawki paska zadań 6 Zaawansowane poprawki paska zadań dla Windows 10Windows 10 przyniósł wiele zmian, a pasek zadań nie został oszczędzony. Mimo to wiele drobnych poprawek może poprawić twoje wrażenia. Pokażemy Ci, jak możesz dostosować go do perfekcji. Czytaj więcej .
Dalej z organizowaniem
Wszystkie te siedem kroków są łatwe do wykonania, a nawet jeśli użyjesz tylko kilku z nich, Twoje wrażenia znacznie się poprawią. Możliwość szybkiego przechodzenia między kartami lub przyciągania ich do rogów pulpitu wkrótce stanie się drugą naturą, eliminując nadmiar kliknięć i ułatwiając wykonywanie zadań.
To zdecydowanie nie są jedyne wskazówki, jak najlepiej wykorzystać swój komputer. Na przykład sprawdź nasz przewodnik na przenoszenie gadżetów z powrotem do systemu Windows 10 Jak zdobyć gadżety z systemem Windows 10 na pulpitGadżety na komputery zostały zabrane z systemu Windows 8. Oto, w jaki sposób możesz przenieść widżety z powrotem na pulpit systemu Windows 10. Czytaj więcej i jak uzyskać minimalistyczny pulpit 7 prostych kroków do niesamowitego minimalistycznego pulpitu Czytaj więcej .
Czy korzystasz z porad, które udostępniliśmy powyżej? Czy masz własne metody organizowania i kontrolowania pulpitu Windows?
Joe urodził się z klawiaturą w rękach i od razu zaczął pisać o technologii. Obecnie jest niezależnym pisarzem. Zapytaj mnie o Krosno.

