Reklama
Edycja zdjęć zwykle wymaga wielu powtarzalnych procesów, zwłaszcza gdy pracujesz z dużym albumem zdjęć. Jeśli chcesz zagłębić się w skrypty, możesz użyć GIMP do zautomatyzowania niektórych z tych działań, aby zaoszczędzić czas i wysiłek.
Skrypty w Pythonie 10 podstawowych przykładów Python, które pomogą Ci szybko się uczyćTen artykuł o podstawowych przykładach Python jest przeznaczony dla tych, którzy mają już pewne doświadczenie w programowaniu i po prostu chcą jak najszybciej przejść do Pythona. Czytaj więcej w GIMP nie jest łatwe, ale jest bardzo satysfakcjonujące, jeśli jesteś przygotowany do nauki lin. Oto jak zacząć od kilku bardzo podstawowych skryptów.
Tworzenie skryptu Python
Zanim zaczniemy poważnie pracować nad naszym projektem, musimy położyć fundamenty. Najpierw otwórz edytor tekstu, a następnie skopiuj i wklej poniższy kod:
#! / usr / bin / python from gimpfu import * def first_plugin (timg, tdrawable): print "Witaj, świecie!" register („hello_world”, „Presents a Hello, World! message ”,„ Presents a Hello, World! wiadomość ”,„ Brad Jones ”,„ Brad Jones ”,„ 2017 ”,„
/ Image / Hello, World! ”,„ RGB *, GREY * ”, [], [], first_plugin) main () Oto krótki przegląd tego, co się tam dzieje. Pierwsze dwa wiersze inicjują skrypt i dają dostęp do kilku pomocnych bibliotek. Część kodu poniżej def first_plugin zawiera instrukcje, które przekazujemy GIMP. Informacje następujące po słowie zarejestrować to wszystko, co GIMP musi wiedzieć o naszej wtyczce.
Oto informacje, które musimy przekazać GIMP, aby zarejestrować nasz skrypt:
- Nazwa: nazwa polecenia (np. Witaj świecie)
- Napis: krótki opis polecenia (np. Przedstawia Hello, World! wiadomość)
- Pomoc: wyświetlany komunikat pomocy (np. Przedstawia Hello, World! wiadomość)
- Autor: osoba, która utworzyła skrypt (np. Brad Jones)
- Prawa autorskie: właściciel praw autorskich (np. Brad Jones)
- Data: data utworzenia skryptu (np. 2017)
- Etykieta: sposób odwoływania się do skryptu w menu (np.
/ Image / Hello, World! ) - Parametry: parametry dołączone do wtyczki (np. [] - brak w tym przypadku)
- Wyniki: wyniki z wtyczki (np. [] - brak w tym przypadku)
- Funkcja: nazwa używana w odniesieniu do akcji w naszym kodzie (np. pierwsza wtyczka)
Wreszcie musimy zadzwonić Główny().
Zapisz skrypt i wybierz Wszystkie pliki z Zapisz jako typ upuścić. Pamiętaj, aby w nazwie pliku umieścić rozszerzenie .py.

Następnie umieść ten plik w folderze wtyczki GIMP, który można znaleźć w systemie Windows pod adresem Pliki programów > GIMP 2 > lib > żyłka > 2.0 (lub ~ \ Library \ Application Support \ GIMP \ 2.8 \ scripts na komputerze Mac). Możesz potrzebować przywileje administratora Jak utworzyć konto administratora kopii zapasowej w systemie Windows 10Posiadanie drugiego konta administratora na komputerze ułatwia zresetowanie własnego hasła, jeśli go zapomnisz. Oto prosty sposób na jego utworzenie. Czytaj więcej aby to zrobić.
Zainicjuj GIMP i otwórz Wizerunek menu. Powinieneś zobaczyć Hello, World! właśnie tam na dole.
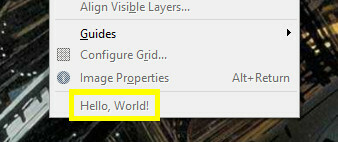
Teraz nadszedł czas, aby nasz skrypt był nieco bardziej użyteczny.
Dodanie pewnej funkcjonalności
Teraz przepiszemy nasz skrypt, aby działał właściwie. Otwórz plik tekstowy jeszcze raz, a następnie skopiuj i wklej następujący kod:
#! / usr / bin / env python from gimpfu import * def test_script (customtext, font, size): img = gimp. Image (1, 1, RGB) layer = pdb.gimp_text_fontname (img, None, 0, 0, customtext, 10, True, size, PIXELS, font) img.resize (layer.width, layer.height, 0, 0) żyłka. Wyświetl (img) gimp.displays_flush () register („python_test”, „TEST”, „TEST”, „Brad Jones”, „Brad Jones”, „2017”, „TEST”, „”, [(PF_STRING, ”tekst niestandardowy „, „Ciąg tekstowy”, „Skrypty są przydatne!”), (PF_FONT, „font”, „Font”, „Sans”), (PF_SPINNER, „size”, „Size font”, 100, (1, 3000, 1) ),], [], test_script, menu = "/ Plik / Utwórz ”) main () To jest trochę bardziej skomplikowane niż nasze Hello, World! skrypt, ale ma bardzo podobną strukturę. Najpierw tworzymy obraz.
img = gimp. Obraz (1, 1, RGB)Następnie dodajemy tekst na podstawie parametrów dostarczonych przez użytkownika.
layer = pdb.gimp_text_fontname (img, None, 0, 0, customtext, 10, True, size, PIXELS, font)Następnie zmieniamy rozmiar obrazu zgodnie z rozmiarem tekstu.
img.resize (layer.width, layer.height, 0, 0)Na koniec mówimy GIMP, aby wyświetlał obraz na ekranie.
żyłka. Wyświetlacz (img) gimp.displays_flush ()Wystarczy dodać informacje rejestracyjne, których potrzebuje GIMP, a także niektóre ustawienia parametrów, których wcześniej nie uwzględniliśmy.
[(PF_STRING, „customtext”, „Ciąg tekstowy”, „Skrypty są przydatne!”), (PF_FONT, „font”, „Font”, „Sans”), (PF_SPINNER, „rozmiar”, „rozmiar czcionki”, 100, (1, 3000, 1))]],Zapisz to tak, jak uratowaliśmy Hello, World! skryptu, przenieś go do folderu wtyczek i uruchom ponownie GIMP. Zmierzać do Plik > Stwórz > TEST wypróbować naszą wtyczkę.

Zobaczysz okno, w którym możesz ustawić różne parametry.
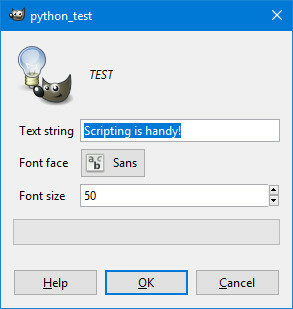
Kliknij ok i utworzysz obraz, który wygląda mniej więcej tak.

To pokazuje, jak możesz używać skryptów w GIMP do zautomatyzować proces 5 zasobów dla makr programu Excel do automatyzacji arkuszy kalkulacyjnychSzukasz makr Excela? Oto pięć witryn, które mają to, czego szukasz. Czytaj więcej składający się z kilku różnych działań. Teraz napiszmy skrypt, który wprowadza zmiany w obrazie, który już mamy otwarty.
Odwracanie warstwy
Kiedy poczujesz się dobrze skryptowanie w Pythonie Wypróbuj Python w przeglądarce za pomocą tych bezpłatnych interaktywnych powłok onlineNiezależnie od tego, czy przeglądasz te przykłady w języku Python, czy przeglądasz podstawy tablic i list, możesz przetestować kod bezpośrednio w przeglądarce. Oto najlepsze znalezione przez nas interpretery języka Python. Czytaj więcej w GIMP możesz zautomatyzować wszelkiego rodzaju poprawki w swoich obrazach. Zaczniemy jednak jak najprościej, wdrażając skrypt odwracający kolory bieżącej warstwy.
Aby rozpocząć, otwórz ponownie edytor tekstu, a następnie skopiuj i wklej następujący skrypt:
#! / usr / bin / env python z gimpfu import * def invert_current_layer (img, layer): pdb.gimp_invert (layer) register ( „python_fu_invert_current_layer”, „Odwróć warstwę”, „Odwróć kolory w bieżącej warstwie”, „Brad Jones”, „Brad Jones”, "2017", "/ Filters / Custom / Invert current layer ”,„ * ”, [], [], invert_current_layer) main () Wynika to ze skryptu, który stworzyliśmy wcześniej. Pierwsze kilka wierszy kodu określa pewne podstawy, a ostatnie kilka wierszy zajmuje się rejestracją. Oto ważna sekcja:
def invert_current_layer (img, layer): pdb.gimp_invert (warstwa)Definiujemy nasz proces, informując GIMP, do jakich składników będziemy się odwoływać, a następnie używamy pdb.gimp_invert nakazać programowi dostosowanie kolorów. Zapisz to w formacie pliku .py, dodaj do folderu wtyczek, a następnie otwórz GIMP, aby sprawdzić, czy działa.
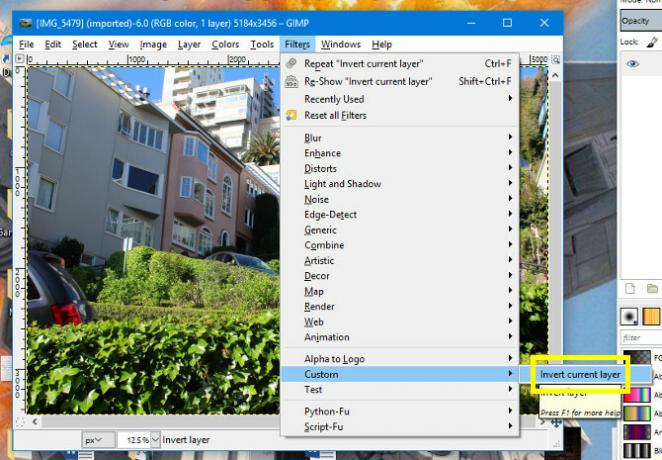
Nawigować do Filtry > Zwyczaj > Odwróć bieżącą warstwę.

Powinieneś otrzymać wynik podobny do powyższego. Oczywiście w GIMP jest już stosunkowo łatwo wykonać operację odwracania, ale to tylko punkt wyjścia. Świetna rzecz w tym pisanie własnych skryptów 10 Nagradzane hobby, które obejmuje programowanie lub pisanie skryptówJakiego rodzaju programowanie i / lub skrypty możesz zrobić, nie angażując dużych korporacji lub kontraktowych klientów? Oto kilka pomysłów, które możesz teraz zacząć odkrywać. Czytaj więcej polega na tym, że możesz stworzyć coś całkowicie dostosowanego do Ciebie.
Kolejne kroki w skryptowaniu GIMP
Kiedy zrozumiesz podstawy skryptów w GIMP, czas zacząć eksperymentować. Zastanów się, jakie procesy wykonujesz dużo i tak by było przydatne do automatyzacji 7 codziennych zadań, o których nie wiedziałeś, że możesz zautomatyzować w kilka minutIstnieje wiele rzeczy, które możesz teraz zautomatyzować, dzięki czemu zaoszczędzisz czas i pozwolisz skupić się na innych rzeczach. Dajemy Ci siedem rzeczy, które możesz teraz zautomatyzować za pomocą odpowiednich narzędzi. Czytaj więcej . Potem przychodzi trudna część: zastanawianie się, jak wykorzystać kod do realizacji tych pomysłów.
Na szczęście GIMP może zaoferować pomoc. Nawigować do Pomoc> Przeglądarka procedur a będziesz mieć dostęp do listy wszystkich procedur, które możesz zastosować.

Przeglądarka procedur nie tylko wyświetla same procedury, ale także dostarcza informacji dotyczących parametrów, które należy podać w kodzie.
Możesz przewijać całą listę procedur lub użyć paska wyszukiwania, aby zawęzić pole. Następnie po prostu wstaw nazwę procedury i parametry do skryptu.

Informacje te będą bezcenne podczas pracy nad skryptami. Zacznij od kilku prostych rzeczy, a zanim się zorientujesz, będziesz robił naprawdę przydatne zautomatyzowane procesy!
Potrzebujesz pomocy w tworzeniu skryptów w GIMP? A może masz wskazówkę, którą chcesz podzielić się z innymi użytkownikami? Tak czy inaczej, dlaczego nie dołączyć do rozmowy w sekcji komentarzy poniżej?
Kredyty obrazkowe: Volkova Vera / Shutterstock
Angielski pisarz obecnie mieszkający w USA. Znajdź mnie na Twitterze przez @radjonze.