Reklama
Jeśli codziennie mieszkasz w skrzynce odbiorczej Gmaila, co powiesz na przekształcenie Gmaila w aplikację do robienia notatek?
To samo funkcje, dzięki którym Gmail jest skutecznym klientem e-mail 10 niedostosowanych poprawek Gmaila, aby dodać je do Twojego przepływu pracy już dziśGmail istnieje już od tak dawna. Ale niektóre funkcje Gmaila wciąż nas zaskakują. Spójrzmy na dziesięć funkcji, które mogą przyspieszyć zarządzanie pocztą e-mail i przepływ pracy. Czytaj więcej może sprawić, że będzie to przyzwoita aplikacja do robienia notatek (choć niekonwencjonalna). Aby pomóc Ci używać go jako takiego, wymienię kilka drobnych poprawek i wskazówek w tym artykule.
Zobaczmy, jak możesz zmienić przeznaczenie Gmaila do robienia notatek.
Zacznij od rozpoznania Gmaila
Do tej pory prawdopodobnie zorientowałeś się, że chcemy używać wersji roboczych Gmaila jako notatek. Daje to od razu kilka korzyści. Na początek możesz:
- Posługiwać się odpowiedzi w puszce Szybsze i lepsze wysyłanie e-maili dzięki odpowiedziom w puszkach Nie masz czasu na gotowanie lunchu? Nie ma problemu, weź puszkę. Potrzebujesz karmy kempingowej, która nie pójdzie źle? Łatwo, weź trochę konserw. Masz dość wpisywania tych samych odpowiedzi e-mail? Wypróbuj e-maile w puszkach! Myśleć... Czytaj więcej jako szablony dla określonych rodzajów notatek.
- Wstaw obrazy w linii za pomocą przeciągania i upuszczania.
- Prześlij ważne pliki do notatek lub załącz je dysk Google.
- Posługiwać się wiele skrzynek odbiorczych 10 niedostosowanych poprawek Gmaila, aby dodać je do Twojego przepływu pracy już dziśGmail istnieje już od tak dawna. Ale niektóre funkcje Gmaila wciąż nas zaskakują. Spójrzmy na dziesięć funkcji, które mogą przyspieszyć zarządzanie pocztą e-mail i przepływ pracy. Czytaj więcej dzielić notatki na wygodne panele szybkiego dostępu.
Ponadto Gmail automatycznie zapisuje zmiany, więc nie musisz się martwić! Jakie inne korzyści widzisz? Umieść je na liście „profesjonalistów” za korzystanie z Gmaila do robienia notatek.
Spraw, aby okno tworzenia było wygodne w użyciu
Rozmiar i lokalizacja okna tworzenia wiadomości w Gmailu nie są idealne, jeśli chcesz go używać do regularnego robienia notatek. Masz jednak inne wygodne ustawienia okien do wyboru:
-
Pełny ekran - Kliknij ikonę pełnoekranową umieszczoną pomiędzy Zminimalizować i Zapisz i zamknij ikony w prawym górnym rogu. Nakłada to okno tworzenia na istniejącej stronie Gmaila.
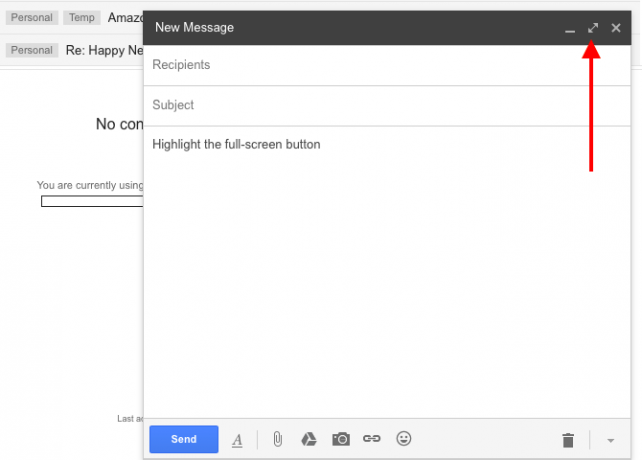
Możesz ustawić widok pełnoekranowy jako domyślny w oknie tworzenia. Kliknij małą strzałkę w dół w prawym dolnym rogu i wybierz Domyślnie na pełny ekran jak pokazano niżej.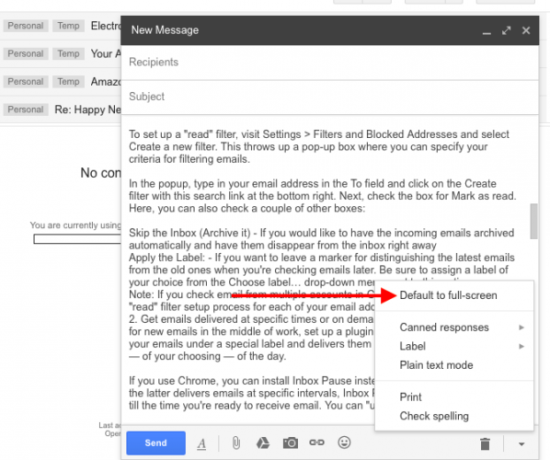
- Wyskakujące okno - Przytrzymaj Zmiana klucz i kliknij Komponować lub przycisk na pełnym ekranie w oknie tworzenia. Teraz możesz pisać notatki w dedykowanym oknie podręcznym.
- Karta przeglądarki - Wciśnij Kontrola klucz (Komenda klawisz na komputerze Mac) podczas klikania przycisku Komponować przycisk lub przycisk pełnego ekranu w oknie tworzenia. Umożliwia to wpisywanie notatek w dedykowanej karcie przeglądarki.
Jeśli nie jesteś zbyt zadowolony z wyglądu tekstu w oknie tworzenia Gmaila, otwórz swoje wersje robocze na stronie inbox.google.com. Wersja robocza ustawiona na Skrzynka odbiorcza przez Gmaila jest łatwiejszy dla oczu. Możesz nawet przypiąć swoje ulubione notatki do skrzynki odbiorczej, aby mieć je pod ręką.
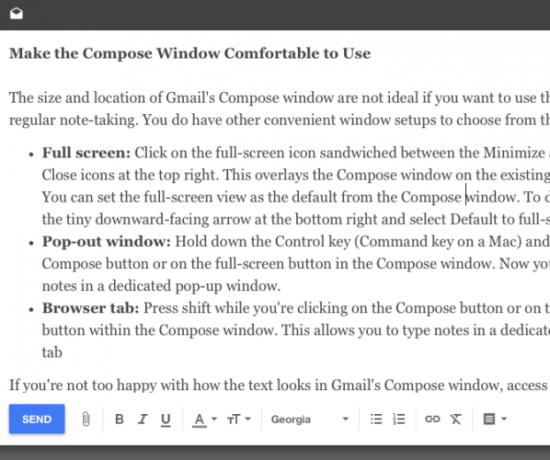
Trzymaj e-maile na uboczu
Jeśli zamierzasz używać Gmaila do robienia notatek, nie możesz przychodzące wiadomości e-mail wymagające Twojej uwagi 4 inteligentne filtry Gmaila, które pomagają radzić sobie z zbyt dużą liczbą wiadomości e-mailCzyszczenie i porządkowanie skrzynki odbiorczej Gmaila to codzienny obowiązek. Jest na to mądrzejszy sposób. Utwórz cztery podstawowe typy filtrów w Gmailu, aby automatycznie sortować wiadomości e-mail. Czytaj więcej co kilka minut.
Aby uniknąć rozproszenia aktywnej skrzynki odbiorczej, użyj jednej z dwóch metod, które wymienię poniżej (lub wymyślę własną):
1. Utwórz filtr, aby oznaczyć wiadomości e-mail jako przeczytane jak tylko dotrą do skrzynki odbiorczej i uniknij wizualnego rozproszenia licznika wiadomości e-mail obok W pudełku etykieta.
Aby skonfigurować filtr „czytaj”, odwiedź stronę Ustawienia> Filtry i zablokowane adresy i wybierz Utwórz nowy filtr. To powoduje wyświetlenie pola, w którym można określić kryteria filtrowania wiadomości e-mail.
W wyskakującym okienku wpisz swój adres e-mail w polu Do i kliknij Utwórz filtr za pomocą tego wyszukiwania link w prawym dolnym rogu. Następnie zaznacz pole dla Oznacz jako przeczytane. Tutaj możesz również zaznaczyć kilka innych pól:
- Pomiń skrzynkę odbiorczą (zarchiwizuj) - Jeśli chcesz, aby przychodzące wiadomości e-mail były archiwizowane automatycznie i natychmiast znikały ze skrzynki odbiorczej.
- Zastosuj etykietę - Jeśli chcesz zostawić znacznik, aby odróżnić najnowsze e-maile od starych, gdy sprawdzasz później e-maile. Pamiętaj, aby przypisać wybraną etykietę z Wybierz etykietę… rozwijane menu obok tej opcji.
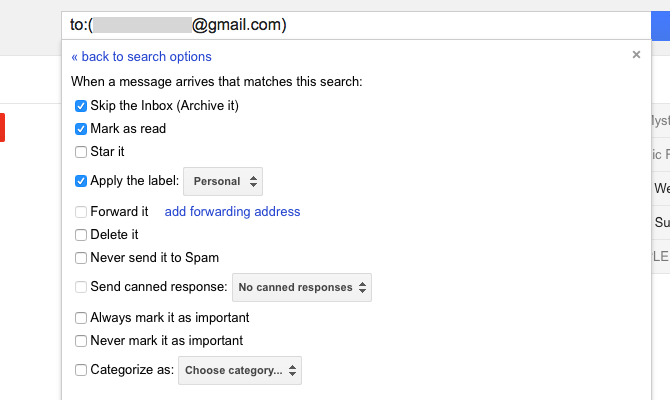
Uwaga: Jeśli sprawdzisz pocztę e-mail z wielu kont w Gmailu, musisz powtórzyć ten proces konfiguracji filtra „czytaj” dla każdego adresu e-mail.
2. Otrzymuj e-maile dostarczane w określonym czasie lub na żądanie. Jeśli nie możesz przestać sprawdzać nowych e-maili w trakcie pracy, skonfiguruj taką wtyczkę BatchedInbox. Przechowuje wiadomości e-mail pod specjalną etykietą i dostarcza je do skrzynki odbiorczej o określonych porach dnia - według własnego wyboru.
Jeśli używasz Chrome, możesz zainstalować Pauza w skrzynce odbiorczej zamiast BatchedInbox. Podczas gdy ta ostatnia dostarcza wiadomości e-mail w określonych odstępach czasu, Pauza skrzynki odbiorczej wstrzymuje skrzynkę odbiorczą do czasu, gdy będziesz gotowy na otrzymywanie wiadomości e-mail. Możesz „cofnąć” swoją skrzynkę odbiorczą w dowolnym momencie.
Usuń rozrywkę za pomocą Gmelius
Jeśli podoba Ci się czysty, minimalistyczny interfejs użytkownika do robienia notatek, możesz go uzyskać w Gmailu za pomocą Gmelius wtyczka do Chrome, Opery i Safari. Daje wiele opcji zmiany wyglądu i zachowania Gmaila.
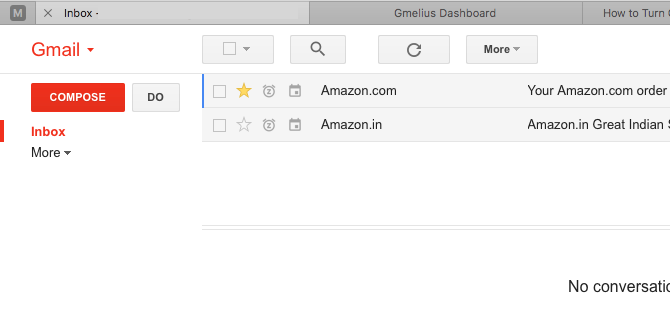
Po zainstalowaniu Gmelius i odświeżeniu Gmaila pojawi się monit o odwiedzenie pulpitu Gmelius i skonfigurowanie go według własnych upodobań. Aby utworzyć interfejs bez bałaganu i zakłóceń, dostosuj następujące ustawienia. Znajdziesz je pod Dostosowywanie patka.
- Ukryj widżet osób
- Wyłącz reklamy
- Ukryj aktywność w Google+
- Udostępnij nagłówek Gmaila na żądanie
- Ukryj stopkę Gmaila
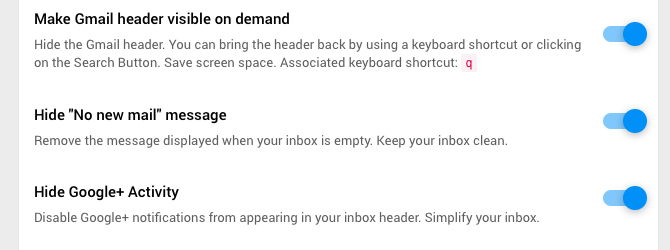
Zmień styl tekstu
Style czcionek, które nie są dla Ciebie wygodne, mogą oderwać wzrok od treści, które piszesz lub czytasz.
Aby uzyskać lepiej wyglądające wersje robocze szkicowanych notatek Gmaila, odwiedź stronę Ustawienia> Ogólne> Domyślny styl tekstu. Tam wybierz typ, rozmiar i kolor czcionki, które ci się podobają (a przynajmniej nie rozpraszają). Tam zobaczysz podgląd na żywo wybranego stylu. Przewiń w dół i naciśnij Zapisz zmiany przycisk, gdy będziesz zadowolony ze zmian.

Jeśli chcesz zmienić wygląd tekstu w nieparzystej notatce lub wiadomości e-mail, kliknij przycisk Opcje formatowania przycisk w oknie tworzenia wiadomości, aby tak się stało.
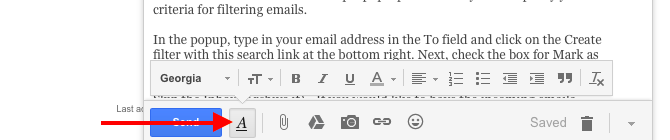
Używaj etykiet i gwiazdek do organizowania notatek
Etykiety Gmaila można podwoić jako tagi notatek. Kliknij na Utwórz nową etykietę link na pasku bocznym, aby rozpocząć. Jeśli są jakieś etykiety (tj. Prowizoryczne tagi, których nie będziesz często używać), ukryj je przed domyślnym widokiem paska bocznego.
Aby ukryć etykietę, najpierw najedź kursorem na jej nazwę na pasku bocznym i kliknij małą strzałkę w dół, która się pojawi. Teraz w wyskakującym menu opcji wybierz Ukryć pod Na liście etykiet:. Pamiętaj, że możesz zmienić kolor etykiety w tym samym menu. Spójrz na Kolor etykiety opcja menu.
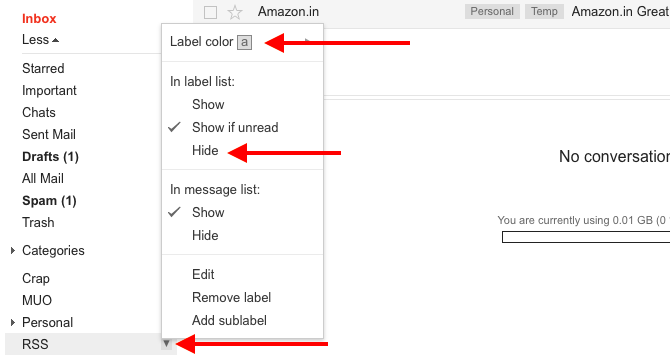
Oczywiście, jeśli masz wiele etykiet do edycji, wygodnie jest rozwiązać je wszystkie w jednej partii. Zrób to za pośrednictwem Zarządzaj etykietami link do paska bocznego lub przez Ustawienia> Etykiety.
Przeczytaj nasze instrukcje używając etykiet Gmaila do oswajania skrzynki odbiorczej Odkryj etykiety Gmaila i wreszcie oswaj swoją skrzynkę odbiorcząIstnieje wiele sposobów radzenia sobie z przeciążeniem wiadomości e-mail, ale jest jeden pod nosem, z którego możesz nie korzystać: dobre stare etykiety Gmaila. Czytaj więcej kilka kreatywnych pomysłów na ich użycie.
Jeśli wolisz podejście wizualne, które wykracza poza kodowanie kolorami, wypróbuj „gwiazdki”, aby oznaczyć notatki w celu łatwej identyfikacji. Jest więcej niż żółta gwiazda, do której przywykłeś. Zmierzać do Ustawienia> Ogólne> Gwiazdy aby aktywować pozostałe opcje gwiazdek.
Spójrz na zrzut ekranu poniżej, aby zobaczyć wszystkie dostępne gwiazdy. Kliknij na 4 gwiazdki link lub wszystkie gwiazdy link w zależności od tego, z ilu z nich zamierzasz korzystać.
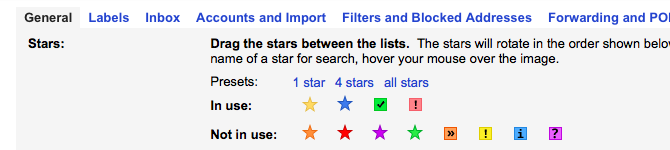
Aby „żółtą gwiazdkę” notatkę, kliknij ikonę gwiazdki poprzedzającą ją na liście wiadomości. Klikaj tę ikonę, aby przełączać się między pozostałymi gwiazdami.
Dodaj obsługę Markdown
Markdown to wygodny sposób pisać dla Internetu Co to jest Markdown? 4 powody, dla których powinieneś się tego teraz nauczyćMasz już dość edytorów HTML i WYSIWYG? Zatem Markdown jest dla ciebie odpowiedzią bez względu na to, kim jesteś. Czytaj więcej , i jest to obecnie standardowa funkcja wielu aplikacji do robienia notatek. Aby napisać wiadomości e-mail z Gmaila (w tym przypadku notatek) w Markdown, pobierz Markdown Here dla twojej przeglądarki. Rozszerzenie jest łatwe w użyciu i otrzymasz zestaw instrukcji zaraz po instalacji.
Jeśli zainstalowałeś Gmelius, aby wyeliminować zakłócenia, jak omówiliśmy powyżej, nie potrzebujesz Markdown Here ani podobnego rozszerzenia. Gmelius ma funkcję Markdown, którą możesz aktywować z poziomu Wydajność zakładka z deska rozdzielcza Gmelius. Spójrz na Włącz obsługę Markdown oprawa.
Funkcja Markdown jest wciąż w fazie beta. Jeśli masz z tym jakieś problemy, prawdopodobnie mimo wszystko będziesz chciał zainstalować tutaj Markdown.
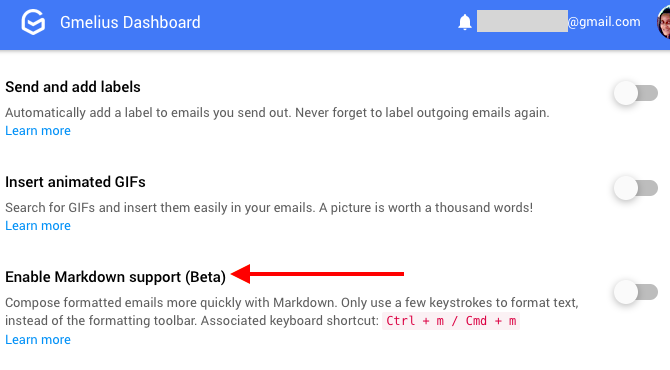
Deleguj zarządzanie zadaniami do zadań Google
Dla wielu z nas aplikacje do robienia notatek często podwajają się jako catch-all dla list rzeczy do zrobienia 6 porad dotyczących korzystania z OneNote jako listy rzeczy do zrobieniaCzy w pełni wykorzystujesz swoją listę rzeczy do zrobienia w programie OneNote? Zastosuj nasze wskazówki, aby uzyskać lepsze listy kontrolne OneNote. Czytaj więcej . I to dobrze, ponieważ posiadanie mniejszej liczby punktów kontrolnych danych jest równe mniejsze zmęczenie cyfrowe Jak ułatwić sobie przejście od ekranu cyfrowegoCzy jesteś przywiązany do swoich urządzeń cyfrowych? Czy udało Ci się skrócić czas wyświetlania? Przeczytaj te wskazówki i pozbądź się zadań, które pochłaniają Twój czas. Czytaj więcej . Problem polega na tym, że potrzebujesz dodatkowej warstwy organizacji, aby oddzielić swoje notatki i zadania. Nie będziesz mieć tego problemu w Gmailu, ponieważ możesz przenieść swoje listy spraw do Zadań Google.
Zadania, wbudowana funkcja zarządzania zadaniami Gmaila, jest dostępna bez ingerencji i może być bardzo trudna utrzymywanie koncentracji.
Zapoznaj się z wyszukiwaniem w Gmailu
Bez względu na to, ile notatek utworzysz, możesz znaleźć odpowiednie w kilku naciśnięciach klawiszy, jeśli opanujesz ich użycie Operatorzy wyszukiwania Gmaila 5 zaawansowanych operatorów wyszukiwania w Gmailu, które powinieneś znaćGmail to genialny klient poczty internetowej z wieloma niesamowitymi funkcjami. Będąc usługą Google, jedną z jej mocnych stron jest oczywiście wyszukiwarka. I właśnie w ten sposób Google zrewolucjonizował pocztę elektroniczną. W Gmailu tak naprawdę nie masz ... Czytaj więcej .
Na przykład, jeśli oznaczyłeś notatki gwiazdkami, możesz je filtrować za pomocą ma operator. Jeśli chcesz filtrować notatki z gwiazdką „zielony znacznik wyboru”, wpisz has: zielony-check w polu wyszukiwania i naciśnij Wchodzić. Oczywiście wszystkie e-maile oznaczone tą gwiazdką również się pojawiają, więc musisz je dodać w: projekt do zapytania wyszukiwania, aby wyświetlić tylko te notatki, które pasują do zapytania.
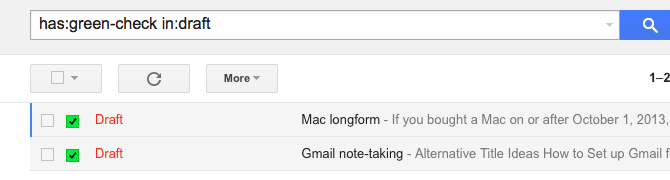
Aby znaleźć nazwę dowolnej gwiazdy, której chcesz użyć podczas wyszukiwania, najedź kursorem na tę gwiazdę w Ustawienia> Ogólne> Gwiazdy Sekcja. Alternatywnie zacznij wpisywać kolor gwiazdki w polu wyszukiwania, aby wyświetlić pasujące nazwy gwiazd.

Chroń swoje notatki
Usunięcie wersji roboczych Gmaila to trudna sprawa. Niezależnie od tego, czy usunięcie jest przypadkowe, czy celowe, po przekroczeniu 30-sekundowego okna „Cofnij odrzucenie” usunięta wersja robocza zniknie na zawsze.
Aby uniknąć utraty jednej lub więcej notatek, przygotuj plan tworzenia kopii zapasowych, zanim zaczniesz regularnie używać Gmaila do robienia notatek. Możesz wykonać kopię zapasową wersji roboczych:
- do domyślnego klienta poczty e-mail na pulpicie przez IMAP Jak pobrać i wykonać kopię zapasową Gmaila i innych danych GoogleW dzisiejszych czasach przechowujemy coraz więcej danych w chmurze. E-mail, kontakty, dokumenty, zdjęcia, wpisy kalendarza - nazywasz je, jest na serwerach Google. Ale co się dzieje, gdy usługi, na których polegamy, idą ... Czytaj więcej .
- na Dysk Google.
- przez Google Takeout.
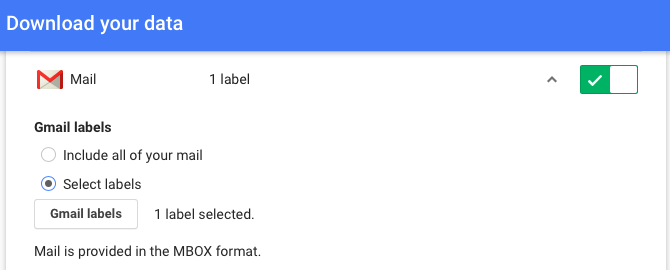
Gmail
Gmail jest dostępny w Internecie, na komputerach i urządzeniach mobilnych. Jest dostępny offline, jeśli używasz Gmaila offline (Chrome) lub stacjonarny klient poczty e-mail 5 najlepszych darmowych klientów e-mail na komputer stacjonarnyChcesz najlepszego darmowego klienta e-mail? Zebraliśmy najlepsze oprogramowanie do obsługi poczty e-mail dla systemów Windows, Mac i Linux, które nie kosztuje ani grosza. Czytaj więcej . Poza tym już polegasz na Gmailu i wiesz, jak to działa. Wszystko to przekłada się na potężne argumenty przemawiające za użyciem Gmaila jako narzędzia do robienia notatek. Chociaż tylko ty mogę powiedzieć, czy będzie to praktyczne rozwiązanie dla Ciebie.
Programiści cały czas wymyślają przydatne wtyczki i rozszerzenia przeglądarki dla Gmaila. Na pewno znajdziesz skuteczny sposób na zaimportowanie notatek z innej aplikacji do Gmaila, nawet jeśli będą one wyświetlane jako e-maile zamiast wersji roboczych.
„Idealnym narzędziem do robienia notatek” może być również jednorożec - magiczny i nieistniejący. Teraz an efektywny Narzędzie to zupełnie inna historia, a Gmail ma taką możliwość. Czy chcesz korzystać z Gmaila nie tylko do sprawdzania poczty e-mail?
Podziel się Twoim najlepsza sztuczka twórcza Jak korzystać z Gmaila jako czytnika RSSJedną interesującą alternatywę dla Google Reader można znaleźć w Google - jedną, o której wiesz, że nigdzie się nie wybierzesz: Gmail. W kilku krokach możesz zmienić część skrzynki odbiorczej w czytnik RSS. Czytaj więcej za używanie Gmaila jako czegoś więcej niż klienta e-mail!
Akshata przeszkolił się w zakresie ręcznego testowania, animacji i projektowania UX, zanim skupił się na technologii i pisaniu. To połączyło dwie jej ulubione aktywności - zrozumienie systemów i uproszczenie żargonu. W MakeUseOf Akshata pisze o tym, jak najlepiej wykorzystać urządzenia Apple.


