Reklama
Korzystasz z kursora, aby poruszać się po całym komputerze, ale czy wiesz, ile możesz go dostosować? Łatwo jest zmienić wszystko od jego szybkości, wyglądu i funkcji, więc pokażemy Ci, jak to zrobić.
W Windows 10 jest tak wiele do zrobienia, aby dostosować mysz, ale niektóre ustawienia są ukryte. Omówimy wszystko po kolei, abyś mógł doskonalić swoją mysz, aby poruszała się i wyglądała dokładnie tak, jak chcesz.
Jeśli masz własne porady dotyczące dostosowywania myszy, daj nam znać w komentarzach poniżej.
Podstawowe ustawienia myszy
Windows 10 Obszar ustawień ciągle się zmienia 9 Nowe funkcje ustawień w aktualizacji Windows 10 Fall Creators UpdateCzy aplikacja Ustawienia wydaje się zmieniać za każdym razem, gdy z niej korzystasz? Pokażemy najważniejsze funkcje, których mogłeś przegapić od ostatniej aktualizacji systemu Windows 10! Czytaj więcej , z Microsoftem ostatecznie dążącym do porzuć panel sterowania całkowicie Dlaczego Microsoft zabija panel sterowania WindowsPanel sterowania jest wycofywany z eksploatacji. W systemie Windows 10 aplikacja Ustawienia przyjęła większość swoich funkcji w bardziej stylowym i przyjaznym dla urządzeń mobilnych interfejsie. Czy to naprawdę konieczne? Czytaj więcej . Do tego czasu ustawienia myszy są podzielone na dwa obszary.
naciśnij Klawisz Windows + I aby otworzyć Ustawienia i przejść do Urządzenia> Mysz. Tutaj znajdziesz podstawowe opcje dostosowywania myszy.
Użyj Wybierz swój główny przycisk menu, aby przełączać się między Lewo i Dobrze. Pierwsza z nich jest standardowa, ale pomocne może być przejście do drugiej, jeśli używasz myszy w lewej ręce.
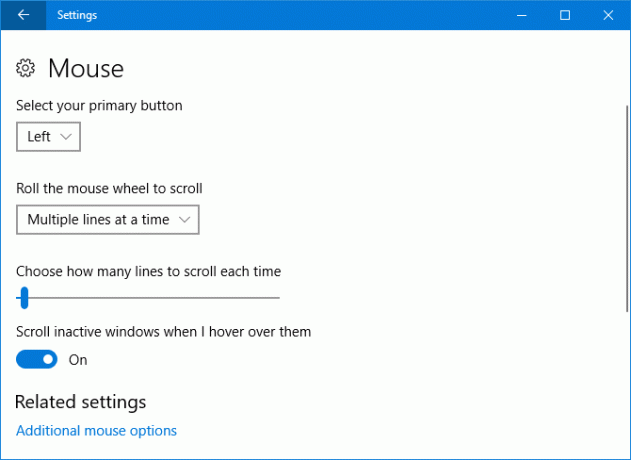
The Obróć kółko myszy, aby przewinąć menu rozwijane pozwala wybrać sposób zachowania okien podczas przewijania myszą. Wiele linii jednocześnie jest ustawieniem domyślnym, ale możesz je zmienić na Jeden ekran na raz w razie potrzeby.
Jeśli wybrałeś wiele linii, możesz użyć suwaka poniżej, aby określić liczbę linii przewijanych za każdym razem. Im bardziej suwak znajduje się po lewej stronie, tym mniej linii można przewijać jednocześnie.
Wreszcie, Przewijaj nieaktywne okna po najechaniu nimi myszką jest On / Off przełącznik. Jeśli jest włączona, wystarczy najechać kursorem na okno, aby móc przewijać, zamiast klikać je najpierw.
Zaawansowane ustawienia myszy
Aby uzyskać dostęp do zaawansowanych ustawień myszy, kliknij Dodatkowe opcje myszy. Spowoduje to otwarcie osobnego okna. Każda sekcja poniżej odnosi się do innej karty w tym oknie.
guziki
Pierwsza sekcja tutaj Konfiguracja przycisku, jest taki sam jak Wybierz swój główny przycisk opcja znaleziona na ekranie Ustawienia.
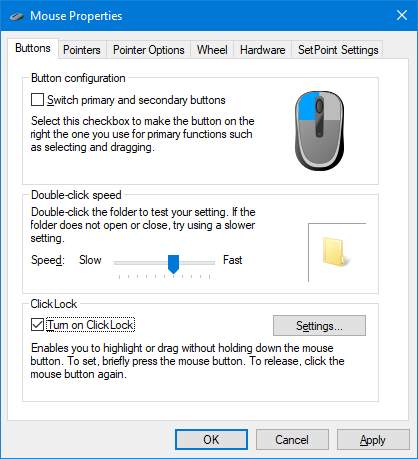
Szybkość dwukrotnego kliknięcia pozwala dostosować, jak szybko potrzebujesz kliknij dwukrotnie myszą, aby można go było rozpoznać jako pojedyncze działanie Jak otwierać pliki / foldery za pomocą jednego kliknięcia w systemie WindowsCzy wiesz, że istnieje sposób otwierania plików i folderów jednym kliknięciem zamiast podwójnego kliknięcia? Czytaj więcej . Poprawić Prędkość suwak i użyj ikony folderu, aby go przetestować.
ClickLock to funkcja umożliwiająca wyróżnianie lub przeciąganie (na przykład zaznaczanie wielu plików lub przenoszenie ikony pulpitu) bez przytrzymywania przycisku myszy. Jeśli zdecydujesz Włącz ClickLock, wystarczy krótko nacisnąć przycisk myszy, aby zwolnić kolejne kliknięcie. Po włączeniu kliknij Ustawienia… aby ustawić, jak długo musi trwać to kliknięcie myszą, zanim zostanie zarejestrowane jako ClickLock.
Wskaźniki
Tutaj możesz zmień styl wizualny kursora Masz dość kursora myszy? Zamień na coś świeżego i pięknego [Windows]Spójrzmy prawdzie w oczy, kursory myszy zawarte w systemie Windows starzeją się nieco. Chociaż na przestrzeni lat zaobserwowano kilka drobnych poprawek, biały kursor myszy pozostał w dużej mierze taki sam przez ponad ... Czytaj więcej i jej różne stany.
The Schematy menu rozwijane umożliwia zmianę całego zestawu kursorów jednocześnie. Dostępne domyślne schematy to czarny, odwrócony i standardowy, dla różnych rozmiarów. Pole po prawej stronie pokazuje podgląd tego schematu.
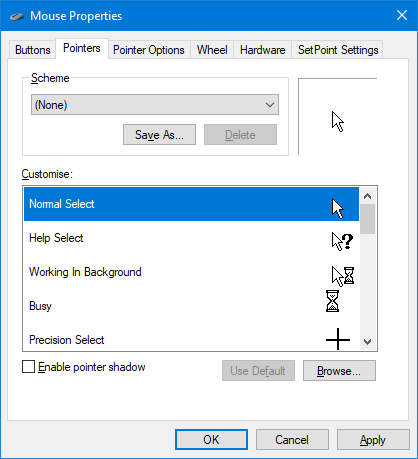
Alternatywnie lub dodatkowo możesz użyć Dostosuj sekcja, aby zmienić określone stany. Wybierz z listy, kliknij Przeglądaj… i znajdź .ANI (animowane) lub .KUNDEL (statyczny) plik, który chcesz go zastąpić. Po wybraniu kliknij otwarty.
Sprawdź Otwórz bibliotekę kursorów dla wielu różnych darmowych kursorów. Wszystko, co musisz zrobić, to pobrać je, a następnie skorzystać z powyższych instrukcji, aby zlokalizować je w systemie.
Opcje wskaźnika
Posługiwać się Wybierz prędkość wskaźnika aby zmienić szybkość poruszania się kursora po ekranie.
Możesz skusić się, aby włączyć Zwiększyć precyzję wskaźnika, ale zatrzymaj się. Dostosowuje to, jak daleko przesuwa się kursor, w zależności od tego, jak szybko go przesuwasz. Dobrze, jeśli masz mysz ze złym czujnikiem Przewodnik po myszy komputerowej: 8 rzeczy, które należy wiedzieć przy zakupie myszyPlanujesz zakup nowej myszy? Oto wszystko, co musisz wiedzieć przed dokonaniem zakupu, aby uzyskać najlepszą mysz dla swoich potrzeb. Czytaj więcej , ale jest mniej przydatny, jeśli chcesz, aby ruchy myszy były zawsze takie same (na przykład w przypadku gier o wysokiej precyzji).
The Snap To opcja automatycznie przeniesie kursor do domyślnego przycisku (np. OK lub Zastosuj) po otwarciu okna dialogowego.
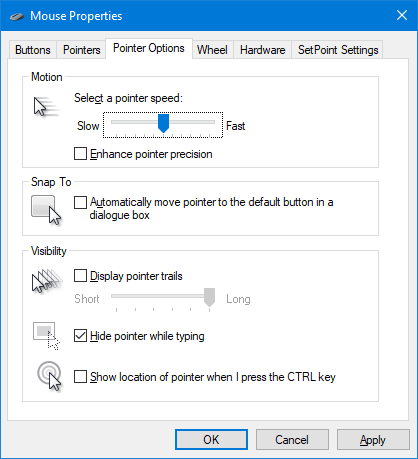
Kleszcz Wyświetl ślady wskaźnika jeśli chcesz, aby kursor się powielał podczas przesuwania. Użyj suwaka poniżej, aby ustawić, jak krótki lub długi powinien być szlak.
Na koniec możesz zaznaczyć Ukryj wskaźnik podczas pisania i Pokaż położenie wskaźnika po naciśnięciu klawisza Ctrl. Ta ostatnia opcja jest przydatna, jeśli masz trudności ze znalezieniem kursora, być może z powodu wzroku lub rozmiaru monitora.
Koło
The Przewijanie pionowe sekcja dostosowująca to samo, co w sekcji Ustawienia, ale tutaj możesz zdefiniować określoną liczbę przewijanych linii zamiast używać suwaka.
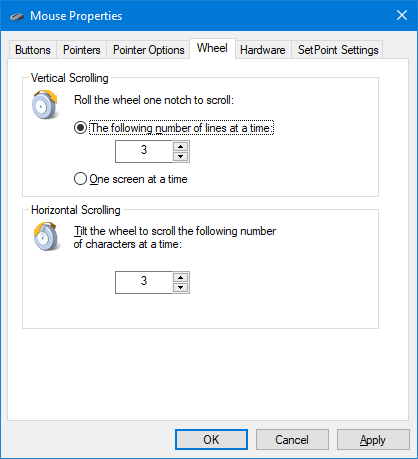
Możesz także zrobić coś podobnego Przewijanie w poziomie i ustaw liczbę znaków, które chcesz przewijać, przesuwając kółko w poziomie.
Sprzęt komputerowy
Ta ostatnia sekcja pokazuje, jakie urządzenia zainstalowałeś. Jest to bardziej informacyjne niż cokolwiek innego, choć możesz podwójne kliknięcie każde urządzenie, aby otworzyć jego właściwości.

Tutaj zobaczysz status urządzenia oraz datę i wersję zainstalowanego napędu. Może to być pomocne, jeśli musisz rozwiązać problemy z myszą, na przykład w razie potrzeby zaktualizuj lub przywróć sterownik Jak łatwo usunąć stare sterowniki z systemu WindowsWindows nie tylko zachowuje poprzednie wersje sterowników dla bieżących urządzeń, ale także przechowuje sterowniki dla urządzeń, których już dawno przestałeś używać. Pokażemy Ci, jak wyczyścić stare sterowniki z twojego systemu. Czytaj więcej .
Łatwość dostępu
naciśnij Klawisz Windows + I i idź do Łatwość dostępu> Mysz. Tutaj znajdziesz kilka opcji, które ułatwią zobaczenie i używanie myszy, jeśli zmagasz się z ustawieniami domyślnymi.
Podobnie jak w przypadku wcześniejszych schematów, tutaj możesz zmienić Rozmiar wskaźnika i Kolor wskaźnika pomiędzy trzema opcjami.
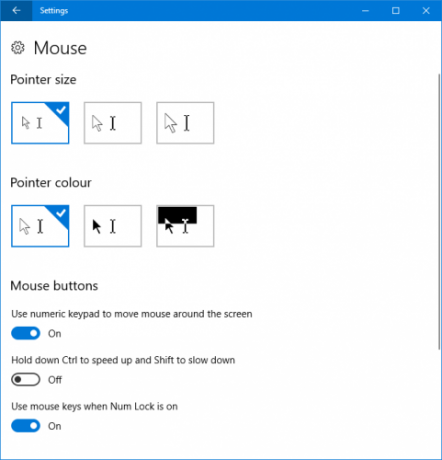
The Przyciski myszy sekcja daje opcję Użyj klawiatury numerycznej, aby poruszać myszą po ekranie. To zmienia każdą liczbę na klawiaturze w określonym kierunku. Na przykład 8 jest w górę, a 2 w dół.
Sugerowałbym włączenie Przytrzymaj Ctrl, aby przyspieszyć i Shift, aby zwolnić. Daje to większą kontrolę i jest szczególnie pomocne, ponieważ domyślna prędkość jest często zbyt wolna.
Wreszcie, Użyj klawiszy myszy, gdy włączona jest funkcja Num Lock będzie przełączać, czy ta funkcja jest aktywowana, gdy Num Lock jest włączony czy wyłączony.
Dom Myszy
Mamy nadzieję, że nauczyłeś się czegoś nowego na temat dostosowywania myszy w systemie Windows 10, a teraz wygląda i czuje się idealnie. Tak jak Windows to stale ewoluujący system operacyjny Jak uzyskać teraz aktualizację systemu Windows 10 dla twórcówAktualizacja Windows 10 Creators Update zostanie wprowadzona w kwietniu. Czy chcesz to wypróbować? A może wolisz tego uniknąć? Pokażemy Ci, jak uzyskać system Windows 10 1703 według własnego harmonogramu. Czytaj więcej , może się okazać, że niektóre z zaawansowanych funkcji opisanych powyżej zostaną ostatecznie zawarte w Ustawieniach.
Jeśli potrzebujesz pomocy technicznej dla myszy, zobacz naszą przewodnik dotyczący rozwiązywania problemów z myszą w systemie Windows 10 Mysz nie działa w systemie Windows 10? Jak naprawić problemy z mysząCzy Twoja mysz przestała działać i nie możesz zrozumieć, dlaczego? Oto jak rozwiązać problemy z myszą w systemie Windows 10. Czytaj więcej . Ewentualnie, jeśli zwykła mysz nie jest dla Ciebie odpowiednia, zapoznaj się z naszym artykułem na temat najlepsze alternatywy dla myszy 6 najlepszych alternatywnych myszy dla osób, które nie mogą używać normalnej myszyJak obsługiwać nowoczesny system operacyjny, jeśli nie można używać myszy? Czytaj więcej .
Które z tych dostosowań myszy były dla Ciebie najbardziej przydatne? Czy masz coś do podzielenia się?
Joe urodził się z klawiaturą w rękach i od razu zaczął pisać o technologii. Obecnie jest niezależnym pisarzem. Zapytaj mnie o Krosno.


