Reklama
Synchronizacja i przesyłanie przeszły długą drogę, ale czasami włączanie i wyłączanie plików na urządzeniu iOS jest trudniejsze niż powinno. Dawno minęły już czasy podłączania iPhone'a, aby zrobić prawie wszystko, ale zostały one zastąpione coraz większą złożonością. Możesz korzystać z usług synchronizacji, takich jak iCloud lub Dropbox, ale to nie zaspokoi wszystkich potrzeb.
FileApp to jedna z najpopularniejszych opcji oprogramowania, która pomaga przesyłać pliki do iz telefonu iPhone. Trwa to trochę, ale gdy będziesz gotowy, może ci znacznie ułatwić życie.
Co z przesyłaniem plików za pomocą AirDrop?
Kiedy Apple po raz pierwszy wprowadził AirDrop, był on ograniczony w porównaniu z tym, czym się stanie. Protokół działał między urządzeniami Mac i iOS dopiero w wydaniu OS X Yosemite. To wtedy zaczęło być naprawdę przydatne. Wcześniej protokół działał między dwoma komputerami Mac lub dwoma urządzeniami z systemem iOS, ale był inny dla każdego systemu.
Chociaż AirDrop jest teraz znacznie bardziej użyteczny, nadal ma swoje wady. Głównym problemem jest to, że działa tylko na platformach Apple. Jeśli chcesz przenieść między iPhonem a komputerem z systemem Windows, AirDrop nie pomoże.
Co ma do zaoferowania aplikacja FileApp?



Co zrobić, jeśli chcesz skopiować kilka plików z komputera znajomego, ale na nim działa system Windows? Nie chcesz instalować na swoim komputerze pakietu oprogramowania tylko dla szybkiego transferu. Właśnie tam FileApp naprawdę błyszczy.
FileApp zasadniczo zmienia twoje urządzenie iOS w pewnego rodzaju serwer, obsługujący wszystko na końcu iOS. Oznacza to, że możesz łatwo przesyłać pliki z iPhone'a na komputer. Transfer plików z komputera na iPada jest równie łatwy.
Skonfiguruj FileApp na urządzeniu z systemem iOS
Zanim zaczniesz przesyłać pliki, musisz skonfigurować aplikację FileApp na swoim telefonie. Aby rozpocząć, pobierz FileApp z App Store. Po zainstalowaniu otwórz aplikację.
FileApp nie zajmuje się bezpośrednio plikami w telefonie ani w chmurze. Zamiast tego działa jako pośrednik. Jeśli chcesz przenieść pliki z iPhone'a na komputer, musisz najpierw zaimportować je do FileApp.
Jest to niezręczne, ale konieczne. Jeśli pozwalasz znajomemu pobierać pliki z telefonu, nie chcesz, aby widział wszystko w Twoim telefonie - tylko pliki, które chcesz udostępnić.
Udostępniaj pliki ze swojego urządzenia iOS
Po zainstalowaniu aplikacji FileApp możesz rozpocząć udostępnianie plików. Możesz rozpocząć od zaimportowania dowolnych plików, które chcesz udostępnić z urządzenia.
Zrób to, dotykając plus zaloguj się w prawym górnym rogu aplikacji. Tutaj możesz tworzyć foldery, wklejać pliki lub importować z aplikacji Aparat lub Zdjęcia. The Import ikona pozwala importować dowolne inne pliki do FileApp. W tej sekcji możesz także pobrać pliki udostępnione z komputera na iPhone'a.
Gdy będziesz gotowy do udostępnienia, dotknij ikony w prawym górnym rogu, aby przejść do głównego menu FileApp, a następnie dotknij Udostępnianie plików. Naciśnij przełącznik na górze, aby włączyć Dzielenie się.
Poniżej możesz zmienić nazwę użytkownika i hasło. Tego będziesz używać do logowania się z komputera. Poniżej znajdują się podstawowe instrukcje dotyczące różnych metod udostępniania plików do iz komputera.



Skonfiguruj komputer do pracy z FileApp
Jak pokazuje ekran FileApp, masz kilka opcji przesyłania plików z komputera na iPhone'a lub odwrotnie. Wybór zależy od tego, co musisz przenieść i gdzie, ale omówimy każdą opcję.
Przesyłaj pliki za pomocą przeglądarki

Jest to najprostsza metoda, ponieważ każdy komputer, którego używasz, zasadniczo ma przeglądarkę. Wystarczy wpisać adres IP wymieniony w menu FileApp File Sharing. Po wyświetleniu monitu wprowadź nazwę użytkownika i hasło pokazane na tym samym ekranie.
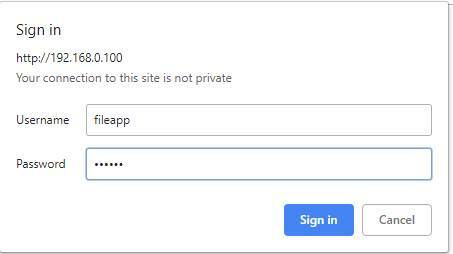
Ograniczeniem jest to, że możesz używać przeglądarki tylko do przesyłania plików na iPhone'a lub iPada. Jeśli chcesz pobrać pliki, musisz użyć innej opcji. To ciekawe, ponieważ programiści FileApp mogli zaimplementować więcej w przeglądarce.
Przesyłaj pliki przez FTP
Chociaż opis w aplikacji FileApp wymienia to dla „zaawansowanych użytkowników”, połączenie przez FTP nie jest trudne. Potrzebujesz tylko aplikacji FTP. Użyjemy CyberDuck, który jest dostępny zarówno dla systemu macOS, jak i Windows. Jeśli zastanawiasz się, czego użyć, mamy listę darmowi klienci FTP dla Windows 3 najlepsze bezpłatne klienty FTP dla systemu WindowsFTP to przydatna metoda udostępniania plików i metoda przejścia do przesyłania plików do hosta internetowego. Oto najlepsi klienci FTP, z których możesz pobrać za darmo. Czytaj więcej .
Otwórz wybranego klienta FTP i wprowadź adres IP wymieniony w menu Udostępnianie plików FileApp. Musisz także wprowadzić port, z którym chcesz się połączyć, ponieważ FileApp używa portu 2121 zamiast domyślnego portu 21. Teraz wprowadź swoją nazwę użytkownika i hasło.

Istnieje duża szansa, że Twój klient FTP ostrzeże Cię, że połączenie jest niepewne. Jeśli korzystasz z sieci domowej, nie musisz się martwić. Jeśli jednak martwisz się, że sąsiedzi próbują cię szpiegować, możesz użyć innej metody.
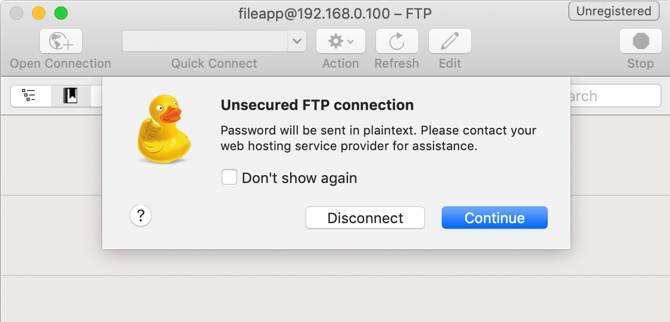
Po nawiązaniu połączenia zobaczysz pliki zaimportowane do FileApp na urządzeniu z iOS. W zależności od klienta FTP możesz także zobaczyć pliki na komputerze. Zazwyczaj będą znajdować się po lewej stronie, podczas gdy pliki w FileApp będą po prawej stronie.
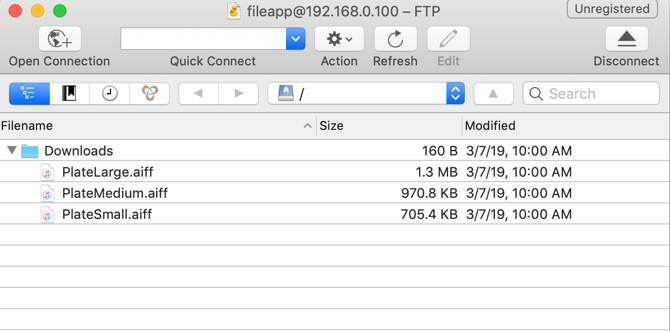
FTP umożliwia przesyłanie plików na urządzenie z systemem iOS i pobieranie ich. Jest to prawdopodobnie sposób, w jaki chcesz się połączyć, z powodów, które omówimy w następnej sekcji.
Przesyłaj pliki za pomocą aplikacji iMazing
Ta aplikacja jest wymieniona w sekcji Udostępnianie plików w FileApp. Ponieważ stoi za nią ta sama firma, możesz pomyśleć, że byłaby to najlepsza opcja. Niestety, jest to jedyna opcja, której nigdy nie pracowaliśmy podczas testów.
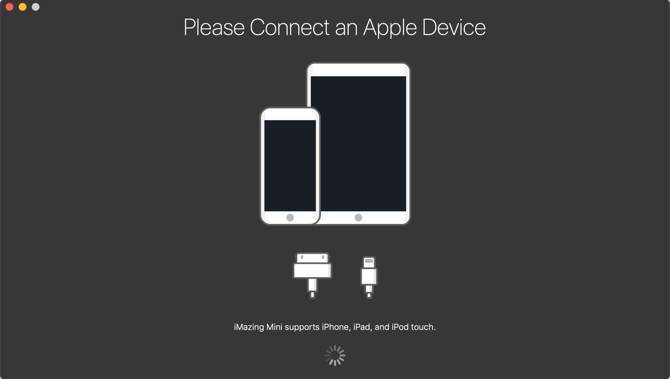
Zarówno w systemie macOS, jak i Windows 10 aplikacja iMazing nigdy nie znalazła iPhone'a w sieci bezprzewodowej. Nawet po sprawdzeniu, że zarówno telefon, jak i komputer były w tej samej sieci, nie mieliśmy szczęścia.
Ta opcja wydaje się być przyjemna, jeśli podłączasz iPhone'a do komputera, ale nie o tym tutaj mówimy. Dlatego zalecamy pominięcie tego.
Inne sposoby przesyłania plików między komputerem a systemem iOS
FileApp to aplikacja, która jest świetna, jeśli wiesz, że jej potrzebujesz, ale nie wszyscy jej potrzebują. Jeśli często nie przenosisz plików lub przesuwasz się tylko z iPhone'a na Maca lub odwrotnie, może to być przesada.
Przesyłanie plików między urządzeniami może nigdy nie być konieczne. Jeśli to zrobisz, większość ludzi uzna, że zwykły stary AirDrop jest wystarczający. Jeśli jesteś nowy w AirDrop, nie martw się. Mamy kilka wskazówek, które mogą Ci pomóc zacznij działać z AirDrop Co to jest Airdrop? Jak udostępniać pliki między iOS i MacAirDrop firmy Apple to wygodna usługa umożliwiająca przesyłanie plików między komputerami Mac i iOS. Oto jak z niego korzystać. Czytaj więcej w mgnieniu oka.
Kris Wouk jest pisarzem, muzykiem i kimkolwiek się nazywa, gdy ktoś tworzy filmy dla Internetu.


