Reklama
Microsoft Office ma wiele ustawień, ale to, co domyślnie przypisuje, może nie być najlepszym wyborem dla Ciebie. Pokażemy Ci najważniejsze domyślne ustawienia pakietu Office, które należy dostosować, aby zaoszczędzić czas i zwiększyć wydajność.
Niektóre ustawienia są dostępne w całym wszystkie programy pakietu Office Microsoft Office Co? Przewodnik po ekosystemie pakietu OfficeWszyscy wiedzą, co to jest Microsoft Office, prawda? Word, Excel, PowerPoint, Outlook, OneNote - prosty. Co z Office Online, Office Mobile, Office 2016 i Office 365? Pakiet Office stał się złożony. Rozwiążemy to dla ... Czytaj więcej , takie jak dostosowywanie funkcji wstążki, podczas gdy inne są wyłączne. Przyjrzymy się niektórym uniwersalnym ustawieniom domyślnym, a następnie zajmiemy się programami Excel, PowerPoint i Word.
Jeśli uważasz, że na tej liście coś przeoczyliśmy, daj nam znać w komentarzach poniżej.
uniwersalny
Niektóre opcje są dostępne we wszystkich (lub większości) programach pakietu Office.
1. Dostosuj wstążkę
Wstążka to pasek, który pojawia się u góry i zawiera skróty i polecenia do najczęstszych zadań. Aby go dostosować, przejdź do Plik> Opcje> Dostosuj wstążkę. Po lewej stronie zobaczysz wszystkie dostępne polecenia, a po prawej pokazuje twoją bieżącą konfigurację.

Kliknij element po lewej, a następnie kliknij Dodaj >> aby przesunąć go w prawo. Możesz kliknąć znaki plus, aby rozwinąć kategorie i uzyskać dalsze dostosowanie zawartości.
Aby uzyskać pełne informacje na temat tego procesu, sprawdź nasze przewodnik po optymalizacji wstążki Office 2016 Jak zoptymalizować wstążkę lub interfejs menu pakietu Office 2016Czy często wyszukujesz pozycje menu w pakiecie Microsoft Office? Czas ponownie zaaranżować i dostosować menu wstążki do własnych potrzeb. Będziesz zaskoczony, jak elastyczna i łatwa! Czytaj więcej .
2. Zapisz lokalizację
Jeśli zazwyczaj zapisujesz pliki w tej samej lokalizacji, powinieneś dostosować domyślną ścieżkę pliku. Aby to zrobić, przejdź do Plik> Opcje> Zapisz i poszukaj Zapisz dokumenty Sekcja.

Najpierw zaznacz Domyślnie zapisz na komputerze. Następny Domyślna lokalna lokalizacja pliku Kliknij Przeglądaj… i przejdź do wybranej ścieżki. Następnie kliknij ok dwa razy.
Przewyższać
3. Liczba arkuszy
Poprzednie wersje programu Excel zawsze miały domyślnie trzy puste arkusze robocze podczas tworzenia nowego arkusza kalkulacyjnego. Zostało to zaprojektowane, aby pokazać ludziom, że funkcja wiele arkuszy 14 wskazówek, jak zaoszczędzić czas w programie Microsoft ExcelJeśli program Microsoft Excel w przeszłości zajmował dużo czasu, pozwól nam pokazać, jak odzyskać część z niego. Te proste wskazówki są łatwe do zapamiętania. Czytaj więcej istniał. Three został uznany za niezłą kwotę, która nie będzie obciążać użytkownika za usunięcie obcych arkuszy, jeśli nie będą one potrzebne.
Czasy się zmieniły i większość użytkowników programu Excel doskonale zna tę funkcję. W związku z tym nowoczesne wersje domyślnie otwierają się tylko z jednym arkuszem. Zmiana tego jest łatwa. W programie Excel przejdź do Plik> Opcje. Na Generał zakładka poniżej Podczas tworzenia nowych skoroszytów, możesz wprowadzić wartość w Uwzględnij tak wiele arkuszy.
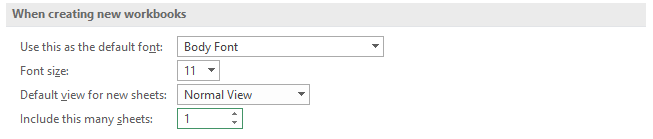
Wpis nie może przekraczać 255. Po zakończeniu kliknij ok.
4. Zawiń tekst
Jeśli ciąg znaków przekroczy szerokość komórki, wówczas rozciąga się na sąsiednie. Można temu zaradzić zawijanie tekstu Oszczędność czasu dzięki operacjom tekstowym w programie ExcelExcel potrafi magicznie posługiwać się liczbami i równie dobrze radzi sobie z postaciami. Ten podręcznik pokazuje, jak analizować, konwertować, zamieniać i edytować tekst w arkuszach kalkulacyjnych. Te podstawy pozwolą Ci wykonywać złożone transformacje. Czytaj więcej więc mieści się w jednej komórce.
Aby domyślnie włączyć zawijanie tekstu, najpierw załaduj nowy arkusz kalkulacyjny i przejdź do Dom zakładkę na wstążce i wewnątrz Style Grupa kliknij prawym przyciskiem myszy Normalny. Kliknij Modyfikować… i wtedy Format… Przejdź do Wyrównanie tab, zaznacz Zawiń teksti kliknij ok dwa razy.
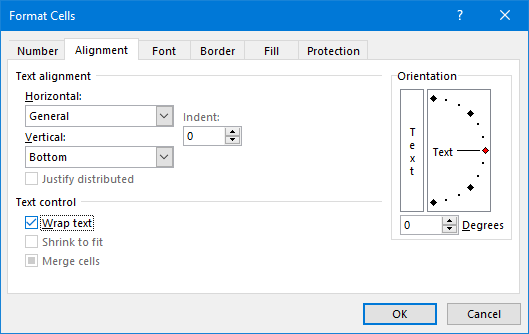
Zmieniło to ustawienie w bieżącym arkuszu kalkulacyjnym, ale teraz musimy go automatycznie stosować również do wszystkich przyszłych. Możesz to zrobić przez za pomocą szablonów Szablon Excela na każdą okazjęPomiń stromą krzywą uczenia się i posortuj swoje życie dzięki mocy szablonów Excel. Zebraliśmy wybór szablonów automatycznych aktualizacji do śledzenia budżetów, zarządzania projektami i nie tylko. Czytaj więcej .
W tym celu musimy znać folder startowy programu Excel. Jeśli go nie znasz, otwórz program Excel i naciśnij Alt + F11 aby otworzyć edytor VBA. Następnie naciśnij Ctrl + G, Wejście ? podanie. StartupPath i naciśnij Wchodzić. Ścieżka folderu pojawi się pod poleceniem.
Iść do Plik> Zapisz jako, nazwij plik książka i na Zapisz jako typ wybierz Szablon Excel. Teraz Przeglądaj do ścieżki folderu z poprzedniego kroku i Zapisać szablon tutaj. Wszystkie nowe otwarte arkusze kalkulacyjne będą teraz używać tego szablonu.
PowerPoint
5. Zakończ na Czarnym Slajdzie
Po osiągnięciu końca twój PowerPoint w trybie prezentacji 10 porad dotyczących tworzenia lepszych prezentacji PowerPoint za pomocą pakietu Office 2016Microsoft PowerPoint nadal ustanawia nowe standardy. Nowe funkcje w programie PowerPoint 2016 ukazują się na pierwszym miejscu jako najlepsza opcja dla inteligentnych i kreatywnych prezentacji. Czytaj więcej ostatnią rzeczą, którą widzisz, nie jest ostatni slajd, ale zamiast tego czarny ekran z tekstem „Koniec pokazu slajdów, kliknij, aby wyjść”. Jest tam, aby pokazać, że prezentacja została zakończona, ale jeśli już zaprojektowałeś do tego slajd, to czarny ekran jest zbędny.
Ostatni czarny slajd jest domyślnie włączony, ale można go wyłączyć dla wszystkich prezentacji. Iść do Plik> Opcje i kliknij zaawansowane po lewej. Przewiń w dół do Pokaz slajdów sekcja i odznacz Zakończ z czarnym suwakiem.

Kliknij ok aby zapisać zmiany.
6. Metoda przeglądania
Po otwarciu pliku PowerPoint domyślnie jest widok, w którym plik został zapisany. Może to na przykład wpływać na to, czy miniatury lub sekcje notatek pojawiają się podczas ładowania pliku. Możesz to zmienić, aby program PowerPoint automatycznie zastosował ustawienia widoku.
Aby to zmienić, przejdź do Plik> Opcje i wybierz zaawansowane z lewej. Przewiń w dół do Pokaz w sekcji, użyj menu rozwijanego Otwórz wszystkie dokumenty za pomocą tego widoku rząd.
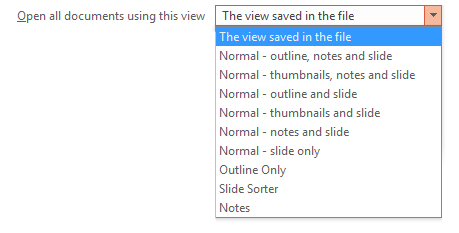
Dokonaj wyboru i kliknij ok aby zapisać zmiany.
Słowo
7. Zmień czcionkę
The standardowa czcionka programu Word Jak stylizować czcionki w programie Microsoft Word, aby wyróżnić tekstDobrze sformatowany tekst może przyciągnąć uwagę czytelnika i pomóc mu w przepływie dokumentu. Pokażemy, jak dodać ten ostatni szlif w Microsoft Word. Czytaj więcej kiedyś był Times New Roman, ale teraz jest Calibri. Jeśli nie jesteś fanem tego ostatniego i często musisz go zmienić, zaoszczędź trochę czasu i zmień domyślną czcionkę podczas tworzenia nowego dokumentu.
Idź do Dom zakładkę na wstążce oraz w obrębie Czcionka grupy, kliknij strzałka w dół. Otworzy się nowe okno, w którym możesz wybrać żądaną czcionkę wraz z jej różnymi składnikami, takimi jak styl i rozmiar. Kiedy będziesz gotowy, kliknij Ustaw jako domyślne i wybierz Wszystkie dokumenty oparte na normalnym szablonie?, następnie kliknij ok.
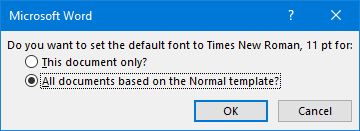
8. Wyłącz opcje wklejania
Gdy wkleisz coś do programu Word, automatycznie pojawi się pole Opcje wklejania, które pozwala wybrać formatowanie. Możesz to szybko zamknąć, naciskając wyjście, ale jeśli nigdy go nie potrzebujesz, możesz go całkowicie wyłączyć.
Aby wyłączyć pole Opcje wklejania, przejdź do Plik> Opcje i wybierz zaawansowane po lewej. Przewiń do Wytnij, skopiuj i wklej sekcji i odznacz Pokaż przycisk Opcje wklejania po wklejeniu zawartości. Kliknij ok.
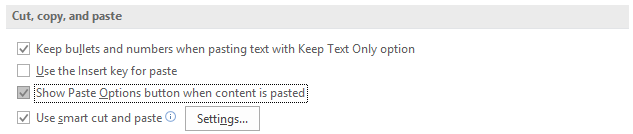
Nie zadowalaj się domyślnie
Możesz tak wiele dostosować w pakiecie Office - nie zadowalaj się ustawieniami domyślnymi! Nawet jeśli zmiana opcji czcionek lub zawijania tekstu może wydawać się drobną rzeczą, zaoszczędzony czas związany z ciągłym dostosowywaniem będzie się sumował.
Jeśli szukasz jeszcze więcej wskazówek, polubisz nasze porady na temat jak zwiększyć produktywność w pakiecie Office 10 prostych wskazówek pakietu Office 2013, które zwiększą produktywnośćUmiejętności MS Office pozostają zakorzenione w najważniejszych umiejętnościach, których szukają pracodawcy. Bądź więc bardziej roztropny dzięki tym dziesięciu prostym wskazówkom pakietu Office 2013 i zyskaj więcej wolnego czasu wokół watercooler. Czytaj więcej .
Jeśli chcesz uzyskać więcej porad od słów, zapoznaj się z naszym przewodnikiem na temat domyślne ustawienia programu Word, które można dostosować 10 Domyślne ustawienia Microsoft Word, które możesz zoptymalizowaćKilka prostych kroków optymalizacji może zwiększyć wydajność dzięki Microsoft Word. Dajemy Ci dziesięć szybkich i łatwych ustawień do codziennych zadań. Czytaj więcej .
Która z tych wskazówek jest dla Ciebie najbardziej pomocna? Czy jest jakieś ustawienie domyślne, które przeoczyliśmy?
Joe urodził się z klawiaturą w rękach i od razu zaczął pisać o technologii. Obecnie jest niezależnym pisarzem. Zapytaj mnie o Krosno.