Reklama
OneNote to idealna aplikacja do robienia notatek 5 powodów, dla których powinieneś robić notatki za pomocą OneNote AnywhereNiewiele rzeczy jest tak samo ważnych, jak umiejętność robienia dobrych notatek, szczególnie dla studentów. OneNote jest idealny do notatek na temat zajęć. Uważamy, że okaże się, że świetnie nadaje się również do organizowania innych informacji. Czytaj więcej , dostępne na wszystkich urządzeniach, a nawet najbardziej zaawansowane funkcje, takie jak OCR i udostępnianie notebooków, są bezpłatne. Ale kiedy złożysz wszystkie jajka w jednym koszyku, skąd możesz mieć pewność, że się nie zepsują? OneNote Cię nie zawiedzie.
Tutaj pokażemy ci jak OneNote obsługuje notebooki 6 porad dotyczących korzystania z OneNote jako listy rzeczy do zrobieniaCzy w pełni wykorzystujesz swoją listę rzeczy do zrobienia w programie OneNote? Zastosuj nasze wskazówki, aby uzyskać lepsze listy kontrolne OneNote. Czytaj więcej , w jaki sposób zarządzane są kopie zapasowe i jak przywrócić nawet usunięte notatki.
Jak zapisać pliki OneNote
Podobnie jak wszystkie prawidłowe aplikacje „zawsze online”, OneNote nie ma przycisku zapisywania. Pliki są automatycznie buforowane, zapisywane i synchronizowane zgodnie z wcześniej ustalonym harmonogramem. Domyślnie program OneNote zapisuje notesy w OneDrive lub - jeśli zdecydujesz się utworzyć notes lokalny (który nie jest dostępny w OneNote dla komputerów Mac Przewodnik Essential OneNote dla komputerów MacMicrosoft OneNote to bezpłatna aplikacja do robienia notatek dla komputerów Mac, iPad i iPhone. Oto wszystko, czego potrzebujesz, aby stać się bardziej produktywnym. Czytaj więcej ) - folder dokumentów systemu Windows. Możesz zmienić zarówno domyślną lokalizację zapisywania, jak i lokalizację poszczególnych notesów.
Aby zmienić domyślną lokalizację, przejdź do Plik> Opcje> Zapisz i wykonaj kopię zapasową i Modyfikować… Domyślna lokalizacja notebooka. Możesz także wybrać nowe lokalizacje Sekcja szybkich notatek i Folder kopii zapasowej. Kliknij ok w prawym dolnym rogu, aby zapisać zmiany.
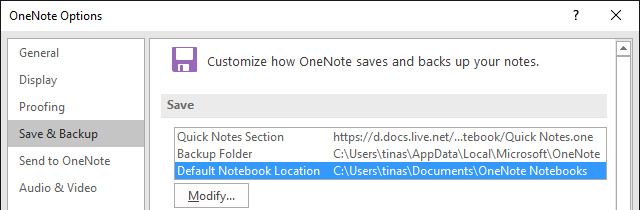
Aby zmienić lokalizację pojedynczego notatnika, kliknij jego nazwę prawym przyciskiem myszy lub przejdź do Plik> Informacje i kliknij Ustawienia przycisk obok odpowiedniego notatnika. Wybierać Nieruchomości, Kliknij Zmień lokalizację…, i Wybierz nowy folder docelowy. Zauważ, że Właściwości notatnika możesz także zmienić nazwę swojego notebooka Wyświetlana nazwa lub zmień Kolor.
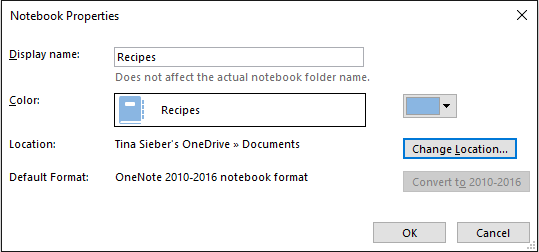
Synchronizuj swoje notatki
Gdy jesteś zalogowany do OneNote za pomocą twoje konto Microsoft Plusy i minusy korzystania z konta Microsoft w systemie WindowsJedno konto Microsoft pozwala zalogować się do szerokiej gamy usług i aplikacji Microsoft. Przedstawiamy zalety i wady korzystania z konta Microsoft w systemie Windows. Czytaj więcej , Twoje notatki są automatycznie zapisywane i synchronizowane z OneDrive, chyba że zapisałeś je lokalnie. Możesz ręcznie uruchomić synchronizację w następujący sposób:
- naciśnij SHIFT + F9 podczas pracy w zeszycie.
- Kliknij prawym przyciskiem myszy nazwę otwartego notatnika i wybierz Zsynchronizuj ten notatnik teraz.
- Pod Plik> Informacje, Kliknij Ustawienia przycisk i wybierz Synchronizacja.
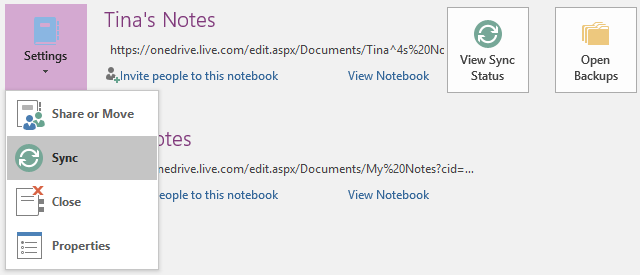
Czasami synchronizacja notebooka może chwilę potrwać, na przykład jeśli zaimportowałeś dokument wielostronicowy lub dokonałeś wielu złożonych zmian od ostatniej synchronizacji. Możesz sprawdzić postęp tutaj:
- Kliknij Wyświetl stan synchronizacji przycisk w prawym górnym rogu poniżej Plik> Informacje.
- Wewnątrz notesu kliknij prawym przyciskiem myszy nazwę notesu i wybierz Stan synchronizacji notebooka…
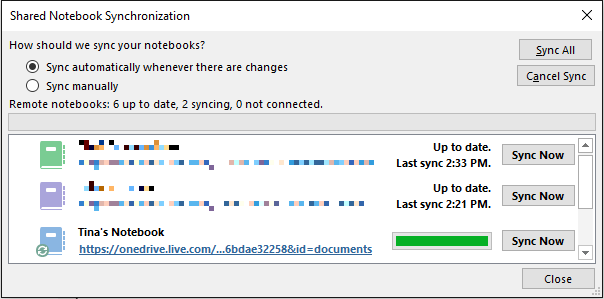
w Synchronizacja udostępnionego notatnika pokazane powyżej okno, możesz zsynchronizować dowolny z pozostałych otwartych notesów, klikając przycisk Synchronizuj teraz przycisk obok odpowiedniego notatnika lub zsynchronizuj je, klikając przycisk Zsynchronizuj wszystko przycisk.
Zatrzymaj synchronizację notebooka
Gdy pracujesz nad udostępnionym notatnikiem, możesz chcieć pracować prywatnie, aby nikt nie widział twojego szkicu. Poprzednie wersje OneNote miały Praca offline funkcja, ale ta została usunięta. W najnowszej wersji OneNote (Office 2016) możesz to zrobić Synchronizuj ręcznie wybierając odpowiednią opcję w Synchronizacja udostępnionego notatnika wspomniano wcześniej. Musisz pamiętać o ponownym przełączeniu się na automatyczną synchronizację.
Po otwarciu notatnika zapisanego w OneDrive, który wymaga synchronizacji w celu załadowania, możesz włączyć indywidualną synchronizację, klikając odpowiednie powiadomienie.
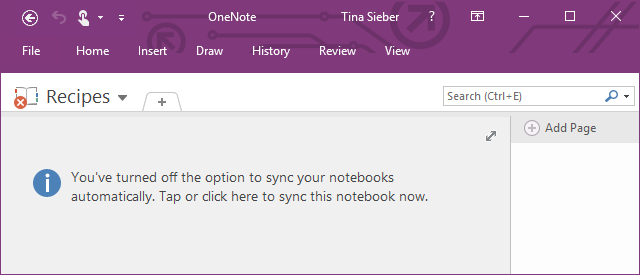
Jedynym sposobem na trwałe zatrzymanie synchronizacji OneNote z OneDrive jest przechowywanie wszystkich notebooków lokalnie i wylogowanie się z konta Microsoft. Iść do Plik> Informacje> Konto i kliknij Wyloguj się.
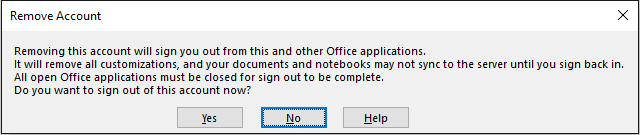
Jeśli wolisz pracować z inną usługą w chmurze, na przykład Dropbox lub Dysk Google Dropbox vs. Dysk Google vs. OneDrive: która pamięć w chmurze jest dla Ciebie najlepsza?Czy zmieniłeś sposób myślenia o pamięci w chmurze? Do popularnych opcji Dropbox, Google Drive i OneDrive dołączyły inne. Pomagamy odpowiedzieć na pytanie, z której usługi przechowywania w chmurze należy skorzystać. Czytaj więcej , możesz zmienić lokalizację zapisu notebooka w folderze tej usługi na komputerze.
Opcje tworzenia kopii zapasowych
Program OneNote może automatycznie tworzyć kopie zapasowe notebooków w odstępach między nimi 1 minuta do 6 tygodni. Zalecamy ustawienie automatycznej kopii zapasowej na przynajmniej raz dziennie. Aby zmienić to ustawienie, przejdź do Plik> Opcje> Zapisz i wykonaj kopię zapasową i wybierz preferowany interwał z menu rozwijanego. Potwierdź zmiany, klikając ok.
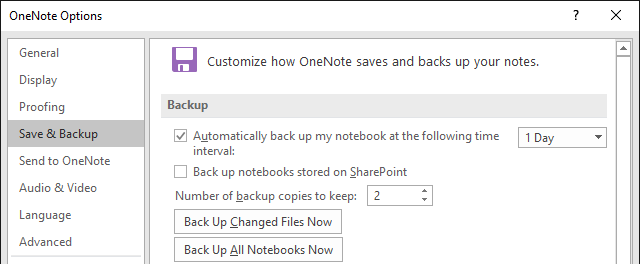
Możesz także użyć odpowiednich przycisków do Utwórz kopię zapasową zmienionych plików teraz lub Utwórz kopię zapasową wszystkich notesów teraz.
Odzyskaj usunięte notatki i przywróć kopie zapasowe
Twoje kopie zapasowe są przechowywane w osobnych folderach dla każdego notebooka. Możesz przejść do lokalizacji na dysku i otworzyć pliki .one, aby uzyskać dostęp do sekcji (kart) notebooka. Łatwiej jest jednak, jeśli używasz Otwórz kopie zapasowe skrót w prawym górnym rogu pod Plik> Informacje.
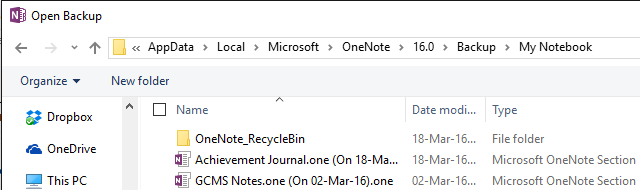
Po otwarciu sekcji z kopii zapasowych będzie ona znajdować się w tymczasowej Otwarte sekcje notatnik. Podobnie jak sekcje otwarte, możesz odkryć Niewłaściwe sekcje notatnik, co może się zdarzyć podczas pracy nad sekcją, gdy ktoś inny ją usunie. Stamtąd możesz skopiować sekcję do jednego ze swoich zwykłych notesów. Kliknij sekcję prawym przyciskiem myszy, wybierz Przenieś lub skopiuj…, wybierz otwarty notatnik z listy i kliknij Kopiuj.
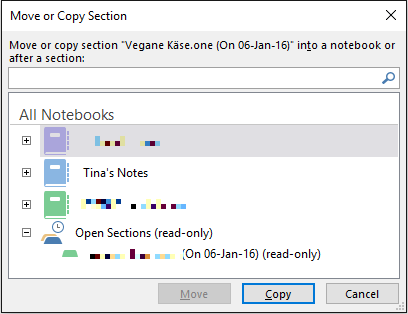
Pamiętaj, że notatnik docelowy musi być otwarty i wyświetlany w Wszystkie zeszyty lista.
Usuń notatnik
Program OneNote nie został zaprojektowany z myślą o łatwym usuwaniu dowolnego zeszytów. W rzeczywistości wersja komputerowa w ogóle nie ma opcji usuwania w przypadku notebooków. Przed próbą usunięcia notatnika kliknij prawym przyciskiem myszy jego nazwę w OneNote i wybierz Zamknij ten notatnik.
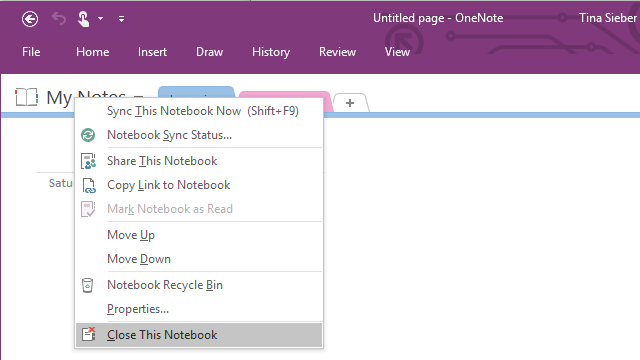
Aby usunąć lokalnie zapisany notatnik, przejdź do odpowiedniej lokalizacji na komputerze i usuń cały folder notesu. Aby usunąć notatnik przechowywany w OneDrive, przejdź do folder OneDrive w Internecie, znajdź plik OneNote (zwykle w obszarze Dokumenty), kliknij go prawym przyciskiem myszy i wybierz Usunąć.
Pamiętaj, że możesz usunąć poszczególne sekcje ze swoich notatników (kliknij sekcję prawym przyciskiem myszy i kliknij Usunąć), ale kopia zostanie zachowana w OneNote_RecycleBin folder na 60 dni. Aby uzyskać dostęp do tych kopii zapasowych, otwórz notatnik, kliknij prawym przyciskiem myszy jego nazwę i wybierz Kosz na notebooka.
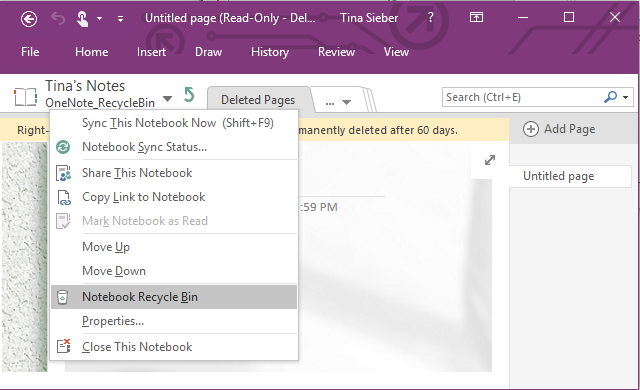
Po zakończeniu przeglądania tych plików możesz je usunąć; kliknij sekcję prawym przyciskiem myszy i wybierz Opróżnij kosz.
Niech wszystkie twoje notatki zawsze będą z tobą
Kiedy się nie boisz przechowuj swoje notatki online Evernote vs. OneNote: Która aplikacja do robienia notatek jest dla Ciebie odpowiednia?Evernote i OneNote to niesamowite aplikacje do robienia notatek. Trudno wybrać między nimi. Porównaliśmy wszystko, od interfejsu po organizację notatek, aby pomóc Ci wybrać. Co najlepiej Ci odpowiada? Czytaj więcej , OneNote i jego wiele warstw pamięci online (= poza siedzibą) i lokalne kopie zapasowe zapewniają ochronę na wypadek katastrofy. Przez 60 dni możesz nawet wrócić i przywrócić to, co sam usunąłeś. Jeśli pilnie synchronizujesz swoje zeszyty, powinieneś nigdy nie trać ani jednej myśli 10 unikalnych sposobów korzystania z Microsoft OneNoteOneNote to jedna z najbardziej niedocenianych aplikacji Microsoft. Jest dostępny na prawie każdej platformie i może wykonywać wiele sztuczek, których nie spodziewałbyś się po aplikacji do przechowywania notatek. Czytaj więcej nagrałeś w OneNote.
Czy kiedykolwiek przypadkowo usunąłeś lub zgubiłeś coś w OneNote? Poinformuj nas, jak udało Ci się go przywrócić lub jak udało Ci się złamać wszystkie środki ostrożności programu OneNote.
Tina pisze o technologii konsumenckiej od ponad dekady. Posiada doktorat z nauk przyrodniczych, dyplom z Niemiec oraz tytuł magistra ze Szwecji. Jej doświadczenie analityczne pomogło jej osiągnąć sukces jako dziennikarki technologicznej w MakeUseOf, gdzie zarządza badaniami i operacjami dotyczącymi słów kluczowych.