Reklama
Jeśli jesteś rozwiązywanie problemu w systemie Windows Windows 8 ulega awarii? Jak łatwo rozwiązywać problemy z niebieskim ekranem i innymi problemamiWindows 8 nie jest idealny. To powiedziawszy, większość niebieskich ekranów i awarii aplikacji nie jest winą systemu Windows. Nasze wskazówki pomogą ci dokładnie zidentyfikować, co jest nie tak z komputerem i naprawić. Czytaj więcej i wypróbowałeś już wszystko inne, w ostateczności możesz to naprawić, tworząc nowe konto użytkownika. Jest dobry i zły sposób, aby to zrobić.
Takie problemy mogą obejmować aplikacje, które nie uruchamiają się i nie działają poprawnie w systemie Windows 8, czego się doświadczyłem lub uszkodzony plik konta użytkownika. Kilka różnych problemów najlepiej rozwiązać, tworząc nowe konto użytkownika.
Ponieważ jest to trochę kłopotliwe, gorąco polecam, jesteś pewien, że to jest Jedyny sposób naprawić problem. Po ustaleniu tego, postępuj zgodnie z instrukcjami w tym artykule, aby upewnić się, że robisz to we właściwy sposób, przy jak najmniejszej ilości bólów głowy.
Zawsze wykonuj kopię zapasową swoich danych
Ten podstawowy krok jest najważniejszy. Ludzie mają skłonność do popełniania błędów i na pewno wiemy, że komputery też nie są idealne. Jeśli coś pójdzie nie tak, twoje dane nie powinny być zagrożone. Zrób kopię zapasową swoich plików 4 bezpłatne sztuczki synchronizacji plików i tworzenia kopii zapasowych dostępne w systemie WindowsSłyszałeś to milion razy: tworzenie kopii zapasowych plików jest ważne. Korzystając z usług przechowywania w chmurze, takich jak Dropbox lub OneDrive, możesz wykonać kopię zapasową za darmo, bez konieczności zakupu nowego sprzętu. Czytaj więcej i utwórz punkt przywracania systemu Co musisz wiedzieć o Przywracaniu systemu WindowsWyobraź sobie kłopoty, w których mógłbyś się znaleźć, gdyby Twój system zawiódł! Funkcja przywracania systemu Windows może uratować tyłek. W tym artykule wyjaśniono, jak tworzyć punkty przywracania systemu Windows i korzystać z nich. Czytaj więcej . Te dwie rzeczy znacznie przyczyniają się do oszczędzania czasu, frustracji i łez. Sprawdź nasz przewodnik w Internecie 6 najbezpieczniejszych sposobów tworzenia kopii zapasowych i przywracania plików w systemie Windows 7 i 8 6 najbezpieczniejszych sposobów tworzenia kopii zapasowych i przywracania plików w systemie Windows 7 i 8Do tej pory jesteśmy pewni, że przeczytałeś tę radę w kółko: każdy musi wykonać kopię zapasową swoich plików. Ale decyzja o utworzeniu kopii zapasowej plików to tylko część procesu. Jest tak wiele... Czytaj więcej .
Tworzenie nowego konta użytkownika

Aby utworzyć nowe konto, otwórz wyszukiwanie (lub naciśnij klawisz Windows) i rodzaj użytkownik. Zobaczysz Dodawaj, usuwaj i zarządzaj innymi kontami użytkowników. To powinno cię zabrać Inne konta (pokazane poniżej). Teraz kliknij Dodaj konto.
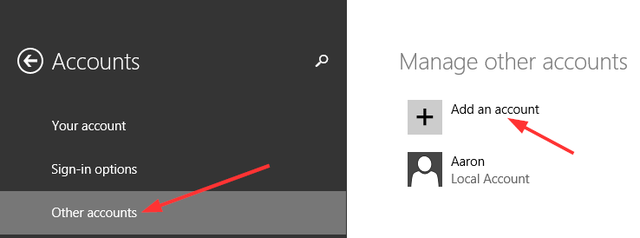
Kolejne kroki tutaj są ważne do naśladowania - nie omijaj ich po „zalecane kroki“.

Zamiast wpisywać adres e-mail, spójrz w dół ekranu i kliknij szary kolor Zaloguj się bez konta Microsoft, znany jako konto lokalne.
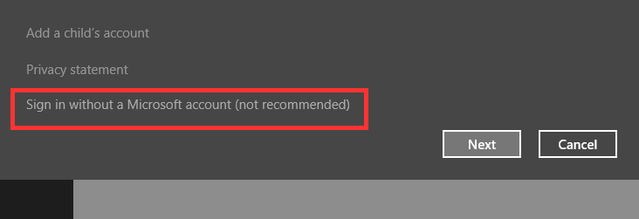
Jeszcze raz, Microsoft jest trochę uparty w przekonywaniu do utworzenia konta online Jak firma Microsoft dokonała przeglądu kont użytkowników w systemie Windows 8Co jest z kontami użytkowników w systemie Windows 8? Nie jest to skomplikowane - Microsoft chce, aby wszyscy korzystali z konta online w celu zalogowania się do systemu operacyjnego na komputerze. Oczywiście oferują ekwiwalent offline, ale ... Czytaj więcej , ale u dołu ekranu zobaczysz trzy przyciski. Kliknij środkowy zatytułowany Konto lokalne. Następnie na następnym ekranie kliknij koniec.

Opcjonalny
Twoje nowe konto będzie mieć tylko standardowe uprawnienia użytkownika. Jeśli chcesz, aby był administratorem, wykonaj następujące dodatkowe kroki. Z powrotem w Inne konta kliknij nowe konto użytkownika, a następnie Edytować.
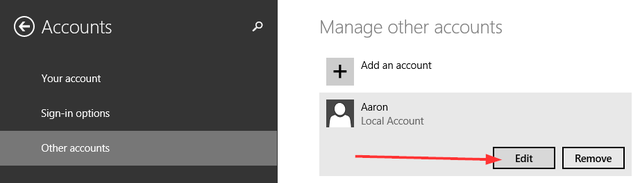
W tym miejscu pojawi się menu rozwijane z opcją zmiany konta ze standardowego użytkownika na administratora.
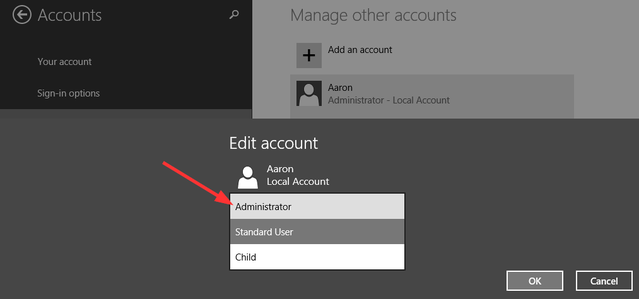
Przenoszenie plików konta użytkownika ze starego do nowego
Utworzyłeś nowe konto, a napotkany problem został rozwiązany. OK, ale teraz musisz zrobić to tak, jak na poprzednim koncie. Tapeta i motyw pulpitu to łatwe elementy, które można szybko ulepszyć, ale co z ustawieniami programu i wszystkimi plikami osobistymi? Robiąc to z dwóch różnych komputerów, możesz użyć narzędzia Łatwy transfer w systemie Windows, ale przenoszenie tych plików na tym samym komputerze można wykonać ręcznie kopiując i wklejając.
Po pierwsze, upewnij się, że ukryte pliki i foldery są wyświetlane, ponieważ ustawienia programu znajdują się w folderze AppData, często ukrytym.

W starym folderze konta użytkownika kliknij Widok i sprawdź, czy istnieje Ukryte przedmioty pole wyboru (oznaczone symbolem 1 na górnym obrazku). Jeśli z jakiegoś powodu go nie widzisz lub nie wyświetla wszystkich ukrytych folderów, podążaj za numerem 2 na górnym obrazie, klikając Opcje i Zmień opcje folderów i wyszukiwania. Kliknij Widok kartę, znajdź Ukryte pliki i foldery i zaznacz Pokaż ukryte pliki, foldery i dyski.
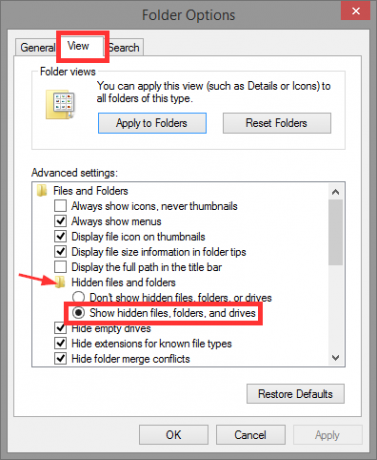
Pozostawiając folder starego konta użytkownika otwarty, otwórz nowe okno Eksploratora Windows i przejdź do folderu nowego konta użytkownika. Możesz go łatwo znaleźć, wpisując C: \ Użytkownicy.

Zaznacz wszystko (Ctrl + A) zawartość tego folderu i usuń go (naciśnij klawisz Delete).

Wróć do starego folderu konta użytkownika, skopiuj wszystkie pliki i foldery (Ctrl + A, Ctrl + C), a następnie wklej je w folderze nowego konta użytkownika (Ctrl + V.).
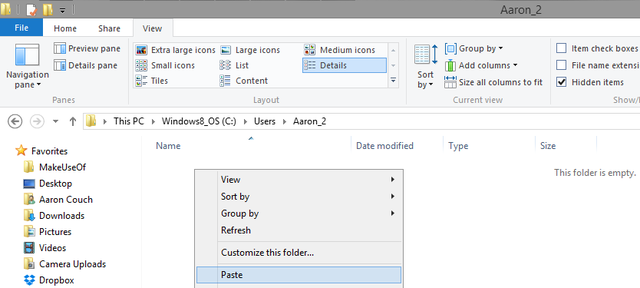
Zajmie to trochę czasu - napełnij kawę, zrób kanapkę lub kontynuuj pracę, która nie spowoduje zbyt dużego obciążenia komputera.

Zmiana nazwy użytkownika
Jeśli chcesz mieć tę samą nazwę konta na nowym koncie, co na starym, prawdopodobnie nie było to możliwe, ponieważ stare konto ma już tę nazwę. Gdy już wszyscy osiedlicie się na nowym koncie, a stare zostanie usunięte, możecie bardzo łatwo zmienić nazwę konta.
Ustawienie znajduje się w Konta użytkowników w Panelu sterowania i można uzyskać do niego dostęp, wchodząc control.exe hasła użytkownika w polu Uruchom (Klawisz Windows + R.) lub przez wpisanie Panel sterowania \ Wszystkie elementy panelu sterowania \ Konta użytkowników w polu adresu okna Eksploratora Windows. Kliknij Zmień nazwę swojego konta i wprowadź nowy, który chcesz, pokazany na obrazku poniżej.

Nowy początek bez całej pracy
Mamy nadzieję, że nowe konto rozwiązało problem i nie musisz tego robić resetowanie, przywracanie, odświeżanie lub ponowna instalacja systemu Windows Czy należy odświeżyć, zresetować, przywrócić lub ponownie zainstalować system Windows?Czy kiedykolwiek chciałeś zresetować system Windows 7 bez utraty danych osobowych? Pomiędzy przywróceniem ustawień fabrycznych a ponownym zainstalowaniem było ciężko. Od Windows 8 mamy dwie nowe opcje: Odśwież i Resetuj. Który jest prawidłowy... Czytaj więcej .
Czy są jakieś inne problemy z systemem Windows, które miałeś lub wiesz o tym, gdzie utworzenie nowego konta użytkownika w cudowny sposób rozwiązuje problem? Chcemy o nich wiedzieć! Udostępnij w komentarzach.
Aaron jest absolwentem asystenta weterynarza, a jego głównym zainteresowaniem jest przyroda i technologia. Lubi poznawać przyrodę i fotografować. Kiedy nie pisze ani nie oddaje się odkryciom technologicznym w różnych sieciach, można go znaleźć bombardującego zbocze góry na rowerze. Przeczytaj więcej o Aaronie na jego osobistej stronie internetowej.
