Reklama
Jeśli czasami udostępniasz komputer z systemem Linux innym osobom, prawdopodobnie chcesz ukryć osobiste pliki przed wścibską rodziną i przyjaciółmi. Możesz łatwo ukryć pliki i foldery w systemie Linux, umieszczając kropkę (.) Przed nazwą pliku lub folderu.
Ale jeśli ktoś z twojej rodziny i znajomych w ogóle zna się na technologii, będzie wiedział, jak wyświetlić ukryte pliki i foldery. Potrzebujesz mniej oczywistego sposobu ukrywania plików i folderów. Możesz użyć formy szyfrowania danych zwanej steganografią, która ukrywa informacje w normalnym pliku obrazu.
Omówimy dwa sposoby ukrywania plików na obrazach, jeden za pomocą wiersza polecenia, a drugi za pomocą narzędzia graficznego o nazwie Steg. Pokażę też, jak bezpiecznie usunąć oryginalne pliki, aby nie można było ich odzyskać.
Ukryj pliki na obrazie za pomocą terminala
Aby rozpocząć, naciśnij Ctrl + Alt + T aby otworzyć okno terminala i stworzyć nowy folder Jak zarządzać plikami w terminalu Linux i pulpiciePo przejściu na Linuksa znajdziesz sensowny pulpit, który jest łatwy w użyciu, od instalowania nowych aplikacji i uruchamiania ich do organizowania danych. Czytaj więcej . Skopiuj lub przenieś plik obrazu (PNG lub JPG), którego chcesz użyć, do tego nowego folderu.
W zależności od wielkości plików i liczby elementów, które chcesz ukryć, możesz użyć dużego obrazu, aby wewnątrz obrazu było wystarczająco dużo miejsca do przechowywania plików.
Zanim ukryjesz plik na obrazie za pomocą cmd, musisz go skompresować.
Skompresuj pliki, które chcesz ukryć w pliku ZIP
Jeśli masz wiele plików do ukrycia, musisz najpierw skompresować je do pliku ZIP. Najłatwiej to zrobić, gdy wszystkie pliki znajdują się w jednym folderze. Utwórz podfolder w utworzonym folderze głównym i przenieś pliki do ukrycia w tym podfolderze. Na przykład mamy folder o nazwie Obrazy który zawiera plik obrazu o nazwie MakeUseOf-Site.png i podfolder o nazwie FilesToHide który zawiera pliki do ukrycia.
Aby skompresować pliki do pliku ZIP, użyj Płyta CD polecenie, aby przejść do folderu zawierającego plik obrazu i folderu zawierającego pliki do ukrycia. Uruchom następujące polecenie:
zip -r secret.zip FilesToHide /The -r opcja w powyższym poleceniu rekurencyjnie obejmuje wszystkie podfoldery w określonym folderze w skompresowanym pliku. Zastąpić secret.zip pod dowolną nazwą, której chcesz użyć dla swojego pliku ZIP. I zamień FilesToHide / z nazwą folderu zawierającego pliki, które chcesz ukryć.
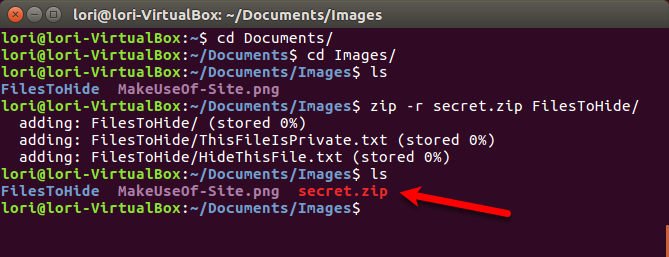
Połącz pliki ZIP i pliki obrazu w plik obrazu
Teraz połączymy lub połączymy plik ZIP i plik obrazu za pomocą kot Komenda. W naszym przykładzie uruchamiamy następujące polecenie.
cat MakeUseOf-Site.png secret.zip> secret.pngMakeUseOf.png to nasz oryginalny plik obrazu i secret.zip to plik ZIP zawierający pliki, które chcemy ukryć. Te dwa pliki kierujemy do nowego pliku obrazu o nazwie secret.png. Zamień trzy nazwy plików na te, których użyłeś. Pierwotny plik obrazu musi być wymieniony jako pierwszy. Następnie plik, który ukrywasz.
Użyj ls polecenie, aby wyświetlić listę plików w bieżącym folderze. Zobaczysz nowy plik obrazu, który utworzyłeś. Możesz otworzyć wynikowy plik obrazu w dowolnej przeglądarce zdjęć lub edytorze i zobaczyć oryginalny obraz.
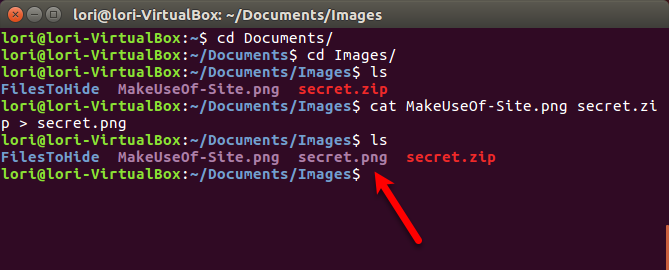
Aby uzyskać dostęp do plików ukrytych w pliku obrazu, naciśnij Ctrl + Alt + T aby otworzyć okno terminala, jeśli jeszcze nie jest otwarte. Użyj Płyta CD polecenie, aby przejść do folderu zawierającego obraz z ukrytymi plikami.
Wyodrębnij plik ZIP z obrazu za pomocą następującego polecenia.
rozpakuj sekret.pngZastąpić secret.png o nazwie użytej do obrazu, która zawiera ukryte pliki. Kiedy piszesz ls po wyświetleniu monitu zobaczysz oryginalny folder zawierający skompresowane pliki. Posługiwać się Płyta CD aby otworzyć ten folder, a zobaczysz oryginalne pliki.
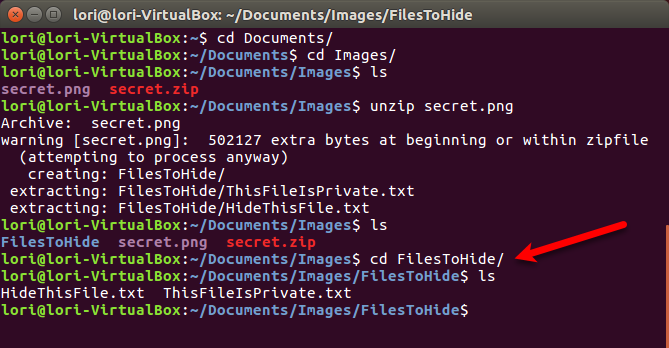
Bezpiecznie usuń oryginalne pliki
Gdy ukryjesz swoje pliki w pliku obrazu, bezpiecznie usuń oryginalne pliki. Jest to łatwe do zrobienia w systemie Linux przy użyciu strzęp Komenda.
naciśnij Ctrl + Alt + T aby otworzyć okno terminala, jeśli jeszcze nie jest otwarte. Użyj Płyta CD polecenie, aby przejść do folderu zawierającego pliki, które chcesz bezpiecznie usunąć.
W naszym przykładzie wpisujemy następujące polecenie.
shred -z --remove HideThisFile.txt ThisFileIsPrivate.txtDomyślnie pliki są nadpisywane trzy razy. To ogólnie wystarcza, ale możesz to zmienić, dodając –Iterations = N do polecenia (przed nazwami plików). Zamień „N” tyle razy, ile razy chcesz zastąpić pliki.
The -z opcja nadpisuje pliki po raz ostatni zerami, aby ukryć niszczenie. The -usunąć opcja usuwa plik. Czy to nie to, co robi strzęp? Tak, ale bez -usunąć opcja nadal będzie wyglądać tak, jakby nie została usunięta.
Aby uzyskać więcej informacji o poleceniu niszczenia, wpisz strzęp człowieka w odpowiedzi na monit
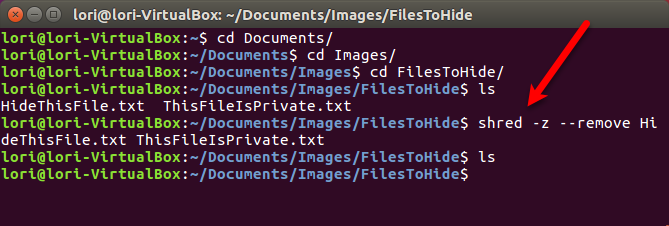
Ukryj pliki na obrazie za pomocą Steg
Jeśli wolisz używać narzędzia graficznego do ukrywania plików na obrazach, zalecamy Steg. Ma łatwy w użyciu interfejs i nie trzeba go instalować.
Pobierz poprawną wersję Steg
Idź do strona pobierania dla Steg i wybierz wersję 32-bitową lub 64-bitową. Jeśli nie wiesz, czy korzystasz z 32-bitowej, czy 64-bitowej wersji Ubuntu, możesz sprawdzić w swoim systemie.
Iść do Menu systemowe> Informacje o tym komputerze.
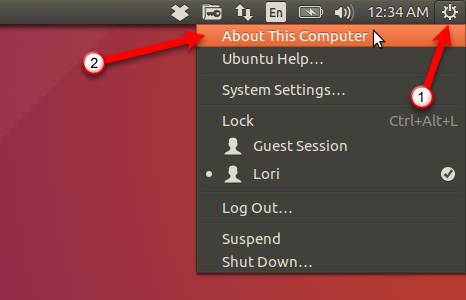
The Detale wyświetla się okno dialogowe. Na Przegląd ekran, zobaczysz albo 32-bitowy lub 64-bitowy.
Pobierz wersję Steg pasującą do twojego systemu i zapisz ją we własnym folderze.
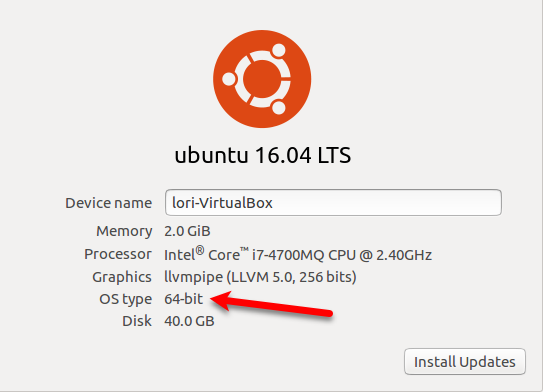
Kompresuj pliki, które chcesz ukryć za pomocą Menedżera plików
Jeśli masz wiele plików do ukrycia, musisz najpierw skompresować je do pliku ZIP. Otwórz Menedżera plików i przejdź do folderu zawierającego pliki, które chcesz ukryć.
Nie otwieraj folderu. Zamiast tego kliknij folder prawym przyciskiem myszy i wybierz Kompresja.
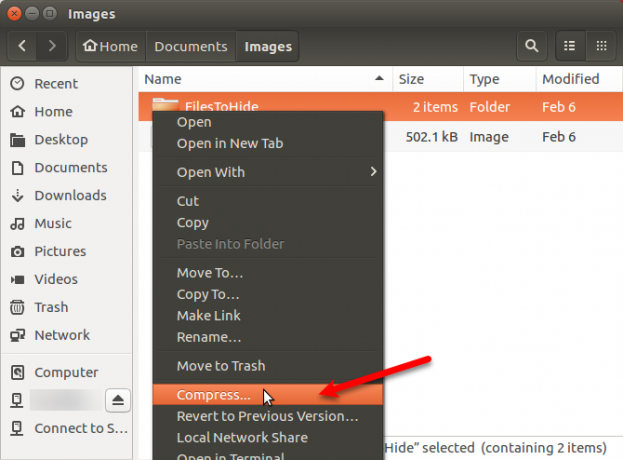
Wpisz nazwę pliku ZIP w Nazwa pliku pole i wybierz .zamek błyskawiczny z listy rozwijanej po prawej stronie. Następnie kliknij Stwórz.
Kliknij Blisko w oknie dialogowym informującym, że ZIP został pomyślnie utworzony.
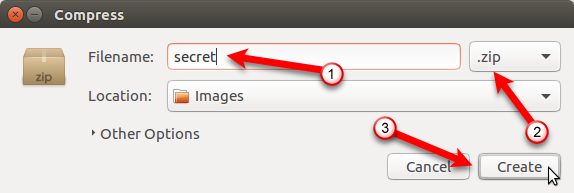
Wyodrębnij i uruchom Steg
Steg pobiera jako skompresowany plik w pliku .tgz format. Przejdź do folderu, w którym zapisałeś plik. Kliknij plik prawym przyciskiem myszy i wybierz Wypakuj tutaj.
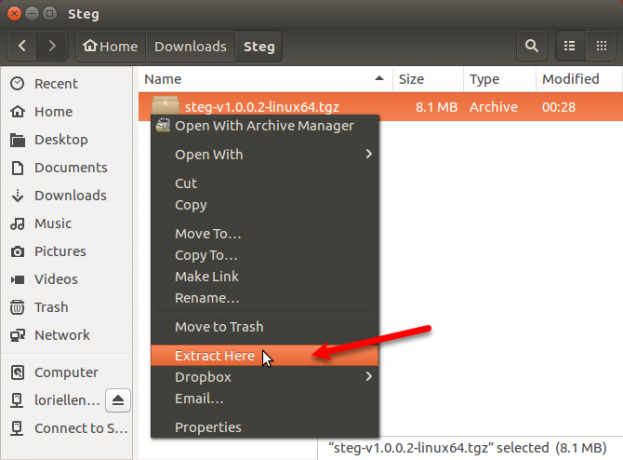
Otwórz wynikowy folder i kliknij dwukrotnie plik programu steg.
Przewiń do końca Umowa licencyjna użytkownika końcowego (EULA) i kliknij Tak.
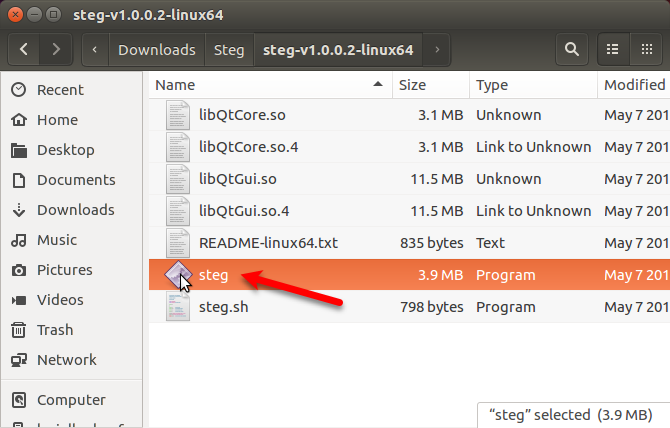
Przy pierwszym uruchomieniu Steg wyświetli się okno dialogowe z informacją, gdzie zostaną zapisane ustawienia. Kliknij ok.
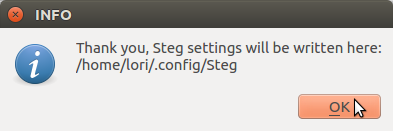
Ukryj plik ZIP na obrazie
Aby ukryć plik ZIP na obrazie, kliknij Otwórz ogólny obraz aby otworzyć obraz, którego chcesz użyć.
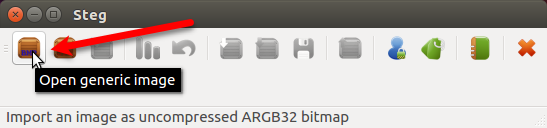
Na Zaimportuj obraz jako nieskompresowany w oknie dialogowym przejdź do folderu zawierającego obraz i wybierz plik obrazu. Kliknij otwarty.
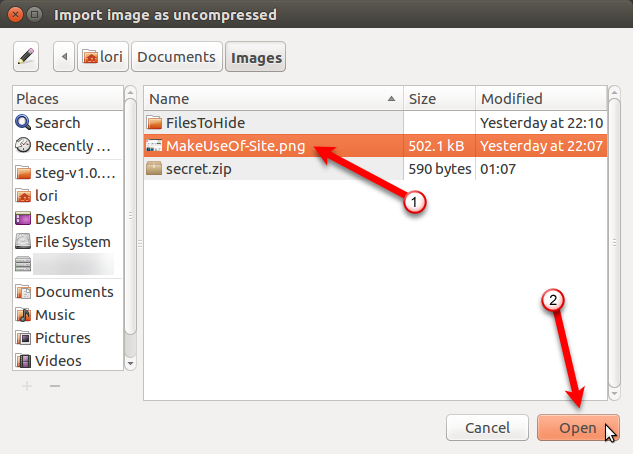
Steg pokazuje obraz dwukrotnie, poniżej Oryginalne media i pod Zmodyfikowane media.
Przed ukryciem pliku ZIP na obrazie należy wybrać typ szyfrowania i hasło. Aby to zrobić, kliknij Konfiguracja na pasku narzędzi. Możesz także przejść do Edycja> Konfiguracja na pasku menu.
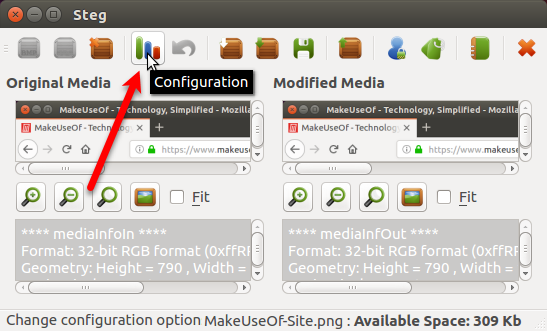
Jeśli ukrywasz pliki na obrazie do własnych celów, a nie przesyłasz go komuś innemu, możesz użyć trybu kryptografii symetrycznej. Dostępne są również trzy inne metody kryptografii. Możesz przeczytać więcej o trybach kryptograficznych Stega w ich systemie pomocy.
W naszym przykładzie użyjemy trybu symetrycznego. Na Opcje Steg w oknie dialogowym wybierz Symetryczne hasło (ukryj lub wypakuj) z Opcje kryptograficzne Lista rozwijana.
Następnie wprowadź PassPhrase. Twoje hasło musi spełniać wszystkie wymagania wyświetlane po najechaniu kursorem myszy na PassPhrase pudełko. The PassPhrase pole pozostaje czerwone, dopóki hasło nie spełni wymagań. W tym momencie pole zmienia kolor na zielony.
Możesz również dołączyć wiadomość tekstową na obrazie. Aby to zrobić, sprawdź Osadź wiadomość tekstową i wpisz swoją wiadomość w polu poniżej pola wyboru.
Kliknij ok.
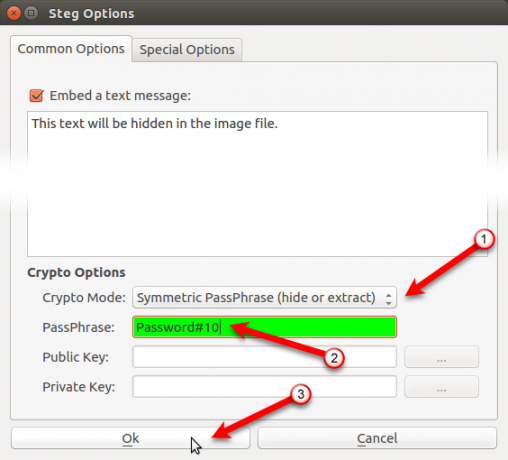
Teraz dodamy nasz plik ZIP do obrazu. Kliknij Ukryj dane.
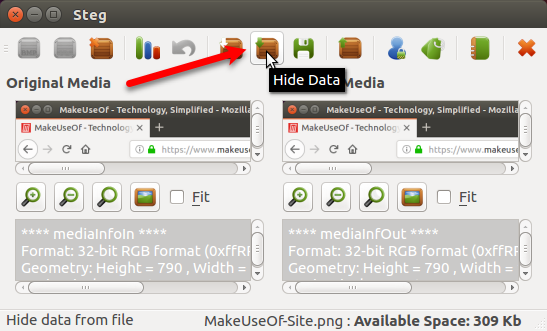
Przejdź do miejsca, w którym zapisałeś plik ZIP, wybierz go i kliknij otwarty.
Komunikat wyświetla się po pomyślnym ukryciu danych. Kliknij ok.
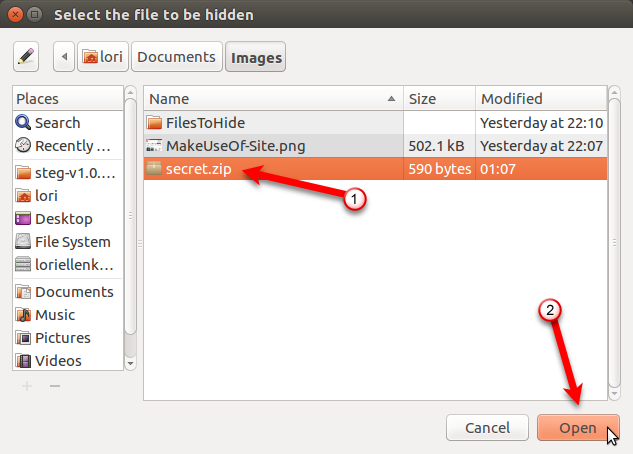
Aby zapisać zmodyfikowany obraz zawierający ukryty plik, kliknij Zapisać.
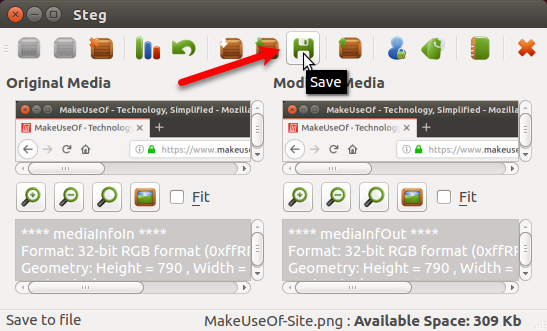
Wprowadź a Imię dla zmodyfikowanego pliku obrazu i wybierz typ pliku, którego chcesz użyć (.tif lub .png). Przejdź do miejsca, w którym chcesz zapisać obraz, i kliknij Zapisać.
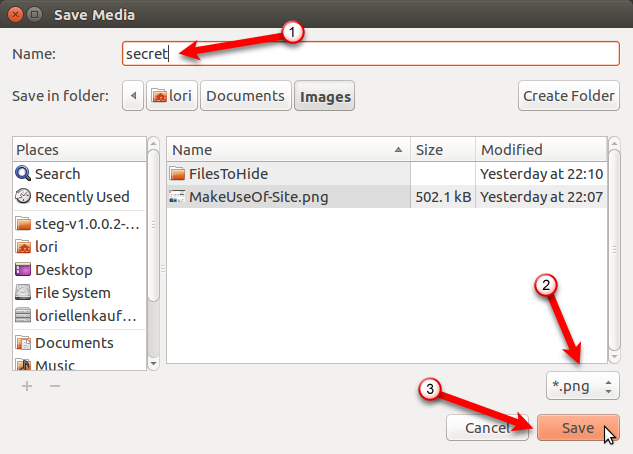
Wyodrębnij plik ukryty na obrazie
Aby uzyskać dostęp do ukrytych plików na obrazie, otwórz Steg i kliknij Otwórz ogólny obraz na pasku narzędzi.
Przejdź do miejsca, w którym zapisałeś zmodyfikowany obraz, wybierz plik obrazu i kliknij otwarty.
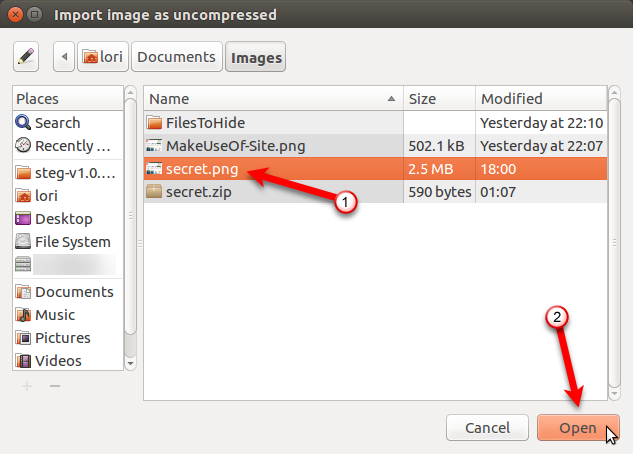
Kliknij Konfiguracja na pasku narzędzi lub przejdź do Edycja> Konfiguracja.
Wybierz to samo Tryb kryptograficzny użyłeś podczas ukrywania pliku na obrazie i wprowadź to samo PassPhrase. The PassPhrase pole pozostaje czerwone, dopóki hasło nie spełni wymagań. W tym momencie pole zmienia kolor na zielony.
Kliknij ok.
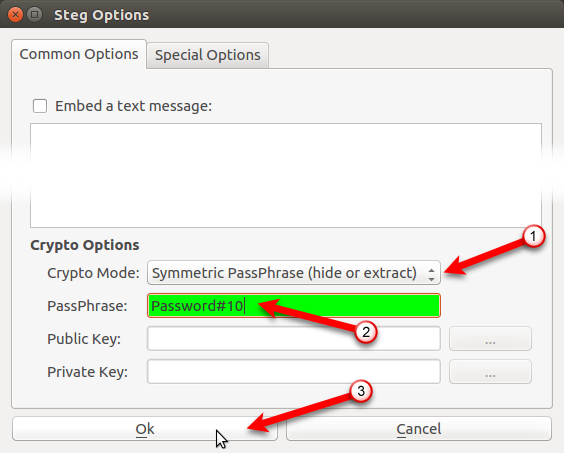
Kliknij Wyodrębnij dane na pasku narzędzi.
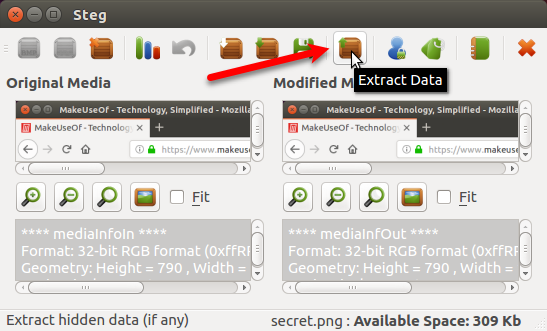
Przejdź do folderu, w którym chcesz zapisać wyodrębniony plik, i kliknij Wybierać.
Komunikat wyświetla się po pomyślnym wyodrębnieniu danych. Kliknij ok.
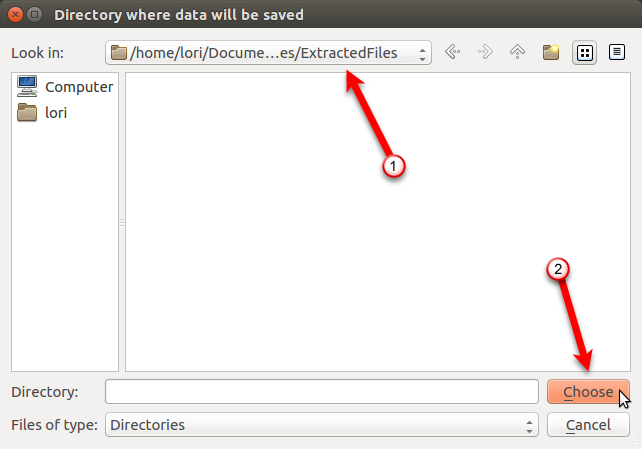
W folderze, w którym wyodrębniłeś zmodyfikowany obraz, zobaczysz następujące pliki.
- README.txt: Ten plik zawiera informacje o Steg i adres URL ich strony internetowej.
-
: To jest plik, który ukryłeś na obrazie. W naszym przykładzie jest to plik secret.zip. -
.sha1: Ten plik zawiera skrót sha1 pliku ukrytego na obrazie. -
.tekst: Ten plik zawiera opcjonalny tekst osadzony na obrazie w Opcje Steg Okno dialogowe. Jeśli nie umieściłeś żadnego tekstu na obrazie, ten plik będzie nadal dostępny, ale będzie pusty.
Nazwa pliku dla .sha1 i .tekst pliki zawierają rozszerzenie pliku ukrytego na obrazie. Więc normalne jest, aby zobaczyć nazwę pliku jak secret.zip.txt.
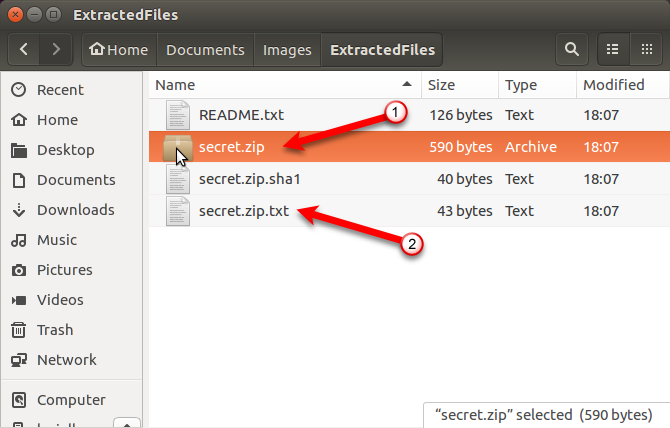
Steganografia: bardziej przydatna niż bezpieczna
Steganografia nie jest najbezpieczniejszym sposobem ochrony plików, ale działa, jeśli chcesz, aby Twoje pliki były mniej oczywiste dla wścibskiego przyjaciela lub członka rodziny, który lubi wtrącać się w twoje życie.
Możesz zwiększyć bezpieczeństwo steganografii szyfrowanie plików ZIP Jak szyfrować pliki i foldery w UbuntuCzy wiesz, że możesz chronić swoje osobiste pliki w systemie Linux, szyfrując swoje pliki i foldery? Oto jak to zrobić za pomocą Ubuntu i GnuPG. Czytaj więcej przed ukryciem ich na obrazie. Możesz też ukryj pliki, foldery i dyski Jak ukryć pliki, foldery i dyski w systemie Windows 10Czy chcesz ukryć pliki i foldery na komputerze? Tutaj omawiamy pięć sposobów ukrywania plików, folderów, a nawet dysków w systemie Windows. Czytaj więcej w systemie Windows.
Lori Kaufman jest niezależnym pisarzem technicznym mieszkającym w Sacramento w stanie Kalifornia. Jest gadżetem i maniakiem technologii, który uwielbia pisać artykuły instruktażowe na różne tematy. Lori uwielbia także czytać tajemnice, hafty, teatr muzyczny i Doctor Who. Połącz się z Lori na LinkedIn.