Reklama
Użyj serwera NAS lub dowolnego udziału sieciowego do tworzenie kopii zapasowej komputera Mac za pomocą Time Machine 4 zasoby, które zostaną mistrzem tworzenia kopii zapasowych za pomocą Time Machine [Mac] Czytaj więcej . Oprogramowanie do tworzenia kopii zapasowych Apple oficjalnie działa tylko z obsługiwanymi urządzeniami, ale przy odrobinie pracy można oszukać go w kopii zapasowej każdy dysk sieciowy!
W 2011 roku James cię pokazał jak wykonać kopię zapasową komputera Mac w domowej kapsule czasu Jak wykonać kopię zapasową komputera Mac za pomocą domowej kapsułki czasuPo utracie ostatnio dość ważnych plików księgowych zdałem sobie sprawę, że moja strategia tworzenia kopii zapasowych jest dość wadliwa. Chociaż robię cotygodniową kopię zapasową komputera Mac, co tak naprawdę nie pomaga, gdy usunę ... Czytaj więcej . Każda alternatywa dla bezprzewodowej jednostki kopii zapasowej Apple o wartości 300 USD jest mile widziana, ale ta metoda już nie działa.
Na szczęście istnieje sposób na obejście tego problemu w przypadku komputerów Mac z systemem OS X Yosemite. Podsumowując, zrobimy cztery rzeczy:
- Stwórz rzadki obraz - dysk wirtualny, który Time Machine będzie widział jako prawidłowy dysk kopii zapasowej.
- Skopiuj pakiet sparsebundle na dysk sieciowy, a następnie zamontuj go.
- Powiedz Time Machine, aby używał zamontowanego pakietu sparsebundle do tworzenia kopii zapasowych.
- Powiedz komputerowi Mac, aby zamontował dysk wirtualny podczas rozruchu.
Wykonaj te cztery czynności, a komputer Mac utworzy kopię zapasową na serwerze NAS lub Windows w mgnieniu oka przez cały czas.
W tym samouczku założono, że masz działający serwer NAS, do którego masz dostęp na komputerze Mac lub że masz skonfiguruj system Windows do udostępniania plików na komputerze Mac Łatwe udostępnianie plików między Windows 7, 8 i Mac OS XUdostępnianie plików na różnych platformach wydaje się skomplikowane, ale nie musi tak być. Oto jak zdobyć komputer PC i Mac do udostępniania plików. Czytaj więcej .
1. Utwórz rzadki obraz
Po pierwsze: stworzymy rzadki obraz, który jest dyskiem wirtualnym o zmiennym rozmiarze. Jest kilka powodów:
- Time Machine będzie zapisywać tylko na dyskach HFS, a ten dysk wirtualny to jeden.
- W przeciwieństwie do innych dysków wirtualnych, rzadki obraz rośnie tylko wtedy, gdy dodasz do niego informacje - dlatego zajmie on tylko miejsce na dysku sieciowym w razie potrzeby.
- Możesz ustawić maksymalny rozmiar swojego rzadkiego obrazu, skutecznie ograniczając, ile czasu zajmie przestrzeń dyskowa wehikułu czasu.
Istnieją dwie główne metody tworzenia tego obrazu - pierwsza obejmuje Terminal (polecenia); drugie narzędzie dyskowe (GUI).
Otwórz terminal, a następnie przejdź do folderu Desktop:
cd Desktop
Teraz stwórzmy rzadki obraz. Oto polecenie na początek:
hdiutil create -size 600g -typ SPARSEBUNDLE -fs "HFS + J" TimeMachine.sparsebundle
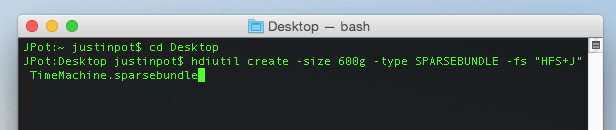
Spowoduje to utworzenie obrazu o pojemności 600 GB o nazwie „TimeMachine” - zmień rozmiar zgodnie z własnymi potrzebami (zalecane jest około dwa razy więcej miejsca na komputerze Mac). Dzięki Stephen Morley dla polecenia.
Jeśli wolisz unikać terminala, nie martw się: zamiast tego możesz użyć Narzędzia dyskowego. Otwórz go, a następnie kliknij Nowy wygląd przycisk na pasku narzędzi.
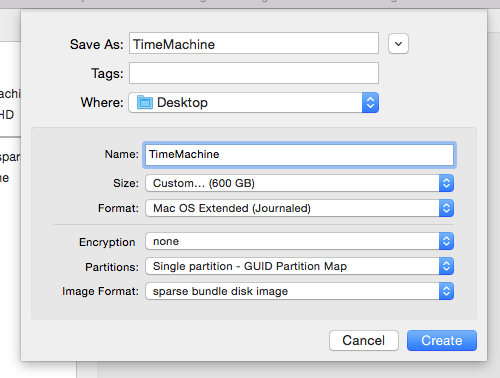
Pierwszy zestaw Format obrazu jako „obraz dysku rozrzedzonego przycisku”, a następnie ustaw żądany rozmiar (ustawienie pierwszego rozmiaru prawdopodobnie spowoduje komunikat o błędzie). Nadaj dyskowi nazwę (używam TimeMachine w tym samouczku), a następnie opcjonalnie włącz szyfrowanie. Zapisz dysk na pulpicie.
2. Skopiuj Sparsebundle do sieci, a następnie zainstaluj go
Przejdź do Findera i otwórz folder sieciowy, którego chcesz użyć do tworzenia kopii zapasowej. Przeciągnij rzadki obraz, który właśnie utworzyłeś do tego folderu.
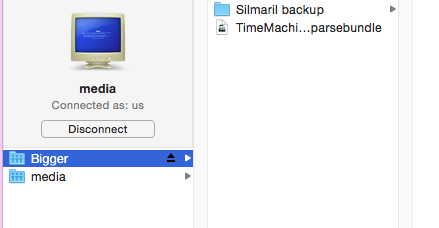
Po skopiowaniu wszystkiego możesz usunąć pozostały obraz z pulpitu. Teraz kliknij dwukrotnie kopię obrazu w udziale sieciowym - spowoduje to jego zamontowanie. Jeśli wszystko działało, powinieneś zobaczyć nowy dysk TimeMachine na pasku bocznym Findera i na pulpicie (w zależności od ustawień).
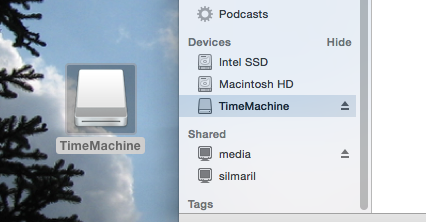
3. Powiedz Time Machine, aby wykonał kopię zapasową na zamontowanym dysku
Teraz magiczny krok: powiedzenie Time Machine, aby używał dysku wirtualnego do tworzenia kopii zapasowych. Otwórz terminal i wprowadź następujące polecenie:
sudo tmutil setdestination / Volumes / TimeMachine
Jeśli nazwałeś swój obraz czymś innym niż „TimeMachine”, oczywiście musisz zamiast tego użyć tej nazwy.
Zobaczmy, czy zadziałało! Przejdź do Preferencji systemowych, a następnie otwórz ustawienia Time Machine. Dysk wirtualny powinien być domyślnym miejscem docelowym kopii zapasowych. Oto, jak to wygląda dla mnie po kilku kopiach zapasowych:
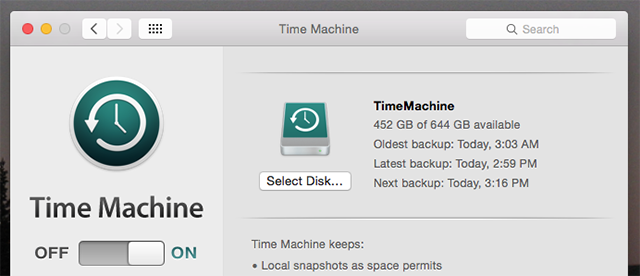
Gratulacje! Jeśli chcesz, uruchom swoją kopię zapasową - zajmie to trochę czasu. Zalecam podłączenie komputera Mac bezpośrednio do routera za pomocą kabla Ethernet zamiast korzystania z Wi-Fi i użyj programu takiego jak Caffeine, aby nie zasnąć Zachowaj czujność komputera Mac dzięki dawce kofeiny Czytaj więcej aż do wykonania pierwszej kopii zapasowej.
4. Powiedz komputerowi Mac, aby zamontował pakiet podczas rozruchu
Tak długo, jak twój obraz jest zamontowany, Time Machine będzie tworzył kopie zapasowe. Ponownie uruchom komputer Mac, a zanim zaczniesz tworzenie kopii zapasowych, musisz ponownie otworzyć obraz. Jeśli wolisz nie poddawać się, Sean Patterson ma szybki AppleScript, który możesz utworzyć aby zamontować dysk dla Ciebie.
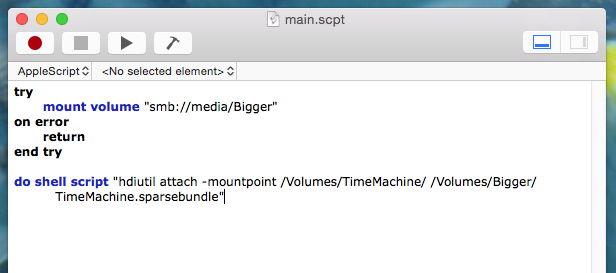
Wklej skrypt Seana do Edytor skryptów (znajdź to w Aplikacje), a następnie zmień nazwy, aby odwoływały się do Twojego udziału sieciowego i pakietu sparsebundle. Przetestuj wynik i zapisz go jako aplikację, jeśli działa.
W Użytkownicy i grupy możesz dodać właśnie utworzoną aplikację do elementów startowych - uruchomi się ona po zalogowaniu.
Jeśli nie możesz tego zrobić i wolisz narzędzie GUI do pracy, sprawdź Control Plane, który pozwala zautomatyzować montaż sterownika Time Machine, gdy jesteś w domu Zautomatyzuj ustawienia Maca w zależności od Twojej lokalizacji za pomocą ControlPlaneKorzystasz z komputera Mac inaczej w domu niż w pracy. A gdyby wiedział o różnicy między tymi kontekstami i odpowiednio się skonfigurował? Czytaj więcej .
Jedno zawieszenie: nie można odzyskać systemu OS X.
Powyższy proces daje działającą kopię zapasową Time Machine z jednym zastrzeżeniem: nie można użyć tej kopii zapasowej do przywrócenia Odzyskiwanie systemu OS X. Ta funkcja pozwala przywrócić całą historię Maca do określonego czasu, co jest przydatne po awarii systemu lub wymianie dysku twardego.
W przypadku całkowitej awarii dysku musisz całkowicie ponownie zainstaluj OS X Jak ponownie zainstalować macOS, aby uzyskać szybki i piskliwy czysty komputer MacChcesz przywrócić komputer Mac do ustawień fabrycznych? Oto jak zainstalować nową kopię macOS i usunąć wszystko. Czytaj więcej , a następnie zamontuj dysk Time Machine, wykonując powyższe kroki. Po zakończeniu możesz przywrócić pliki za pomocą Asystenta migracji.
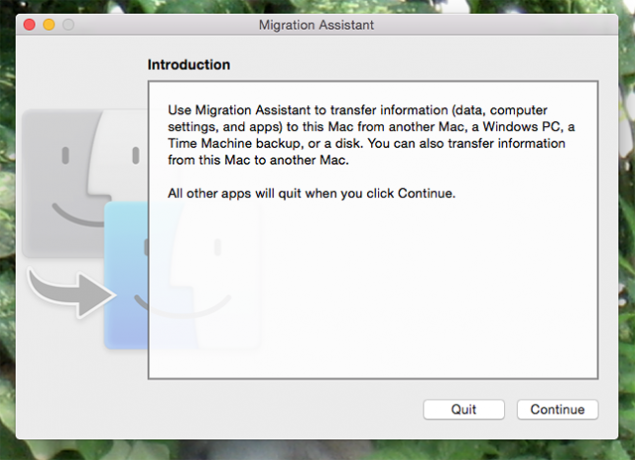
To dodatkowy krok, ale działa.
Apple: Ułatw to!
Podczas gdy ja to ustawiałem, moja żona się przygotowała funkcja tworzenia kopii zapasowych wbudowana w Windows 8 Czy wiesz, że system Windows 8 ma wbudowaną kopię zapasową Time Machine?Czasami zapominamy, skupiając się na nowym „nowoczesnym” interfejsie systemu Windows 8, ale system Windows 8 oferuje szereg doskonałych ulepszeń pulpitu. Jednym z nich jest Historia plików, wbudowana funkcja tworzenia kopii zapasowych, która działa ... Czytaj więcej aby zapisać swoje pliki na tym samym dysku. Co najmniej, było mniej kroków.
Mogłoby być łatwiej, gdybym wydał 300 $ na Time Capsule, co, jak podejrzewam, wolałbym robić Apple, ale ja nadal chciałbym, aby Apple dostarczył więcej opcji dla dysków Time Machine, ponieważ przy odrobinie pracy można z niego skorzystać byle co.
Kopie zapasowe są ważne, ale jeśli ich nie masz, możesz potrzebować narzędzi do odzyskiwania plików na komputerze Mac, jeśli coś pójdzie nie tak. Zaufaj nam - zrób kopię zapasową plików! Możesz także wybrać usługi tworzenia kopii zapasowych online w celu zapewnienia bezpieczeństwa danych.
Czy powyższa metoda działała dla Ciebie? Czy masz jakieś sugestie, aby uprościć sprawę? Porozmawiajmy, wypełnij mnie w komentarzach poniżej.
Jak chronić swoje pliki?
Justin Pot jest dziennikarzem technologicznym z siedzibą w Portland w stanie Oregon. Uwielbia technologię, ludzi i naturę - i stara się cieszyć wszystkimi trzema, gdy tylko jest to możliwe. Możesz teraz porozmawiać z Justinem na Twitterze.


