Reklama
Większość systemów operacyjnych opartych na UNIX i Linux używa rozróżniających wielkość liter nazw plików i folderów, ale historycznie nigdy nie było takiej opcji w systemie Windows.
Co rozumiemy przez „nazwy plików z rozróżnianiem wielkości liter”? Cóż, jeśli utworzę plik w systemie Windows o nazwie „Produktywność.txt”, nie mogę utworzyć innego pliku w tym samym folderze o nazwie „produktywność.txt”, mimo że są one technicznie różne. Windows wyrzuci komunikat o błędzie „W tej lokalizacji jest już plik o tej samej nazwie”:
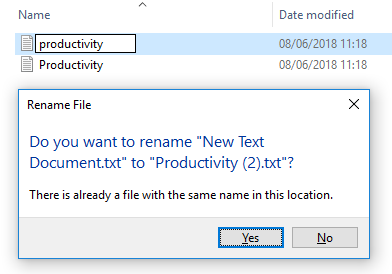
Włączając tę opcjonalną nową funkcję, możesz usunąć to ograniczenie, a Windows 10 zobaczy „Productivity.txt” i „produktywność.txt” jako dwa osobne pliki.
Jak włączyć rozróżnianie wielkości liter w nazwach plików w systemie Windows
W nazwach plików z rozróżnianiem wielkości liter należy aktywować katalog po katalogu. I niestety, w chwili pisania tego tekstu nie można tego zrobić za pomocą interfejsu użytkownika; zamiast tego musisz użyć wiersza polecenia. Postępuj zgodnie z instrukcjami poniżej, aby aktywować nazwy plików z rozróżnianiem wielkości liter w systemie Windows.
Uwaga: Przed kontynuowaniem zamknij wszystkie aplikacje Linux.
- Kliknij menu Start prawym przyciskiem myszy.
- Wybierz PowerShell (administrator) w menu podręcznym.
- Rodzaj zestaw plików fsutil.exeCaseSensitiveInfo C: \ folder enable, zastępując folder C: \ miejscem docelowym, które chcesz zmienić.
- Jeśli folder, który chcesz edytować, ma spację w nazwie, umieść cudzysłowy wokół nazwy (na przykład fsutil.exe plik setCaseSensitiveInfo Włącz „C: \ moje dokumenty”.
Niestety, możesz zrobić tylko jeden folder na raz, a podfoldery nie dziedziczą ustawień folderu nadrzędnego. W związku z tym konieczne będzie powtórzenie polecenia fsutil.exe dla każdego folderu, w którym chcesz włączyć nazwy z rozróżnianiem wielkości liter.
Na koniec, aby cofnąć zmiany, wróć do PowerShell i wpisz fsutil.exe plik setCaseSensitiveInfo Wyłącz „C: \ folder” (ponownie zastąp „C: \ folder” odpowiednią lokalizacją.
Nawiasem mówiąc, PowerShell to niesamowita aplikacja, która pozwala wykonywać wiele zaawansowanych zadań w systemie Windows 15 Zaawansowane zadania PowerShell może obsłużyć w systemie Windows 10PowerShell jest podobny do wiersza polecenia, ale lepszy. To potężne narzędzie do administrowania systemem. Zebraliśmy 15 zadań, niektóre proste, niektóre złożone, które korzystają z magii PowerShell. Czytaj więcej . Dowiedz się więcej na ten temat, jeśli chcesz podnieść swoje umiejętności administracyjne i wydajność systemu Windows o kilka stopni.
Dan to brytyjski emigrant mieszkający w Meksyku. Jest redaktorem naczelnym siostrzanej strony MUO, Blocks Decoded. W różnych okresach był redaktorem społecznym, kreatywnym i finansowym w MUO. Każdego roku można go spotkać w salonie wystawowym na targach CES w Las Vegas (ludzie PR, sięgnijcie!), A on robi wiele zakulisowych witryn…


