Reklama
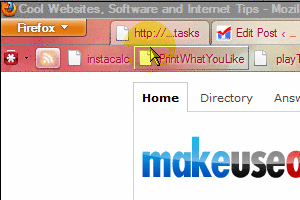 Skróty klawiaturowe w systemie Windows mogą odciążyć Cię od konieczności dotykania myszy, co może znacznie przyspieszyć. Ale gdy połączysz niestandardowe skróty do programów w systemie Windows oraz natywne skróty w, powiedzmy, Firefox i innych aplikacjach, bardzo łatwo jest zapomnieć o wszystkich utworzonych kombinacjach.
Skróty klawiaturowe w systemie Windows mogą odciążyć Cię od konieczności dotykania myszy, co może znacznie przyspieszyć. Ale gdy połączysz niestandardowe skróty do programów w systemie Windows oraz natywne skróty w, powiedzmy, Firefox i innych aplikacjach, bardzo łatwo jest zapomnieć o wszystkich utworzonych kombinacjach.
W rzeczywistości, jeden z naszych czytelników w społeczności MakeUseOf Answers zastanawiał się, czy istnieje marzenie o scentralizowanym menedżerze skrótów. ActiveHotkeys a zarówno Qliner ma na celu zapewnienie interfejsów do wyświetlania włączonych skrótów, ale może nie zawierać informacji o działaniach skrótów lub natywne kombinacje klawiszy Najlepsze sposoby na poznanie wszystkich skrótów klawiszowych, których będziesz kiedykolwiek potrzebowaćIstnieje wiele skrótów klawiaturowych, których nie używasz. Zapewniamy Ci wszystkie odpowiednie zasoby, aby nauczyć Cię wszystkiego, co musisz wiedzieć o skrótach klawiaturowych. Zapamiętaj skróty klawiaturowe, aby uzyskać natychmiastową produktywność. Czytaj więcej ze wszystkich programów.
Jeśli chcesz śledzić wszystko Skróty klawiaturowe w systemie Windows, możesz je wymienić w pliku tekstowym, zszyć nieprzezroczysty tekst tapetą pulpitu lub spróbować najechać wskaźnikiem myszy na krawędź pulpitu, aby wyświetlić pasek narzędzi ze wszystkimi skrótami. To nic nowego, ale nadal możesz łatwo osiągnąć to drugie w systemie Windows! Nie potrzebujesz do tego żadnego dodatkowego oprogramowania.
Tworzenie listy skrótów
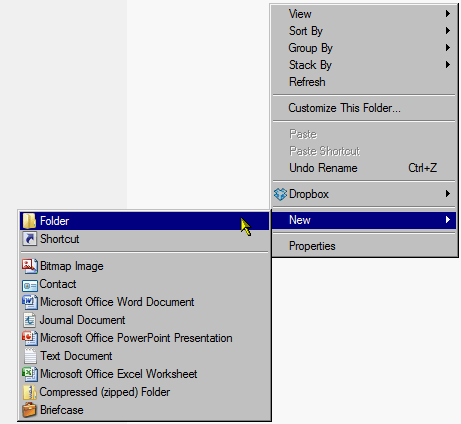
Najpierw w Eksploratorze Windows utwórz folder (kliknij prawym przyciskiem myszy, wybierz Nowy, następnie Teczka) nazwał coś w stylu Skróty klawiszowe - Staram się ułatwiać sobie życie i oszczędzać czas, nie martwiąc się o wielkie litery lub spacje, chyba że są one absolutnie konieczne. Następnie kliknij folder prawym przyciskiem myszy i wybierz Utwórz skróty.
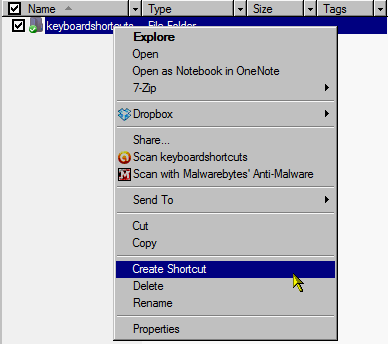
Możesz zrobić jeszcze kilka, jeśli masz na myśli więcej przedmiotów. Teraz wybierz wszystkie utworzone skróty i przenieś je do Skróty klawiszowe (lub jakikolwiek inny).
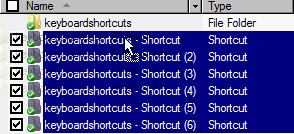
Kliknij dwukrotnie folder, aby zobaczyć skróty. Kliknij pierwszy, naciśnij F2, zmień nazwę skrótu według własnego uznania (np. „ctrl + shft + k dla wikipedii„), A kiedy zmienisz nazwę pierwszego elementu i chcesz przejść do następnego, po prostu naciśnij Patka zamiast Wchodzić. Dzięki temu nie będziesz musiał klikać każdego z nich, aby zmienić jego nazwę, a nawet korzystać z W górę i Na dół Klucze.
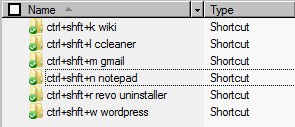
Włączanie listy do pulpitu
Po zakończeniu przejdź do poprzedniego folderu, aby zobaczyć Skróty klawiszowe. Teraz kliknij Skróty klawiszowe i przeciągnij go do krawędzi ekranu pulpitu.
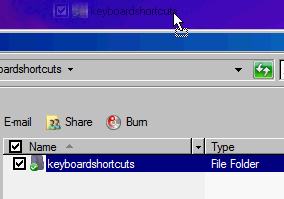
Po upuszczeniu pasek narzędzi utworzy się magicznie. Tutaj pokazuję, abyś zrobił to w górnej części ekranu, ale jeśli często używasz paska narzędzi zakładek lub paska nawigacji, upuściłbym Skróty klawiszowe gdzieś indziej, jak po lewej stronie ekranu, chyba że masz tam pasek zadań tak jak ja. Teraz, gdy masz już pasek informacyjny, kliknij go prawym przyciskiem myszy i sprawdź oba Zawsze na górze i Automatyczne ukrywanie. Umożliwia to przywołanie paska narzędzi tylko wtedy, gdy jest to potrzebne, i najechanie na niego kursorem.
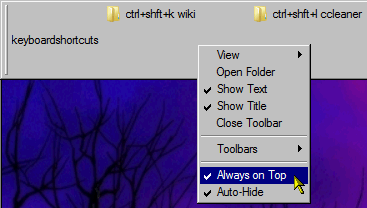
Porządkowanie listy
Jeśli chcesz uporządkować informacje i utworzyć separatory, zawsze możesz powtórzyć kroki, aby utworzyć osobne foldery. Zamiast przeciągać je i upuszczać na krawędzi, tym razem możesz je dołączyć, klikając prawym przyciskiem myszy pasek startowy i wybierając pasek narzędzi i wtedy Nowy pasek narzędzi.
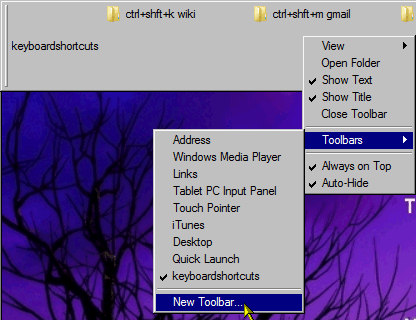
Możesz kliknąć pasek narzędzi prawym przyciskiem myszy, wybierz Widok i wtedy Małe ikony dopasować więcej przedmiotów. Możesz także przeciągnąć resizery po lewej stronie pasków narzędzi, aby zmienić ich kolejność. Nie możesz zablokować pasków narzędzi, ale ty mogą rozciągnij pasek narzędzi do co najmniej połowy ekranu, jeśli masz listę potworów z licznymi skrótami.
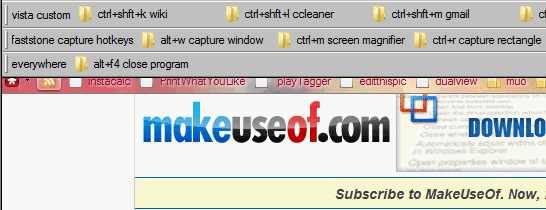
Inne zastosowania
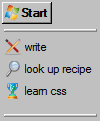
Jeśli twój folder ma tylko kilka skrótów, zawsze możesz dołączyć go do paska zadań tym samym kliknięciem prawym przyciskiem myszy> pasek narzędzi > Nowy pasek narzędzi. W rzeczywistości możesz utworzyć szybką listę zadań lub listę celów na pasku zadań lub na osobnym pasku narzędzi, jeśli pierwsza opcja jest zbyt trudna. Aby zmienić ikony skrótów, po prostu przejdź do skrótów Nieruchomości klikając prawym przyciskiem myszy i znajdź Zmień ikonę w Skrót zakładka (użytkownicy systemu Windows XP mogą potrzebować różne kierunki Dostosuj swój komputer za pomocą fajnych ikon w systemie Windows XP Czytaj więcej ). Nie radzę spędzać zbyt wiele czasu na dostosowywaniu ikon, ale czasami odrobina słodyczy może tylko zwiększyć Twój entuzjazm, aby spojrzeć na swoje cele. FindIcons 8 ikon Wyszukiwarki dla tego idealnego symbolu graficznego Czytaj więcej to świetna wyszukiwarka pełna błyszczących ikon.
Jeśli utworzysz foldery w folderze My Dropbox, możesz nawet spojrzeć na swoje cele w telefonie komórkowym za pomocą aplikacji Dropbox na iPhone'a lub Androida.
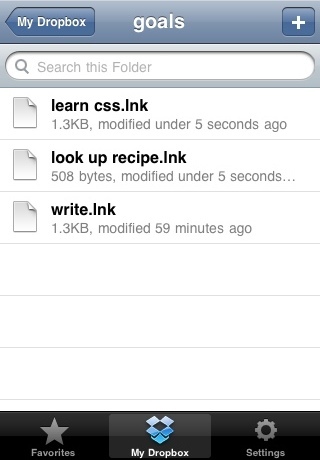
Możesz także upuścić folder Pobrane, aby szybko zobaczyć pobrane elementy i nie martwić się o zamknięcie okna Pobrane przeglądarki Firefox.
Nie zapominaj, że MakeUseOf skompilował już kilka ściągawki z najpopularniejszymi i najbardziej użytecznymi skrótami klawiaturowymi. Pobierz je!
Co sądzisz o tej metodzie, aby szybko odnieść się do listy? Jeśli wdrożyłeś coś podobnego lub nawet zupełnie innego, podziel się z nami tym w komentarzach!
Jessica interesuje się wszystkim, co zwiększa produktywność osobistą i jest oprogramowaniem typu open source.