Reklama
Chcesz zrobić zrzut ekranu pulpitu Windows? Nie używaj spowolnienia Zrzut ekranu metoda - jest o wiele łatwiejszy sposób, używając Narzędzia wycinania.
Pokażemy Ci, jak używać narzędzia do wycinania w systemie Windows do przechwytywania i edytowania zrzutów ekranu.
Jak otworzyć narzędzie wycinania w systemie Windows
Najłatwiejszym sposobem otwarcia Narzędzia wycinania jest wyszukanie go w menu Start. W systemie Windows 7 lub Windows 10 kliknij przycisk Początek przycisk w lewym dolnym rogu lub naciśnij Klawisz Windows na twojej klawiaturze. Następnie zacznij pisać wycinanie i uderzył Wchodzić kiedy wydaje się go otwierać.
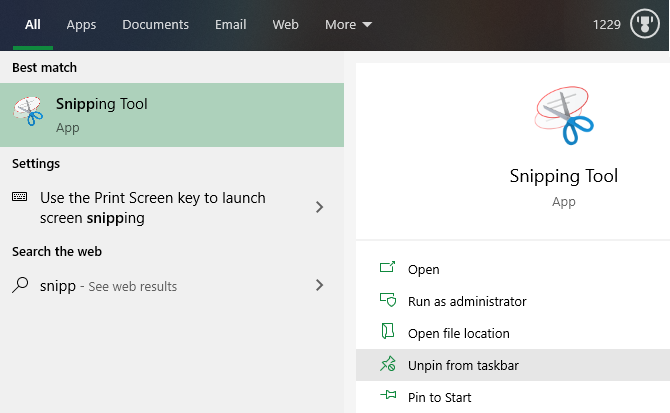
W systemie Windows 8.1 kliknij Klawisz Windows na klawiaturze, aby otworzyć ekran Start. Stąd możesz pisać wycinanie i kliknij aplikację, aby ją uruchomić.
Po otwarciu możesz kliknąć prawym przyciskiem myszy ikonę Narzędzia wycinania u dołu ekranu i wybrać Przypnij do paska zadań dla łatwego dostępu.
Chociaż skupimy się na korzystaniu z narzędzia Wycinanie w systemie Windows 10 tutaj, w stosownych przypadkach wymienimy niewielkie różnice w starszych wersjach systemu Windows.
Jak używać narzędzia wycinania do robienia zrzutów ekranu
Po otwarciu Narzędzia wycinania zobaczysz proste okno. Aby zrobić zrzut ekranu, najpierw musisz wybrać tryb. W systemie Windows 10 użyj Tryb rozwijanym, aby wybrać jeden. Starsze wersje systemu Windows pokazują je pod strzałką obok Nowy.
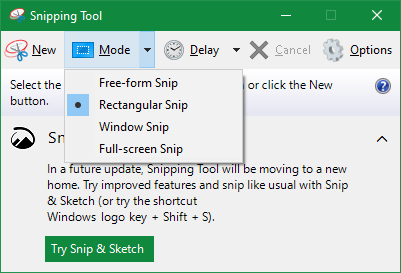
Narzędzie wycinania oferuje cztery opcje przechwytywania:
- Snip o dowolnej formie: Pozwala narysować odręczny kształt.
- Prostokątny wycinek: Narysuj ramkę wokół elementu, aby go uchwycić.
- Wycinek okna: Przechwyć całe okno aplikacji.
- Snip na pełnym ekranie: Zrób zrzut ekranu całego wyświetlacza (w tym wielu monitorów).
Jeśli wybierzesz jedną z dwóch pierwszych opcji, musisz użyć myszy, aby narysować część ekranu, którą chcesz uchwycić. Z Wycinek okna, najedź myszką na okno, które chcesz uchwycić i kliknij. Snip na pełnym ekranie natychmiast rejestruje cały pulpit.
Które powinieneś użyć zależy od twoich potrzeb. Na przykład, Wycinek okna doskonale nadaje się do przechwytywania okien dialogowych zawierających błędy Prostokątny Snip pozwala dokładnie wybrać, co uchwycić.
Wykonywanie opóźnionych zrzutów ekranu
W systemie Windows 10 możesz także przechwytywać zrzuty ekranu z opóźnieniem za pomocą narzędzia do wycinania. Jest to przydatne do przechwytywania obrazów menu kontekstowych, które znikają po ponownym kliknięciu.
Aby z nich skorzystać, kliknij Opóźnienie i wybierz od jednej do pięciu sekund. Potem, kiedy uderzysz Nowy aby rozpocząć wycinanie, narzędzie zaczeka przed wyświetleniem monitu o przechwycenie. Umożliwia to otwarcie menu lub przygotowanie aplikacji do zrzutów ekranu.
Jak edytować zrzuty ekranu w narzędziu Snipping
Po przechwyceniu zrzutu ekranu zostanie on otwarty w narzędziu Snipping Tool, umożliwiając edycję w razie potrzeby. Jeśli nie jesteś zadowolony z tego, co złapałeś, kliknij Nowy Rozpocząć od nowa.
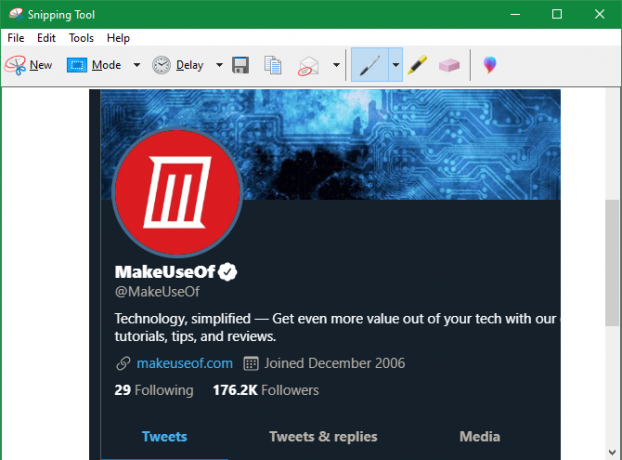
Narzędzie wycinania ma tylko kilka narzędzi do edycji. Kliknij Długopis narysować obraz. Użyj menu rozwijanego obok tego narzędzia, aby zmienić kolor lub dostosować grubość.
Masz również dostęp do Zakreślacz, co ułatwia wskazanie ostrości obrazu. Po prostu wybierz go i użyj myszy, aby podświetlić interesujące miejsca w snajpcie.
Jeśli zdecydujesz się usunąć ślady pisaka lub zakreślacza, użyj gumka do mazania aby je usunąć. Kliknij i przytrzymaj, a następnie przesuń kursor nad oznaczeniami, aby je usunąć. Niestety nie ma Cofnij w narzędziu wycinania, więc musisz na tym polegać.
Aby uzyskać więcej opcji, kliknij wielokolorową ikonę przypominającą apostrof po prawej stronie paska narzędzi. Spowoduje to otwarcie wycinka w Paint 3D, domyślnej aplikacji systemu Windows 10 z dodatkowymi możliwościami edycji. Tam możesz przyciąć wycinek, dodać tekst lub kształty i wiele więcej.
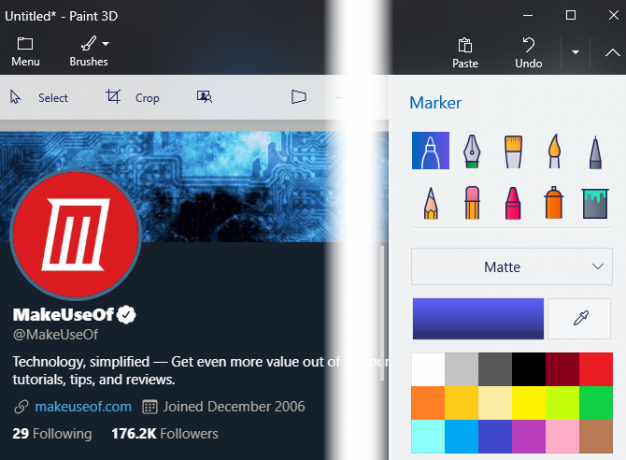
Zapisuj i udostępniaj zrzuty ekranu z narzędzia do wycinania
Gdy będziesz zadowolony ze swojego wycinka, możesz zapisać obraz lub wysłać go e-mailem. Kliknij Zapisać ikona, aby wybrać lokalizację pliku na komputerze. Domyślny format to PNG, co jest zwykle najlepsze w przypadku zrzutów ekranu.
Kliknij Kopiuj opcja umieszczenia obrazu w schowku. Stamtąd możesz go wkleić (używając Ctrl + V.) Gdziekolwiek chcesz. Ponadto możesz kliknąć przycisk E-mail przycisk, aby wysłać wycinek w domyślnym kliencie poczty. Użyj strzałki, aby wybrać Odbiorca wiadomości e-mail (jako załącznik) zamiast tego, jeśli wolisz.
Jeśli potrzebujesz papierowej wersji wycinka, naciśnij Ctrl + P aby otworzyć okno dialogowe Drukuj.
Przejrzyj opcje narzędzia wycinania
Po otwarciu narzędzia wycinania (lub pod Przybory menu w edytorze wycinków), zobaczysz Opcje przycisk. Pozwala to zmienić kilka sposobów działania Narzędzia wycinania, chociaż w większości przypadków nie musisz się o nie martwić.
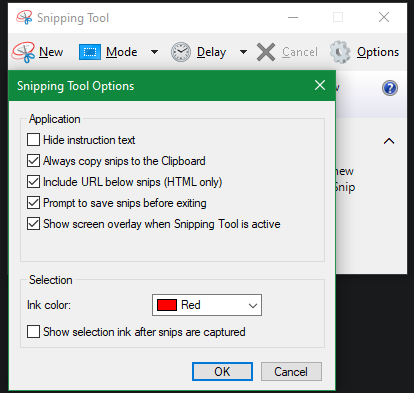
Możesz użyć Ukryj tekst instrukcji aby usunąć podpowiedzi pojawiające się w nowym oknie Narzędzia wycinania. Zalecamy przechowywanie Zawsze kopiuj wycinki do Schowka włączone, dzięki czemu można je łatwo udostępniać bez ręcznego kopiowania. I Monituj o zapisanie wycinków przed wyjściem uchroni cię przed przypadkową utratą noża.
Jeśli chcesz, możesz również zmienić Kolor atramentu używane w nożach. W przypadku większości osób pozostawienie domyślnych opcji, jak pokazano powyżej, będzie działać dobrze.
Wypróbuj Snip & Sketch w Windows 10
To naprawdę wszystko, co możesz zrobić, korzystając z narzędzia do wycinania w systemie Windows. Jeśli jednak korzystasz z systemu Windows 10, być może zauważyłeś, że okno Narzędzia wycinania reklamuje nowe Snip & Sketch metoda robienia zrzutów ekranu Jak wykonać zrzut ekranu na komputerze z systemem Windows bez ekranu drukowania: 4 metodyNie masz klawisza Print Screen lub chcesz użyć szybszej metody? Oto jak robić zrzuty ekranu Windows bez Print Screen. Czytaj więcej .
Jest to aplikacja Sklep, która dodaje kilka funkcji w stosunku do Narzędzia wycinania, w tym odpowiedni skrót Narzędzia wycinania. Zdecydowanie zalecamy korzystanie z niego w narzędziu wycinania, jeśli korzystasz z systemu Windows 10.
Aby go otworzyć, wyszukaj szkic snipa używając menu Start, jak poprzednio. Zostaniesz przywitany interfejsem podobnym do narzędzia do wycinania. Posługiwać się Nowy aby rozpocząć nowy wycinek (kliknij sąsiednią strzałkę, aby ustawić opóźnienie), a następnie zobaczysz cztery ikony u góry ekranu. Pasują one do czterech trybów przechwytywania, które omówiliśmy wcześniej.
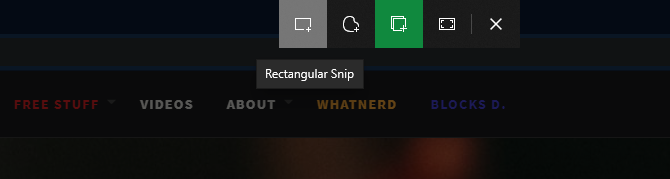
Aby szybciej przechwytywać wycinki, powinieneś znać skrót Narzędzia wycinania dla Snip & Sketch w Windows 10. naciśnij Win + Shift + S. aby otworzyć narzędzie do przechwytywania zrzutów ekranu z dowolnego miejsca w systemie.
Po przechwyceniu wycinka możesz go edytować. Jeśli aplikacja została uruchomiona za pomocą skrótu klawiaturowego, kliknij wyświetlone powiadomienie, aby załadować edytor.
Edycja za pomocą Snip & Sketch
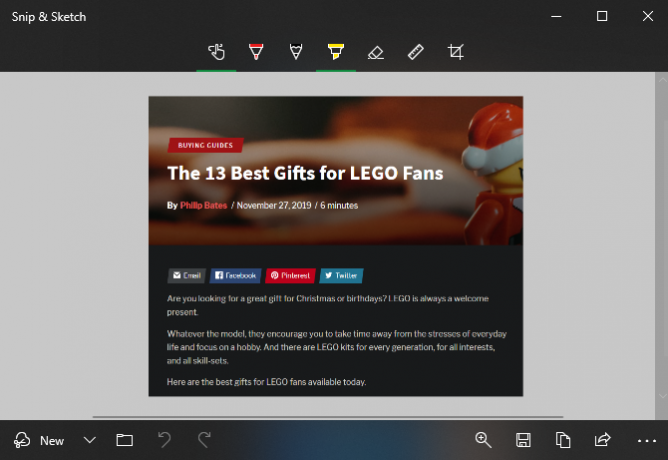
W edytorze Snip & Sketch użyj ikon u góry, aby wybrać a Długopis, Ołóweklub Zakreślacz, każdy z różnymi opcjami koloru i grubości. Dodatkowo gumka do mazania, możesz użyć Cofnij i Przerobić przyciski (lub Ctrl + Z i Ctrl + Y Skróty klawiszowe).
Wzdłuż paska narzędzi znajdziesz również Linijka i a Kątomierz do pomiaru odległości i kątów. ZA Przyciąć narzędzie uzupełnia ulepszenia wprowadzone przez narzędzie Snip & Sketch w stosunku do narzędzia Snipping.
Po zakończeniu edycji Snip & Sketch ma więcej opcji w obszarze Dzielić przycisk również. Umożliwia to wysyłanie obrazu do innych aplikacji na komputerze. Aby kontynuować edycję obrazu w innym miejscu, kliknij trzy kropki Menu przycisk i wybierz Otwierać z.
Alternatywne bezpłatne narzędzia wycinania
Chociaż wykonuje zadanie, narzędzie do wycinania nie nadaje się do zaawansowanego użytku. Snip & Sketch jest lepszy, ale masz o wiele lepsze opcje, jeśli cały czas robisz zrzuty ekranu.
Spójrz na naszą listę najlepsze narzędzia do zrzutów ekranu dla systemu Windows Najlepsze narzędzia do robienia zrzutów ekranu w systemie WindowsCzy często robisz zrzuty ekranu? Zaktualizuj swoje narzędzie do narzędzia, które spełnia Twoje potrzeby. Testujemy kilka bezpłatnych narzędzi i przedstawiamy najlepsze z nich w celu ułatwienia użytkowania, edycji i udostępniania zrzutów ekranu. Czytaj więcej . Te alternatywne narzędzia zapewniają dodatkowe opcje przechwytywania, bardziej zaawansowane możliwości edycji i łatwiejsze sposoby udostępniania zrzutów ekranu. Warto je zainstalować, jeśli chcesz wyjść poza opisane tutaj podstawy.
Jesteś w pełni zaznajomiony z narzędziem Windows Snipping Tool
Teraz wiesz, jak wycinać w systemie Windows za pomocą wbudowanego narzędzia Microsoft Snipping Tool. Robienie wyraźnych zrzutów ekranu to umiejętność, którą każdy powinien mieć: są one o wiele bardziej przydatne niż sam opis i znacznie wyraźniejsze niż zdjęcie ekranu.
Jeśli chcesz ulepszyć swoje zrzuty ekranu w systemie bez dedykowanego oprogramowania, sprawdź jak edytować zrzuty ekranu w programie Microsoft Paint Jak edytować i ulepszać zrzuty ekranu za pomocą MS PaintOto jak edytować zrzut ekranu za pomocą Microsoft Paint, aby móc edytować zrzuty ekranu w systemie Windows 10 bez dodatkowego oprogramowania. Czytaj więcej .
Ben jest zastępcą redaktora i menedżerem postów sponsorowanych w MakeUseOf. On trzyma B.S. w Computer Information Systems z Grove City College, gdzie ukończył Cum Laude i z wyróżnieniem w swojej specjalności. Lubi pomagać innym i jest pasjonatem gier wideo jako medium.