Reklama
Pierwszą rzeczą, którą chcesz zrobić z nowym komputerem, jest od razu zacząć z niego korzystać. Ale nie zalecamy tego. Przed rozpoczęciem korzystania z nowego komputera należy wykonać pewne zadania. Te zadania są łatwe do wykonania i nie musisz wkładać zbyt wiele wysiłku.
Na dłuższą metę może sprawić, że Twój komputer będzie bezpieczniejszy, szybszy i lepiej przygotowany na przyszłość. Wykonaj te dostosowania systemu Windows przed użyciem nowego komputera.
1. Przejrzyj ustawienia aktualizacji
Microsoft wydaje okresowe aktualizacje systemu Windows 10. Aktualizacje jakości składają się zarówno z poprawek błędów, jak i zabezpieczeń, natomiast aktualizacje funkcji są znaczącymi aktualizacjami. W najnowszych wersjach systemu Windows 10 (po 1809 r.) Microsoft zapewnia większą kontrolę nad aktualizacjami.
Otworzyć Ustawienia aplikację i przejdź do Aktualizacja i bezpieczeństwo> Windows Update.

Kliknij Zmień aktywne godziny aby uniemożliwić systemowi Windows automatyczne ponowne uruchomienie komputera. The
Wyświetl historię aktualizacji starannie porządkuje aktualizacje zainstalowane w systemie. Jeśli aktualizacja powoduje problem, kliknij Odinstaluj aktualizacje i postępuj zgodnie z monitem w oknie dialogowym.The Zaawansowane opcje oferuje bardziej szczegółowe opcje kontroli i konfiguracji aktualizacji. Należy pamiętać, że Windows 10 Pro oferuje więcej opcji niż Windows 10 Home.

Przełącznik dla Wstrzymaj aktualizacje pozwala tymczasowo wstrzymać wszystkie aktualizacje. Włączyć Zaktualizuj powiadomienia aby monitować, gdy oczekująca aktualizacja wymaga ponownego uruchomienia.
Pod Wybierz po zainstalowaniu aktualizacji, możesz osobno odroczyć instalację aktualizacji jakości (do 30 dni) i aktualizacji funkcji (do jednego roku). Ta opcja jest dostępna tylko w systemie Windows 10 Pro.
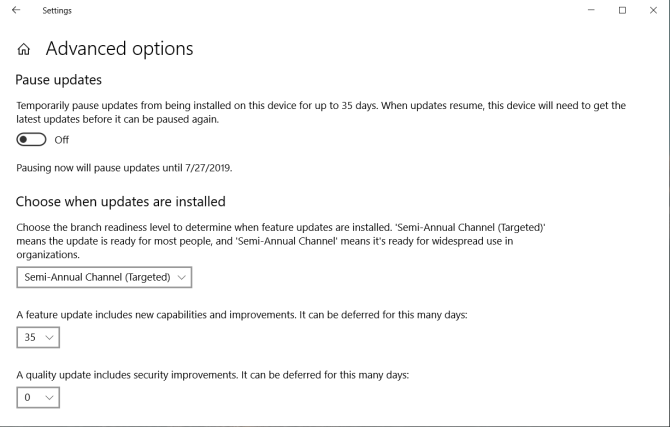
2. Sprawdź plan zasilania
Zwróć szczególną uwagę na ustawienia zarządzania energią, aby zwiększyć wydajność. Pomaga przedłużyć żywotność baterii i zrównoważyć zużycie zasobów podczas wykonywania intensywnych zadań obliczeniowych.
Otworzyć Ustawienia aplikację i przejdź do System> Zasilanie i sen. Ustaw czas bezczynności przed wygaszeniem ekranu i czas przed zaśnięciem.

Kliknij Dodatkowe ustawienia zasilania link, aby otworzyć strony Opcje zasilania w Panelu sterowania. Możesz utworzyć niestandardowy plan zasilania systemu Windows zgodnie z potrzebami Oszczędzaj energię i przedłuż żywotność baterii dzięki niestandardowym planom zasilania systemu Windows Czytaj więcej .
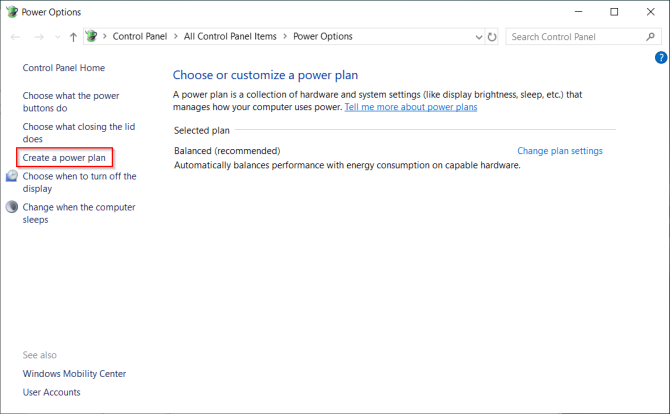
Jeśli chcesz go jeszcze bardziej dostroić, kliknij Zmień zaawansowane ustawienia zasilania. Opcje w tym oknie dialogowym zapewniają szczegółową kontrolę nad zdarzeniami związanymi z zasilaniem. Możesz dostosować je do swoich potrzeb sprzętowych i programowych.
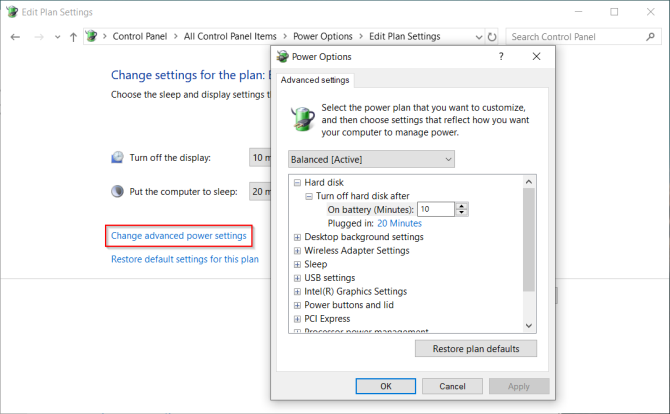
3. Kondycja i kalibracja baterii
Bateria laptopa jest niezbędnym sprzętem, ale często jesteśmy mniej poinformowani i najmniej podekscytowani jego zdrowiem. Kupując nową maszynę, należy od początku monitorować stan baterii. Jeśli nie wiesz od czego zacząć, mamy przewodnik na temat niektórych z najlepszych narzędzia diagnostyczne innych firm do analizy stanu baterii laptopa 6 najlepszych narzędzi do analizy stanu baterii laptopaCzy zwracasz uwagę na akumulator laptopa? Oto najlepsze narzędzia, które pozwalają kontrolować żywotność baterii i zdrowie laptopa. Czytaj więcej .
Z czasem pojemność dowolnej baterii maleje. Akumulator przestaje utrzymywać ładunek i pokazuje zmienne odczyty. Dlatego powinieneś go skalibrować od czasu do czasu.
Monitorowanie stanu baterii pokaże, kiedy należy ją skalibrować i podjąć działania naprawcze, aby zwiększyć żywotność. Odwiedź stronę producenta laptopa na temat procedury kalibracji. Lub postępuj zgodnie z instrukcjami w instrukcji produktu.

4. Utwórz dysk odzyskiwania
Gdy na komputerze występują problemy i nie można się uruchomić, dysk odzyskiwania USB może pomóc w rozwiązaniu tych problemów. Dysk odzyskiwania uruchamia komputer w środowisku odzyskiwania systemu Windows, które składa się z wielu przydatnych narzędzi.
Aby utworzyć dysk odzyskiwania, wpisz „odzyskiwanie” w polu wyszukiwania i wybierz Dysk odzyskiwania aplikacja z wyników. Z okna sprawdź Utwórz kopię zapasową plików systemowych na dysku odzyskiwania.

Istnieją dwie zalety wyboru tej opcji. Będziesz mógł zresetować komputer i uzyskać dostęp do innych narzędzi środowiska odzyskiwania systemu Windows z samego dysku.
Uwaga: Najlepiej wybrać pusty dysk USB o pojemności co najmniej 16 GB.
5. Odinstaluj Bloatware i wyłącz irytacje
Bloatware to aplikacja wstępnie zainstalowana lub dostępna w systemie, której nie chcesz. Te aplikacje to ogólnie wersje próbne, w tym programy antywirusowe, gry i zgrywarki DVD. Znajdziesz wiele aplikacji i gier zaśmiecających wszystkie aplikacje i kafelki w menu Start.
W większości przypadków łatwo je usunąć. Dostępne są trzy różne metody:
- Tradycyjna dezinstalacja
- Za pomocą poleceń PowerShell
- Korzystanie z narzędzi odinstalowujących innych firm
Oto przewodnik na temat jak łatwo usunąć bloatware w Windows 10 Jak łatwo usunąć Bloatware z systemu Windows 10Windows 10 ma własny zestaw wstępnie zainstalowanych aplikacji. Spójrzmy na metody, których możesz użyć, aby usunąć nadmuchiwane oprogramowanie z komputera i zdjąć system Windows 10. Czytaj więcej . Istnieją również inne rodzaje niedogodności, takie jak niechciane reklamy w menu Start.
Wyłącz reklamy w menu Start
Windows 10 często pokazuje ci sugerowane aplikacje lub gry w menu Start. Aby temu zapobiec, przejdź do Ustawienia> Personalizacja> Start i wyłącz Okazjonalnie wyświetlaj sugestie w menu Start.
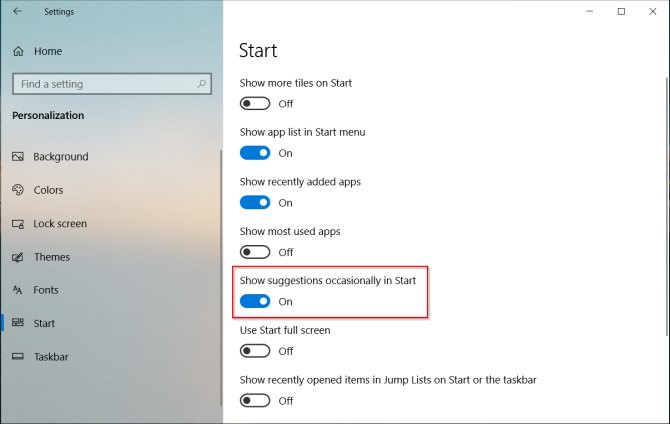
Wyłącz reklamy na ekranie blokady
Windows 10 czasami wyświetla reklamy na ekranie blokady za pośrednictwem Windows Spotlight. Aby to wyłączyć, przejdź do Ustawienia> Personalizacja> Ekran blokady i ustaw tło jako zdjęcie lub pokaz slajdów.

Wyłącz wyskakujące okienka na pasku zadań
Trwałe wskazówki dla systemu Windows 10 zawierają zalecenia dotyczące korzystania z Microsoft Edge. Aby to wyłączyć, przejdź do Ustawienia> System> Powiadomienia i działania i wyłącz Uzyskaj porady, wskazówki i sugestie dotyczące korzystania z systemu Windows opcja.
Wyłącz także Pokaż mi powitanie systemu Windows po aktualizacjach i po zalogowaniu opcja.

Wyłącz reklamy w Eksploratorze plików
Microsoft używa Eksploratora plików do reklamowania przestrzeni dyskowej OneDrive i usługi Microsoft Office 365. Aby temu zapobiec, przejdź do Widok> Opcje> Zmień opcje folderów i wyszukiwania. W oknie Opcje folderów, które się pojawi, przejdź do Widok tab i wyłącz Pokaż powiadomienia dostawcy synchronizacji.
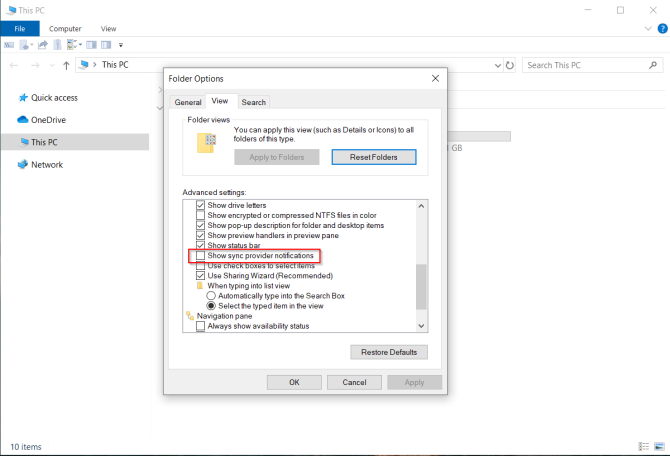
6. Utwórz punkt przywracania systemu
Funkcja przywracania systemu jest częścią zestawu narzędzi do przywracania systemu, który umożliwia szybkie cofnięcie ostatnich zmian w sprzęcie lub oprogramowaniu, które spowodowały niestabilność systemu. Odbywa się to poprzez okresowe tworzenie punktów przywracania. Po włączeniu Przywracania systemu usługa kopiowania woluminów w tle wykonuje od czasu do czasu migawkę lokalnego woluminu pamięci.
Migawki biorą pod uwagę różnicę w szczegółach konfiguracji systemu - pliki sterowników, ustawienia rejestru, aplikacje innych firm i inne. Aby sprawdzić status Przywracania systemu, otwórz Panel sterowania i kliknij System> Ochrona systemu. Jeśli jakikolwiek dysk jest Na, oznacza to, że punkt przywracania działa dla tego dysku.
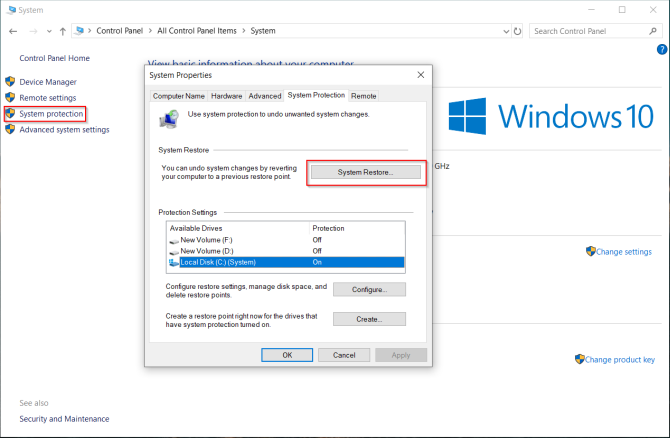
Domyślnie system Windows automatycznie tworzy punkt przywracania raz w tygodniu, tuż przed instalacją nowych sterowników urządzeń, Windows Update i innych. Możesz także w dowolnym momencie utworzyć punkt przywracania.
7. Konfigurowanie zabezpieczeń Windows Defender
Wiele osób ignoruje konfigurowanie opcji Windows Defender przed użyciem nowego komputera. Konieczne jest ich prawidłowe skonfigurowanie. Począwszy od systemu Windows 10 1809, wszystkie opcje zostały przeniesione do Zabezpieczenia systemu Windows app.
Ochrona przed wirusami i zagrożeniami
Tutaj możesz zobaczyć szczegóły ostatnich skanów (ręczne lub automatyczne). Kliknij Zarządzaj ustawieniami dostosować więcej opcji. Ochrona w chmurze wraz z włączoną próbką automatycznego przesyłania pomaga blokować złośliwe oprogramowanie w czasie rzeczywistym, nawet jeśli nie ma go w bazie danych.

Blokuj oprogramowanie ransomware za pomocą kontrolowanego dostępu do folderów
Ta funkcja, wprowadzona w wersji 1709, uniemożliwia złośliwym i podejrzanym aplikacjom wprowadzanie zmian do plików przechowywanych w wyznaczonych folderach. Aby włączyć tę funkcję, przejdź do strony Ochrona przed wirusami i zagrożeniami i kliknij Zarządzaj ochroną przed oprogramowaniem ransomware. Włączyć Kontrolowany dostęp do folderów i zmodyfikuj listę folderów.

Kontrola aplikacji i przeglądarki
Możesz kontrolować zachowanie systemu Windows podczas pobierania aplikacji i plików z Internetu. Włączyć Windows Defender Application Guard aby otworzyć Edge w bezpiecznym, izolowanym środowisku przeglądania. Ochrona przed exploitami automatycznie stosuje wiele technik zapobiegania exploitom do procesów systemowych i aplikacji.

Bezpieczeństwo urządzenia
Windows 10 wykorzystuje również zabezpieczenia wirtualizacyjne, aby zapobiec atakom polegającym na wstawianiu złośliwego kodu do procesów o wysokim poziomie bezpieczeństwa.

8. Konfigurowanie zaplanowanej procedury tworzenia kopii zapasowej
Brak gwarancji konserwacji na wypadek awarii lub kradzieży dysku twardego. Każda potencjalna katastrofa może narazić komputer i dane. Aby zapewnić bezpieczeństwo danych, regularnie wykonuj kopie zapasowe.
Oto nasze najlepszy przewodnik po tworzeniu kopii zapasowych w systemie Windows 10 The Ultimate Windows 10 Data Backup GuidePodsumowaliśmy każdą opcję tworzenia kopii zapasowych, przywracania, odzyskiwania i naprawy, jaką mogliśmy znaleźć w systemie Windows 10. Skorzystaj z naszych prostych wskazówek i nigdy więcej nie rozpaczaj nad utraconymi danymi! Czytaj więcej .
Kluczowe wymagania sprzętowe i programowe
Jeden lub dwa zewnętrzne dyski twarde o pojemności co najmniej 1 TB lub większej z USB 3.0. Pierwszy dysk służy do tworzenia kopii zapasowych systemu, a drugi do tworzenia kopii zapasowych danych. Lub jeśli wydaje się zbędny, podziel dysk na dwie partycje.
Powinieneś wybrać aplikację, która umożliwia automatyczne tworzenie kopii zapasowych danych zgodnie z harmonogramem, przy minimalnej ręcznej interwencji. Usługi przechowywania w chmurze, takie jak Dropbox lub Dysk Google, najlepiej synchronizują wybrane pliki, a nie jako kompletne narzędzie do tworzenia kopii zapasowych. Rozważ Backblaze, Backblaze B2, Amazon S3, Amazon Glacier, Google Storage Nearline i wiele innych.
9. Użyj Ninite, aby zainstalować wiele aplikacji
Po skonfigurowaniu komputera prawdopodobnie chcesz zainstalować swoje ulubione aplikacje. Ale pobieranie, instalowanie i aktualizowanie ich jest czasochłonne i denerwujące. Ninite pozwala automatycznie instalować wiele aplikacji za jednym zamachem i oszczędzać czas. Kliknij Zdobądź Ninite przycisk na dole listy.

Pobierz plik instalatora Ninite. Następnie pozwól Ninite zająć się instalacją wszystkich aplikacji. Aplikacje instalują się po cichu w tle z ustawieniami domyślnymi, a także w domyślnej lokalizacji. Ninite oferuje nawet zaktualizuj aplikację sprawdzającą za 10 USD rocznie, które okresowo sprawdza dostępność aktualizacji obsługiwanych przez Ninite i instaluje je automatycznie.
Aplikacje, które musisz zainstalować na nowym komputerze
Zdobycie nowego komputera to ekscytujący czas. Chociaż na pierwszy rzut oka te wskazówki mogą wydawać się dużo, nie jest trudne. Twój komputer będzie bezpieczniejszy, szybszy i lepiej wyposażony do zadań.
Chociaż istnieją dziesiątki lub więcej niesamowitych aplikacji Windows, wiedza o tym, które są niezbędne, ułatwia konfigurację nowej instalacji. Przeczytaj ten kawałek, aby dowiedzieć się czegoś niesamowitego Aplikacje Windows należy zainstalować od razu wraz z alternatywami Nowy komputer? 15 Najpierw musisz mieć aplikacje Windows, które powinieneś zainstalowaćMasz nowy komputer lub po prostu ponownie zainstalowałeś system Windows? Te niezbędne aplikacje to niezbędne oprogramowanie dla systemu Windows 10, bez względu na wszystko! Czytaj więcej .
Rahul jest pisarzem sztabu w MakeUseOf. Uzyskał tytuł magistra optometrii na Bharati Vidyapeeth College w Pune. Mam dwuletnie doświadczenie w nauczaniu. Pracowałem również z innymi publikacjami online przez ponad 4 lata, zanim dołączyłem do tej grupy. Lubię pisać o technologii dla czytelników, którzy nie rozumieją jej dobrze. Możesz śledzić mnie na Twitterze.