Reklama
Podobnie jak dbanie o swoje samopoczucie, ważne jest, aby dbać o komputer z systemem Windows 10. Najlepszym sposobem na określenie stanu komputera jest uruchomienie różnych raportów, na przykład wygenerowanych przez Windows Defender i Monitor wydajności.
Oto, w jaki sposób możesz wykorzystać te raporty, aby dowiedzieć się, jak działa Twój sprzęt, a także kilka wskazówek i rozwiązań dotyczących określonych problemów, które mogą wymagać naprawy. Masz dodatkowe porady? Udostępnij to nam w komentarzach!
Jak sprawdzić zdrowie komputera za pomocą Windows Defender
Jeśli potrzebujesz szybkiego, przyjaznego dla użytkownika przeglądu kondycji systemu, Windows Defender może to zapewnić. Aby uruchomić program, wyszukaj system Centrum bezpieczeństwa Windows Defender i kliknij odpowiedni wynik.
Po otwarciu kliknij Wydajność i zdrowie urządzenia z opcji. The Raport dotyczący zdrowia sekcja jest podzielona na różne obszary, oznaczając wszelkie problemy i jaka jest rozdzielczość. Program Windows Defender skanuje okresowo w tle, co pokazuje symbol
Ostatni skan data, więc nie ma potrzeby ręcznego uruchamiania tego.
Aktualizacja systemu Windows informuje, czy Twój system operacyjny jest aktualny, co zwykle będzie dzięki automatycznym aktualizacjom. Jeśli tak nie jest, otrzymasz powiadomienie o określonych problemach, które mogą być przyczyną.
Pojemność przechowywania sprawdza, czy Twój system ma wystarczającą ilość miejsca do aktualizacji systemu Windows, i jak go wyczyścić, jeśli nie.
Sterownik urządzenia analizuje sterowniki, aby sprawdzić, czy działają prawidłowo i czy są jakieś zalecane aktualizacje.
Żywotność baterii analizuje poziom jasności i ustawienia uśpienia oraz zaleci działania mające na celu zwiększenie żywotności baterii.
Jak sprawdzić stan komputera za pomocą Monitora wydajności
Narzędzie Performance Monitor jest dostarczane z systemem Windows 10 i jest świetnym sposobem na sprawdzenie wydajności systemu i znalezienie sposobu rozwiązania problemów.

Aby rozpocząć, naciśnij Klawisz Windows + R. aby otworzyć Uruchom, wprowadź perfmoni otworzy się Monitor wydajności.
Raporty są podzielone na Diagnostyka i Wydajność. Najpierw musisz je wygenerować. Aby to zrobić, w panelu po lewej stronie rozwiń Zestawy modułów zbierających dane> System i z kolei podwójne kliknięcie obie Diagnostyka systemu i Wydajność systemu.
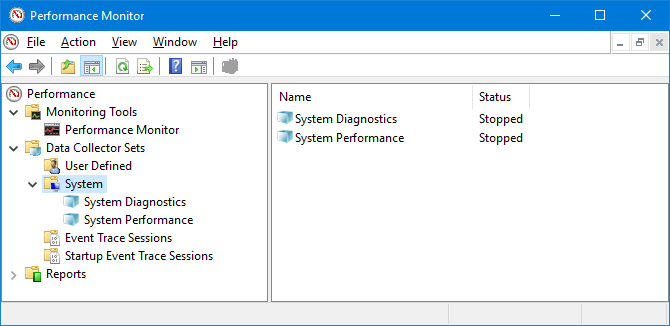
Wypełnienie każdego raportu zajmie około minuty. Po zakończeniu znajdź je w okienku po lewej stronie, rozwijając System i oboje Diagnostyka systemu i Wydajność systemu. Nazwy raportów zawierają datę ich wygenerowania.
Być może najbardziej przydatnym raportem jest Diagnostyka systemu. To ma Podstawowe kontrole systemu tabela, która łączy raporty dotyczące obszarów takich jak dysk i sprzęt i informuje, czy system przeszedł, czy nie.
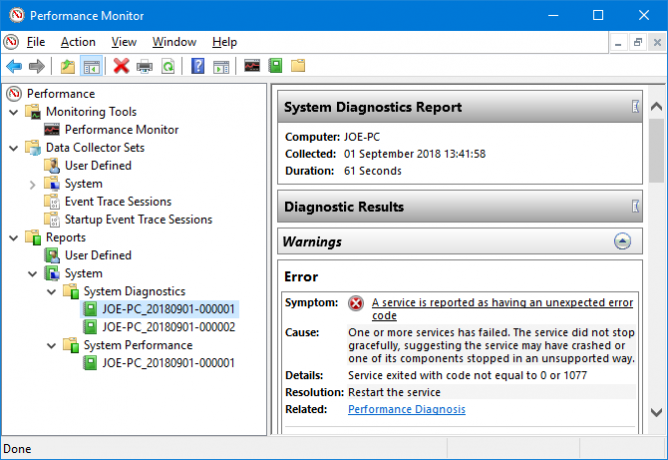
Jeśli coś się nie powiedzie, poszukaj Błąd tabela, która szczegółowo opisuje objaw, przyczynę, szczegół i, co najważniejsze, jak go rozwiązać.
The Wydajność systemu raport wyświetla podobne informacje, ale bardziej skupia się na pokazaniu wydajności twojego sprzętu. Tutaj możesz sprawdzić, ile procesora jest używane, prędkości odczytu / zapisu dysku, połączenia portów sieciowych i inne.
Aby zapoznać się z zaawansowanymi wskazówkami dotyczącymi korzystania z innych funkcji tego narzędzia, sprawdź nasz przewodnik na temat używania Monitora wydajności jak zaawansowanego użytkownika Jak korzystać z Monitora wydajności systemu Windows jak zaawansowany użytkownikJeśli uważasz, że komputer działa wolno, Monitor wydajności systemu Windows to jedno narzędzie dla zaawansowanych użytkowników, które może pomóc w rozwiązaniu problemu. Pokażemy Ci, jak skutecznie korzystać z tego monitora danych. Czytaj więcej .
Jak sprawdzić zdrowie komputera za pomocą badania snu
Jeśli Twój system obsługuje stan Uśpienia, możesz uruchomić raport, aby ocenić stan baterii i zrozumieć, w jaki sposób jest ona używana. To jest pomocne zidentyfikuj aplikacje lub urządzenia, które zużywają dużo energii Jak zidentyfikować aplikacje niszczące żywotność baterii w systemie WindowsOgraniczona żywotność baterii może być tak irytująca. Windows 10 wprowadził kilka ulepszeń żywotności baterii, ale niektóre aplikacje mogą nadal tracić żywotność komputera. Pokażemy Ci, jak zwiększyć swój system Windows 10 ... Czytaj więcej , być może niepotrzebnie. Może być również przydatny wiedzieć, ile cykli przeszła Twoja bateria Jak sprawdzić stan baterii laptopa, wyświetlając cykle bateriiBateria laptopa przechodzi pewną liczbę cykli, zanim straci wydajność. Jeśli jesteś ciekawy, ile cykli wykorzystałeś, oto jak sprawdzić w systemie Windows i macOS. Czytaj więcej , co oznacza, ile razy akumulator rozładował się do pełnego naładowania.
Aby rozpocząć, musisz otworzyć wiersz polecenia z podwyższonym poziomem uprawnień. naciśnij Klawisz Windows + X i kliknij Wiersz polecenia (administrator).
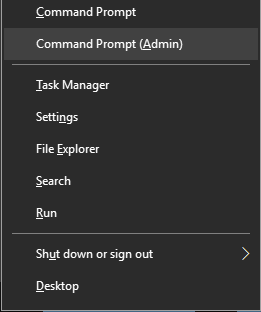
Badanie snu nie istnieje jako dostępne narzędzie na twoim komputerze, więc możemy użyć polecenia do wygenerowania pliku HTML raportu. Aby to zrobić, wprowadź to w wierszu polecenia:
powercfg / SleepStudy / output% USERPROFILE% \ Desktop \ sleepstudy.htmlSpowoduje to wyświetlenie pliku na pulpicie o nazwie sleepstudy.html. Dostosuj polecenie do innej ścieżki pliku lub nazwy pliku.
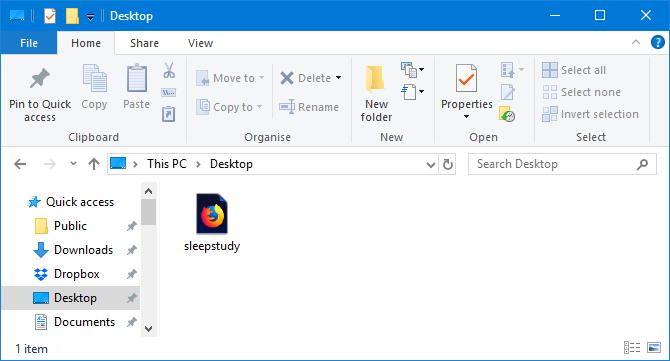
Domyślnie badanie snu obejmuje ostatnie trzy dni. Aby określić liczbę dni, wprowadź następujące polecenie, przełączając DNI dla liczby do 28:
powercfg / SleepStudy / output% USERPROFILE% \ Desktop \ sleepstudy.html / Czas trwania DNIPrzejdź do pulpitu i otwórz plik, aby wyświetlić raport snu w przeglądarce internetowej.
Raport zawiera informacje na temat urządzenia i baterii, tabelę zużycia baterii oraz szczegółowe informacje na temat każdej sesji gotowości. Możesz zobaczyć, jak długo trwała każda sesja, zużyta energia i ile czasu spędzono w stanie niskiej mocy.
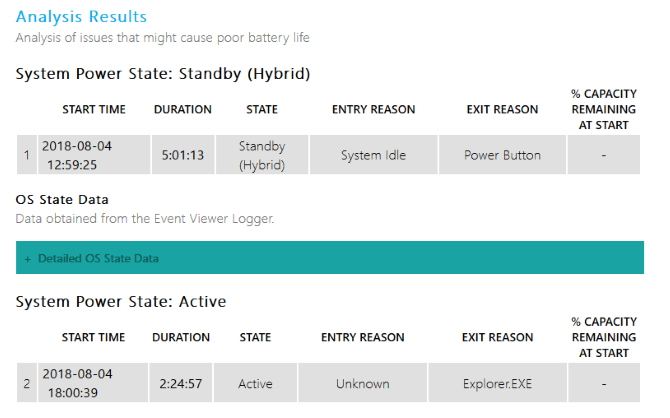
Szczegóły sesji raportu będą zawierać listę pięciu największych przestępców zużywania baterii, ale interpretuj to ostrożnie. Wysokie użycie niekoniecznie stanowi problem, ponieważ zależy od tego, co robiłeś w tej sesji. Na przykład, jeśli instalujesz aktualizacje systemu Windows, odtwarzasz muzykę lub masz Podłączone urządzenia Bluetooth Jak dodać Bluetooth do komputera: 3 świetne adaptery Bluetooth na PCKomputery i laptopy są wyposażone we wbudowany moduł Bluetooth. Ale co, jeśli twoje nie? Skonfiguruj komputer za pomocą klucza Bluetooth. Czytaj więcej , to wszystko wymaga dużej baterii.
Jak sprawdzić stan sieci bezprzewodowej
Możesz wygenerować raport sieci bezprzewodowej w systemie Windows 10, aby zobaczyć historię połączeń bezprzewodowych dla twojego systemu z ostatnich trzech dni. To dobry sposób, aby dowiedzieć się, w jaki sposób używane jest twoje połączenie i skąd mogą wynikać problemy.
naciśnij Klawisz Windows + X i kliknij Wiersz polecenia (administrator).
Wprowadź następujące informacje w wierszu polecenia:
netsh wlan show wlanreportSpowoduje to wygenerowanie pliku HTML. Aby go wyświetlić, naciśnij Klawisz Windows + R. aby otworzyć Uruchom, wprowadź następujące dane i kliknij ok:
% ProgramData% \ Microsoft \ Windows \ WlanReport \ wlan-report-latest.htmlSpowoduje to otwarcie raportu w przeglądarce internetowej.
Tabela u góry zawiera podsumowanie sesji połączeń dostępnych w raporcie. Możesz kliknij literę aby przejść do tej konkretnej sekcji. Najbardziej istotne są te w kolorze czerwonym, które wskazują na błąd.
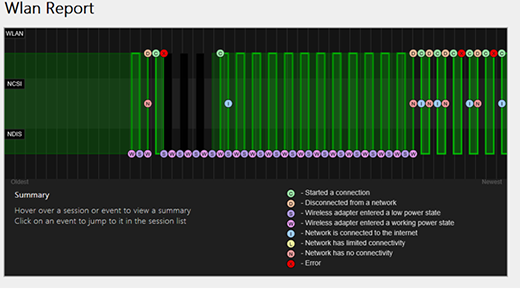
Zobacz także Rozłącz powody tabelę, aby zrozumieć, dlaczego Twoja sieć odpadła. Może to być spowodowane tym, że go rozłączyłeś, co jest w porządku, ale tutaj mogą być wymienione inne problemy, na przykład w przypadku awarii sterownika lub niedostępności sieci.
Aby uzyskać szczegółowe informacje na temat tego, co reprezentują poszczególne sekcje raportu, przeczytaj Artykuł pomocy technicznej Microsoft dotyczący analizy raportu o sieci bezprzewodowej.
Jak zdiagnozować inne problemy z systemem Windows 10
Nie musisz cały czas generować tych raportów zdrowotnych. Jeśli napotkasz powtarzające się błędy lub zauważysz, że komputer zwalnia, może być tak ponieważ twój sprzęt zawiedzie, więc przydatne może być uruchomienie tych raportów w celu ustalenia problemu. Pamiętaj, że Windows Defender aktywnie powiadomi Cię, jeśli wystąpią ogólne problemy zdrowotne.
Chcesz uzyskać więcej informacji na temat sprawdzania stanu komputera? Koniecznie sprawdź nasze rekomendacje dotyczące najlepszych narzędzi diagnostycznych Windows 13 Narzędzia diagnostyczne systemu Windows do sprawdzania stanu komputeraUżyj tych narzędzi diagnostycznych komputera, aby przeprowadzić kontrolę stanu komputera i rozwiązać problemy. Niektóre obsługują w szczególności diagnostykę systemu Windows 10. Czytaj więcej .
Źródło obrazu: scanrail /Depositphotos
Joe urodził się z klawiaturą w rękach i od razu zaczął pisać o technologii. Obecnie jest niezależnym pisarzem. Zapytaj mnie o Krosno.


