Reklama
Na początku Evernote była prosta aplikacja do robienia notatek. Od tego czasu przekształciła się w potężną potęgę produktywności, która może pomóc Ci przechwytywać, organizować, przywoływać i pracować z Twoimi informacjami. Podczas niektórzy uważają, że Evernote nie jest już tego wart 5 powodów, by porzucić Evernote (i jak przenieść swoje notatki gdzie indziej)Czy jesteś sfrustrowany Evernote i jego ograniczeniami? Pomyśl o swoich cietrzewach i zobacz, jak układają się inne aplikacje do robienia notatek. Czytaj więcej , jego ogromna lista funkcji wciąż przyciąga mnóstwo użytkowników.
Cała ta moc jest świetna - ale nie zapewnia łatwego uczenia się. Nauka samodzielnego korzystania z Evernote zajmuje dużo czasu, dlatego przygotowaliśmy ten samouczek, który pokaże Ci, jak w pełni wykorzystać najważniejsze funkcje Evernote
7 sprytnych funkcji Evernote usprawniających przepływ pracyPokażemy Ci najlepsze funkcje zwiększające wydajność, o których nigdy nie wiedziałeś, że zostały ukryte w Evernote. Czytaj więcej .Nie możemy objąć wszystkiego, ale podkreślimy główne funkcje, najlepsze sposoby korzystania z aplikacji oraz podstawy tego, co musisz wiedzieć, aby zostać mistrzem produktywności Evernote.
Zacznijmy!
1. Co to jest Evernote?
Jak wspomniałem, Evernote była kiedyś aplikacją do robienia notatek - i to nadal jest jej podstawową funkcją. Ale dodano tak wiele funkcji, że jest to teraz pakiet produktywności.
Jednak w jego rdzeniu nadal działają notatki. Możesz tworzyć nowe notatki, dodawać do nich tekst i multimedia oraz przechowywać je w notatnikach. Evernote obsługuje zagnieżdżone notesy i tagi, aby pomóc Ci znaleźć poprzednie notatki. Posiada zaawansowaną funkcję wyszukiwania, która pozwala przywołać rzeczy zapisane wcześniej.
Pozwala tworzyć listy kontrolne, prezentacje, przypomnienia, zdjęcia i notatki dźwiękowe oraz wiele więcej.
Chociaż stacjonarny klient Evernote jest zwykle uważany za główną platformę platformy, jego aplikacje mobilne również stale stają się coraz lepsze. Za pomocą kilku dotknięć możesz łatwo przechwytywać informacje, tekstowe, fotograficzne lub audio.
Evernote's Clipper internetowy - jedno z najpopularniejszych narzędzi - pomaga przechwytywać informacje z przeglądarki (i jednym z powodów, dla których jest to możliwe) wciąż lepszy niż OneNote 5 powodów, dla których Evernote jest wciąż lepszy niż OneNoteOneNote otrzymuje wiele pochwał. Ale w wielu obszarach Evernote wciąż bije OneNote. Pytanie brzmi, czy korzyści Evernote są wystarczające, aby przekonać Cię do pozostania. Dowiedzmy Się. Czytaj więcej ). Możesz również uzyskać dostęp do swoich notatek za pośrednictwem interfejsu przeglądarki na dowolnym komputerze. Wiele integracji Evernote pozwala jeszcze bardziej zwiększyć wydajność innych aplikacji.
Krótko mówiąc, Evernote to pełne narzędzie zwiększające wydajność. Jak zapewne możesz sobie wyobrazić, wszystkie te funkcje mogą stać się przytłaczające, gdy dopiero zaczynasz. Zaczniemy od podstaw.
2. Uwaga na temat różnych platform
Evernote jest dostępny dla systemów Windows, Mac, Chrome OS, Android, Windows Phone, iOS, a nawet BlackBerry. Funkcje oferowane na większości tych platform są bardzo podobne. Spróbuję objąć wiele różnych platform, gdy mówię o konkretnych funkcjach, ale od czasu do czasu skupię się tylko na jednej platformie.
Jeśli zrzuty ekranu nie pasują do tego, co widzisz na komputerze, to prawdopodobnie dlatego, że użyłem innej aplikacji (przełączam się między Windows i Mac na różne przykłady).
Niestety istnieje zaskakująca liczba różnic między aplikacjami na komputery Mac i Windows. Większość funkcji jest podobna, a dostęp do tych funkcji jest zwykle prosty, ale są wyjątki. Próbowałem wyjaśnić, gdzie są różnice, ale mogłem nie zauważyć kilku rzeczy tu i tam. W razie wątpliwości sprawdź pliki pomocy.
3. Rdzeń Evernote: Notatki
Evernote opiera się na notatkach, więc zaczniemy od tego.
Uwaga jest dokładnie tak, jak to brzmi: prosty plik tekstowy zawierający informacje. Ma tytuł, treść i miejsce na tagi, które mogą pomóc Ci później je znaleźć.
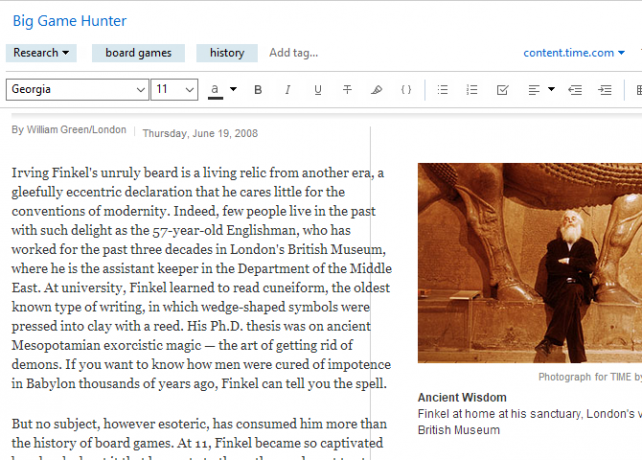
Evernote obsługuje również tekst sformatowany, dzięki czemu możesz zmieniać krój pisma, rozmiar czcionki, styl, a nawet wyróżniać. Możesz wstawiać listy punktowane, pola wyboru (za chwilę omówimy niektóre z ich zastosowań) i tabele.
Aby utworzyć nową notatkę, po prostu kliknij Nowa notatka przycisk u góry ekranu. To tworzy nową notatkę w bieżącym notatniku. Możesz także trafić Ctrl + N (lub Cmd + N na komputerze Mac).
Następnie po prostu dodaj tytuł (jeśli chcesz) i zacznij pisać!
Więcej niż sam tekst
Notatki nie ograniczają się jednak do zwykłego tekstu. Możesz włożyć także różne rzeczy. Na przykład zdjęcia. Po prostu kliknij i przeciągnij zdjęcie do notatki, a zobaczysz je tuż obok tekstu.
Możesz także kliknąć Dołączać przycisk w menu (może być ukryty za >> symbol):
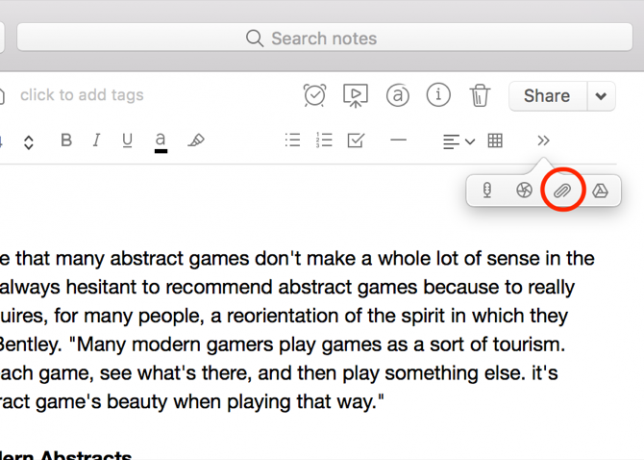
Chcesz dodać zdjęcie lub nagranie audio bezpośrednio z komputera? Kliknij odpowiedni przycisk z menu (ponownie, prawdopodobnie za >> przycisk na pasku narzędzi).
Oprócz zdjęć możesz przeciągnąć dowolny inny plik do swojej notatki. Wypróbuj z plikiem MP3 lub wideo. Możesz nawet dołączać inne typy plików, takie jak arkusze kalkulacyjne Excel lub dokumenty Pages (a dzięki subskrypcji Premium możesz je również przeszukiwać). A przycisk Dysk Google umożliwia dołączanie plików bezpośrednio z pamięci w chmurze.
Używanie Evernote jako listy rzeczy do zrobienia
Za pomocą pól wyboru Evernote możesz łatwo zamienić notatkę (lub wiele notatek) w listę rzeczy do zrobienia. Kliknij przycisk pola wyboru na pasku formatowania, aby wstawić pole wyboru. Działa tak samo jak na liście: kiedy naciśniesz Enter, pojawi się kolejne pole. Naciśnij dwukrotnie klawisz Enter, aby zatrzymać listę.
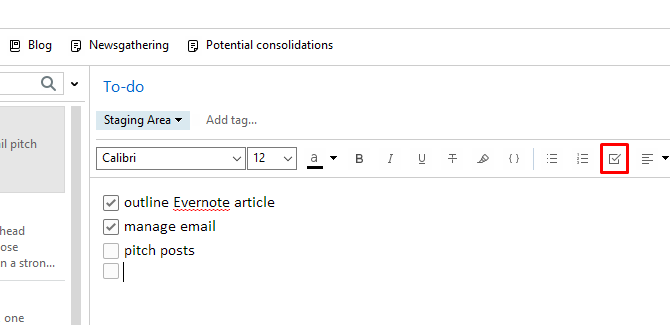
Aby zaznaczyć element z listy, po prostu kliknij pole. (Możesz to wyczyścić w ten sam sposób.)
Jednak zarządzanie zadaniami nie jest jego główną siłą. To pokazuje, że skonfigurowanie Evernote jako aplikacji do zarządzania zadaniami zajmuje trochę czasu. Nie możesz na przykład dołączać terminów ani przypomnień do określonych zadań. Możesz ustawić przypomnienie dla samej notatki, jak zobaczymy za chwilę, ale to nie to samo.
Nie zapewnia też narzędzi do współpracy, które można znaleźć w innych systemy zarządzania zadaniami Jak stworzyć ostatni idealny system zarządzania czasem, którego będziesz kiedykolwiek używaćProduktywność to ciągłe poszukiwanie większej organizacji przy mniejszym nakładzie pracy. Sposób na osiągnięcie wszystkiego, o czym marzysz, bez utraty snu. Czy ten zautomatyzowany system zarządzania czasem może to wszystko zrobić? Czytaj więcej .
Evernote nie synchronizuje się bezpośrednio z aplikacjami do zarządzania zadaniami, które zapewniają tę funkcję. Możesz użyć aplikacji takiej jak TaskClone aby zsynchronizować zadania z ulubioną aplikacją do zarządzania zadaniami, ale nie ma natywnej obsługi.
Niemniej jednak pola wyboru mogą być przydatne do robienia notatek o elementach uzupełniających ze spotkań, list artykułów spożywczych lub innych list, dla których chcesz śledzić swoje postępy.
Uzyskiwanie informacji o notatkach
Evernote przechowuje pod ręką wiele informacji o twoich notatkach i możesz je zobaczyć, klikając Uwaga Informacje przycisk w prawym górnym rogu widoku notatki. Zawiera informacje, takie jak daty utworzenia i aktualizacji, źródłowy adres URL przyciętych elementów, rozmiar, tagi, lokalizacja tworzenia, autor i inne.
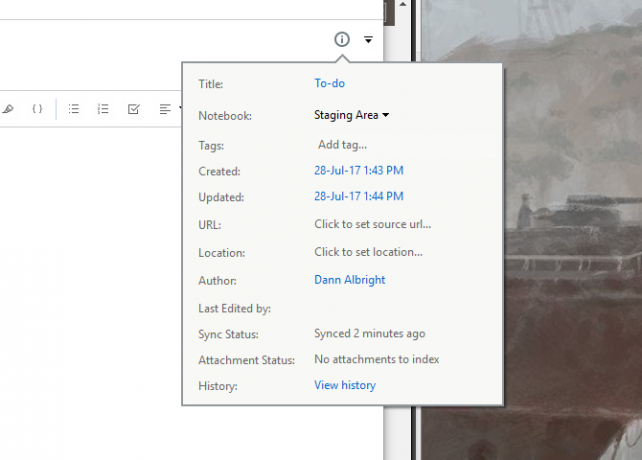
W wersji Evernote na komputery Mac zawiera także liczbę słów i znaków. Jeśli chcesz uzyskać te same informacje w systemie Windows, musisz kliknąć prawym przyciskiem myszy gdzieś w treści notatki i wybrać Liczba słów i zasobów. Jeśli wyświetlasz pasek stanu za pomocą Widok> Pasek stanu, otrzymasz także liczbę.
4. Porządkowanie za pomocą notatników
Jak można się spodziewać, zeszyty Evernote przechowują twoje notatki. Każda notatka jest przechowywana w jednym i tylko jednym notesie. Notatniki są wyświetlane w lewym panelu klienta pulpitu.
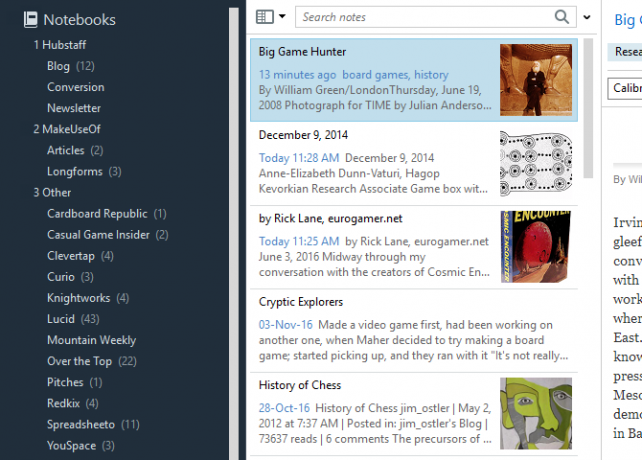
Istnieją dwa rodzaje notatników:
Zsynchronizowane notebooki są synchronizowane między wszystkimi urządzeniami i wersją przeglądarki.
Lokalne zeszyty są dostępne tylko na jednym urządzeniu.
Ogólnie rzecz biorąc, dobrym pomysłem jest używanie zsynchronizowanych notebooków, ponieważ zapewnia ono większą przenośność. Jeśli masz notes, którego na pewno nie będziesz potrzebować na żadnym innym urządzeniu, możesz go utworzyć jako notes lokalny. Nie możesz zmieniać typów notatników, ale możesz łatwo przenieść notatki do innego notesu, jeśli zmienisz zdanie.
Aby utworzyć nowy notatnik, przejdź do Plik> Nowy notatnik i wybierz, czy chcesz zsynchronizowany czy lokalny notatnik.
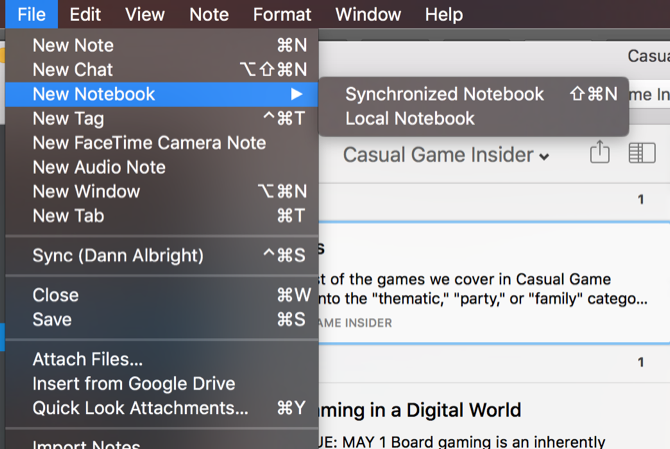
W systemie Windows musisz przejść do Plik> Nowy lokalny notatnik… jeśli chcesz taki, który się nie synchronizuje. Po utworzeniu notesu zobaczysz go w lewym panelu.
Gdy go wybierzesz, na środku okna zobaczysz listę wszystkich notatek zawartych w tym notatniku. Następnie kliknij notatkę, aby wyświetlić ją w prawym panelu.
Zmiana widoków notatnika
Po wybraniu notatnika i wyświetleniu listy wszystkich notatek, które zawiera, Evernote domyślnie przyjmuje organizację „ostatnio edytowaną”. Jest to często przydatny sposób przeglądania notatek, ale możesz zmienić kolejność w notatniku, aby łatwiej znaleźć to, czego szukasz.
Kliknij przycisk Widok listy notatek, aby zmienić porządek sortowania. Masz wiele opcji, w tym zaktualizowane i utworzone daty, tytuły, tagi, rozmiar, źródłowy adres URL, datę przypomnienia i wiele innych. Jeśli potrafisz wymyślić metodę sortowania, Evernote może to zrobić.
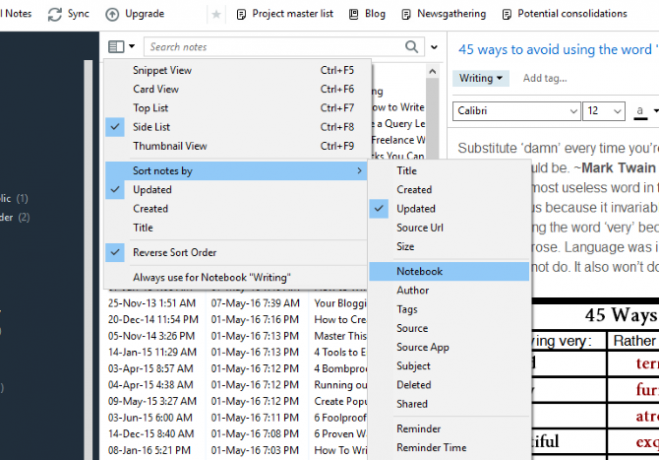
W tym menu możesz także zmienić widok notatek. The Widok fragmentu pokazuje tytuł notatki i trochę tekstu od początku notatki, co jest miłe, ale zwykle zajmuje dużo miejsca. Widok listy jest znacznie bardziej zwarty. Widoki kart i miniatur pozwalają lepiej zapoznać się z notatkami, nad którymi pracujesz, ale zajmują więcej miejsca.
Stosy do notebooków
Kolejnym poziomem organizacji w Evernote jest stos notatników, który gromadzi wiele notatników pod jednym nagłówkiem. Sam stos nie zawiera żadnych notatek - tylko zeszyty. Nie zmienia żadnej funkcjonalności, ale ułatwia nawigację Evernote, jeśli masz dużo notebooków.
Tutaj możesz zobaczyć kilka zminimalizowanych stosów („1 Hubstaff” i „2 MakeUseOf”) oraz kilka rozszerzonych stosów („3 Inne” i „Zabawa”):
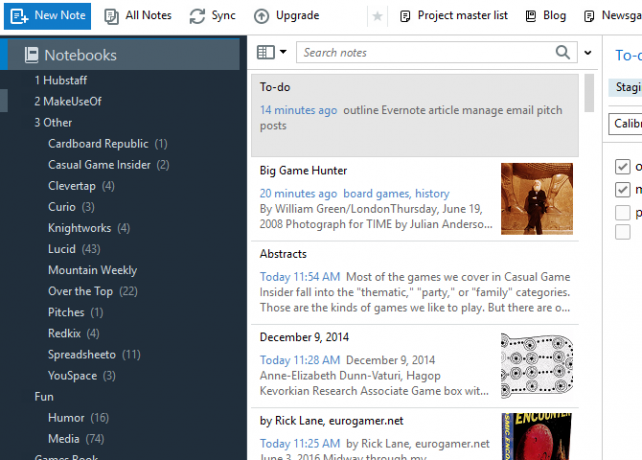
Aby utworzyć stos, kliknij prawym przyciskiem myszy notebook w lewym panelu i najedź myszką Dodaj do stosu. Wybierz Nowy stos i pojawi się monit o podanie nazwy stosu notatników. Aby dodać więcej notatników do stosu, po prostu przeciągnij je lub kliknij prawym przyciskiem myszy i wybierz Dodaj do stosu, a następnie wybierz stos.
5. Używanie wyszukiwania do znajdowania czegokolwiek
Jedną z najlepszych funkcji Evernote jest jego potężne wyszukiwanie. Jeśli masz ponad kilkaset notatek, znalezienie tej, której szukasz, może być trudne. Wyszukiwanie rozwiązuje ten problem. (Jak robi sprzątanie notatek i notatników Jak posprzątać Evernote Clutter w celu czyszczenia notatekEvernote to szuflada śmieci w naszym cyfrowym życiu. Podobnie jak szuflada śmieci w naszych domach, musimy ją regularnie czyścić i porządkować. Oto główna strategia. Czytaj więcej .)
Pasek wyszukiwania Evernote to jedyne miejsce, w którym musisz coś znaleźć. Wystarczy wpisać słowo lub słowa, których szukasz, a Evernote wyświetli każdą pasującą notatkę.
Pamiętaj, że w systemie Windows musisz przeglądać notes lub zestaw notesów, które chcesz przeszukać. (Aby przeszukać wszystko, kliknij Notatniki w lewym panelu, aby wyświetlić wszystkie swoje notatki).
Wyszukiwanie w Evernote dla komputerów Mac jest nieco bardziej intuicyjne; główny pasek wyszukiwania w prawym górnym rogu przeszukuje wszystkie Twoje notatki. Jeśli naciśniesz Cmd + F. w notatce możesz przeszukiwać tekst notatki. Pasek wyszukiwania na komputerze Mac ułatwia wyszukiwanie tagów, notatników i sugerowanych terminów wyszukiwania.
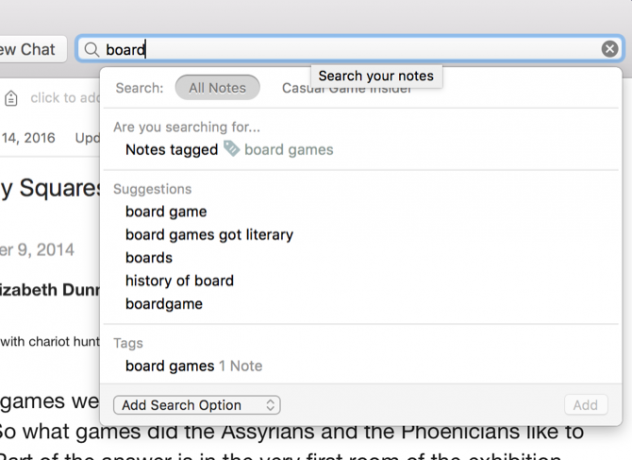
Możesz także wyszukiwać tagi lub wyszukiwać w określonych notatnikach, jeśli masz pojęcie, gdzie może być twoja notatka.
Istnieje kilka operatorów, za pomocą których możesz zawęzić wyszukiwanie:
- intitle: ogranicza wyszukiwanie do tytułów notatek
- notatnik: ogranicza wyszukiwanie do jednego notatnika
- każdy: zwraca uwagi, które zawierają którekolwiek z wyszukiwanych terminów, zamiast wszystkich wyszukiwanych terminów
- etykietka: wyszukuje notatki z określonym znacznikiem
- -etykietka: wyszukuje notatki nie oznaczone tagiem
- do zrobienia: wyszukuje notatki z co najmniej jednym polem wyboru
Są też inne operatory wyszukiwania, których możesz chcieć użyć. Sprawdzić Pełna lista zaawansowanej składni wyszukiwania Evernote.
Możesz także zapisywać wyszukiwania, które przeprowadzasz regularnie. Kliknij Plik> Nowe zapisane wyszukiwanie w systemie Windows lub Edycja> Znajdź> Zapisz wyszukiwanie na komputerze Mac, aw lewym panelu pojawi się nowa sekcja Zapisane wyszukiwania. Teraz wystarczy kliknąć zapisane wyszukiwanie, aby uzyskać wyniki bez konieczności wpisywania ich za każdym razem.
Potrzebować przeszukaj całą swoją kolekcję książek w Evernote Jak przeszukiwać całą kolekcję książek w tym systemie EvernoteCzy chcesz przeszukiwać wszystkie swoje fizyczne książki? Użyj tego prostego systemu Evernote, aby przeszukać ulubione fragmenty. Czytaj więcej ? To też jest łatwe do zrobienia!
6. Zaawansowane techniki organizacyjne
Tworzenie notatników, przechowywanie notatek i korzystanie z doskonałych możliwości wyszukiwania Evernote zapewni Ci daleko w swojej produktywności. Ale jest o wiele więcej funkcji, z których możesz skorzystać.
Oznaczanie notatek
Evernote umożliwia oznaczenie notatek innym szczegółowy poziom organizacji Najlepszy sposób na uporządkowanie Evernote: użyj tagówCzy Twój Evernote to ogromny bałagan? Przedstawiamy prosty drobiazg, który pomoże Ci uporządkować notatki jak nigdy dotąd. Czytaj więcej . Może to być szczególnie przydatne, jeśli masz notatki, które są ze sobą powiązane, ale są przechowywane w różnych notatnikach.
Aby dodać tag do notatki, po prostu kliknij Dodaj tag… pole z notatki i zacznij pisać tag. Każda notatka może mieć wiele znaczników, dzięki czemu możesz być tak szczegółowy, jak chcesz.
Tagi są bardzo przydatne w systemach takich jak „Getting Things Done”, w których chcesz śledzić postępy poszczególnych elementów w przepływie pracy.
Możesz także przeglądać notatki według znacznika w lewym panelu, wybierając znacznik pod nagłówkiem Znacznik.
Aby uzyskać więcej pomocy, zapoznaj się z tymi wskazówkami dotyczącymi pracy tagi, przypomnienia i inne tajemnice Evernote Jak korzystać z tajemnic Evernote, aby pamiętać wszystkoEvernote chce pomóc nam zapamiętać wszystko. Jeśli tego nie zrobisz, użyj tego przepływu pracy, aby przywołać najważniejsze uwagi. Czytaj więcej .
Łączenie notatek
Możesz wstawiać hiperłącza do stron internetowych, ale czy wiesz, że możesz również wstawiać linki do innych notatek? Jest to przydatne, jeśli masz dużą liczbę notatek na ten sam temat. Możesz także użyć pojedynczej notatki jako spisu treści dla wielu innych notatek - jest to świetne do pracy przy dużych projektach lub bardzo przejrzystego organizowania wielu informacji.
Aby wstawić link do notatki, kliknij notatkę prawym przyciskiem myszy na liście notatek, aby skopiować link, a następnie wklej go w dowolnym miejscu. Otrzymasz klikalny link z nazwą notatki jako tekstem zakotwiczenia.
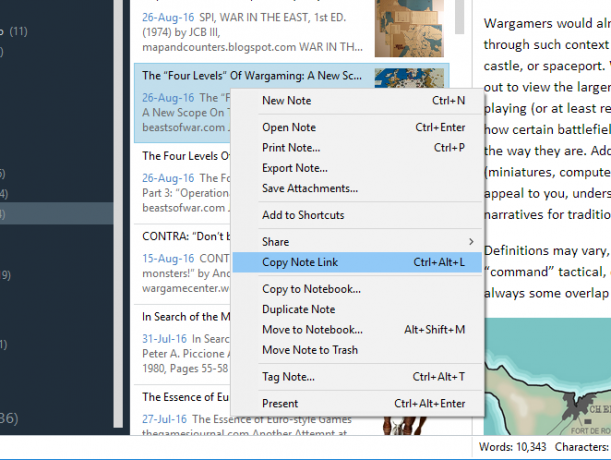
Jeśli chcesz użyć czegoś innego jako tekstu kotwicy, możesz to zrobić. Po prostu zaznacz tekst, który chcesz połączyć, naciśnij Cmd + K lub Ctrl + Ki wklej link do notatki w wynikowym polu.
Pamiętaj, że na komputerze Mac linki te są zielone, a standardowe linki URL są niebieskie.
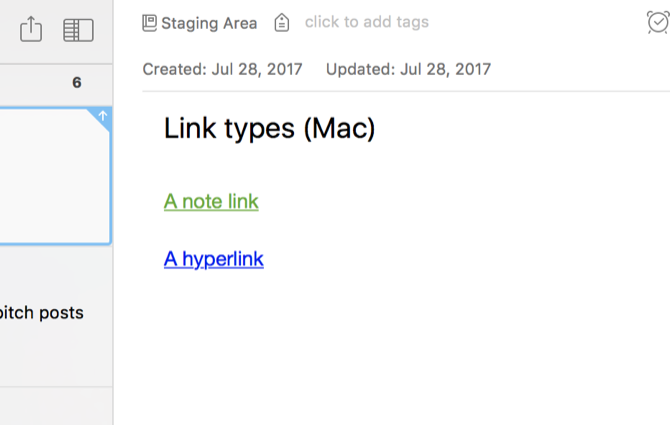
Tworzenie skrótów
Jeśli często używasz określonej notatki lub notatnika, możesz dodać ją do paska skrótów, przeciągając ją do lewego panelu. Teraz możesz wrócić do tej notatki lub notatnika jednym kliknięciem.

Jest to szczególnie przydatne, jeśli prowadzisz dowolną listę projektów głównych. Możesz jednak użyć go do wyróżnienia notatek lub projektów, nad którymi pracujesz w danym momencie. Nie bój się zmieniać tych skrótów regularnie, aby pomóc Ci zaoszczędzić czas!
Przypomnienia
Jak wspomniałem wcześniej, Evernote nie może przypomnieć Ci o konkretnych zadaniach, ale może zwrócić uwagę w określonym momencie. I to nie może być prostsze: wystarczy kliknąć zegar na notatce, a zobaczysz przypomnienie na górze listy notatek w notatniku.
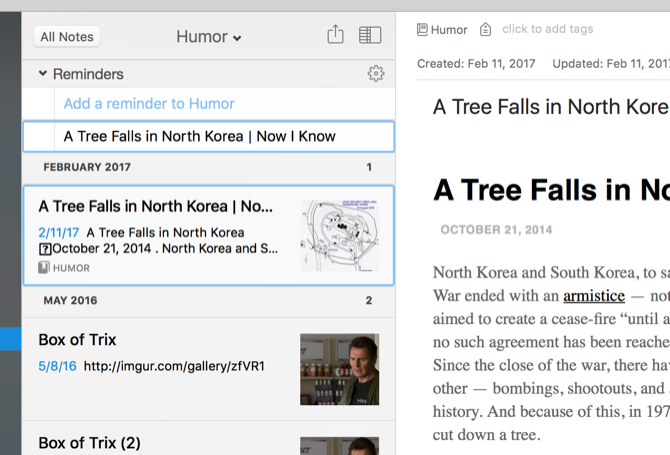
Kliknij zegar ponownie, aby dodać datę. Evernote przypomni Ci, że musisz coś zrobić z notatką. (Chociaż nie powie ci co, więc musisz pamiętać o tym sam!)
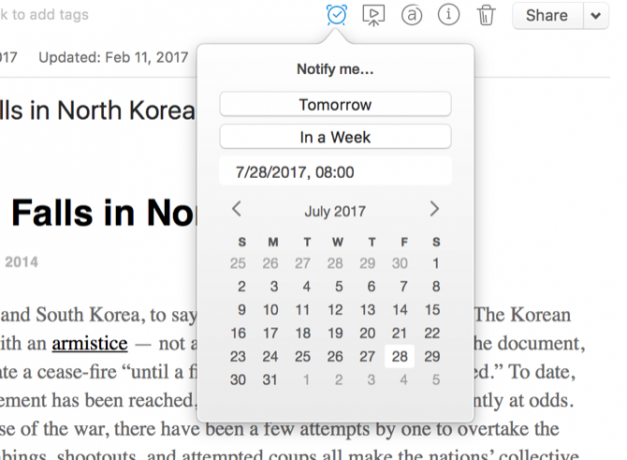
Przypomnienia Evernote nie są tak przydatne, jak niektóre bardziej szczegółowe funkcje konkurencyjnych aplikacji do zarządzania zadaniami, ale mogą być bardzo pomocne. I możesz połącz je z innymi narzędziami Jak korzystać z Evernote z Kalendarzem Google w celu uzyskania maksymalnych korzyściWykorzystaj w pełni swoje konto Evernote i kalendarz Google dzięki tym wskazówkom i narzędziom. Czytaj więcej aby jeszcze bardziej z nich skorzystać.
Wskazówka: Jeśli zanotujesz szybką notatkę na swoim telefonie lub tablecie, umieść na niej przypomnienie, abyś mógł później edytować, uzupełniać lub zapisywać.
7. Skróty klawiszowe
Evernote ma ogromną liczbę skrótów klawiaturowych, których można używać do jeszcze szybszej nawigacji, tworzenia, przechwytywania i wyszukiwania. Najlepiej jest sprawdzić pełną listę skróty klawiaturowe dla systemu Windows lub dla Maca, ale oto kilka najważniejszych:
- Ctrl + Alt + N / Cmd + Ctrl + N - dodaj nową notatkę w dowolnej aplikacji (pod warunkiem, że Evernote jest uruchomiony)
- Cmd + Ctrl + E - szukaj w Evernote
- Cmd + Y - szybkie załączniki
- Shift + Alt + N / Cmd + J - przeskocz do notesu / notatki
- Ctrl + F10 (Windows) - pokaż wyjaśnienie wyszukiwania
- F6 (Windows) / Cmd + Opt + F (Mac) - notatki wyszukiwania
- Ctrl + F. / Cmd + F. - szukaj w notatce
- Cmd + / - skopiuj publiczny link
- Ctrl + K / Cmd + K - Wstaw łącze
- Ctrl + Shift + B / O / Cmd + Shift + U / O - rozpocząć listę nieuporządkowaną lub uporządkowaną
Jest o wiele więcej, ale powinny zacząć.
Wyodrębnianie tekstu z obrazów i plików PDF
Wszystkie konta Evernote mają możliwość wyodrębniania tekstu z obrazów przy użyciu optyczne rozpoznawanie znaków Jak wyodrębnić tekst z obrazów (OCR)Najlepszym sposobem na wyodrębnienie tekstu z obrazu jest użycie optycznego rozpoznawania znaków (OCR). Pokażemy ci siedem bezpłatnych narzędzi OCR do tego zadania. Czytaj więcej . Jak widać tutaj, Evernote rozpoznaje słowo „las” z tej okładki książki:
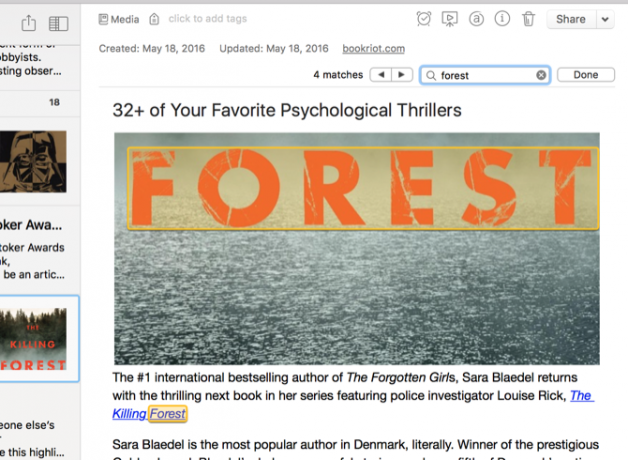
Aplikacja jest naprawdę dobra w znajdowaniu słów w obrazach, jeśli mają one dość standardową czcionkę. W wielu przypadkach może również pobierać słowa z pisma ręcznego. Jest to świetne, jeśli masz czyste pismo ręczne i lubisz robić odręczne notatki, aby zeskanować je później. Nie musisz wpisywać tych notatek - po prostu przeprowadź regularne wyszukiwanie, a Evernote znajdzie słowa w twoim piśmie.
Jeśli masz naprawdę niejasne pismo, możesz nie uzyskać wielu trafień podczas wyszukiwania.
Jeśli masz abonament Premium (możesz zobaczyć więcej szczegółów różnych planów poniżej), możesz również wyszukiwać tekst w plikach PDF i dokumentach Office.
8. Kilka przydatnych opcji
Możesz długo pracować bez konieczności przeszukiwania opcji i okien preferencji w Evernote, ale jest kilka rzeczy, które możesz chcieć poprawić na początku. Zmierzać do Narzędzia> Opcje (w systemie Windows) lub Plik> Preferencje (dla Maca).
The Generał Zakładka (na komputerze Mac) pozwala wybrać domyślną lokalizację dla nowych notatek, co może zaoszczędzić trochę czasu. Zazwyczaj notatkę umieszcza się w notatniku, w którym aktualnie pracujesz, ale co jakiś czas Evernote nie wie, gdzie umieścić notatkę. Mówi to, gdzie powinien iść.
Skróty klawiszowe (lub Klawisze skrótu w systemie Windows) doskonale nadaje się do dostosowywania często używanych kluczy. Jest to również dobre miejsce, aby poszukać bardziej przydatnych skrótów, jeśli je zapomnisz.
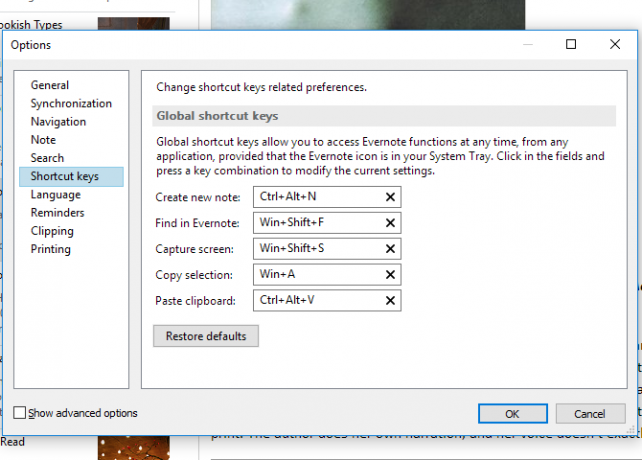
Formatowanie (lub Uwaga w systemie Windows) pozwala wybrać domyślne opcje czcionek dla każdej notatki. Jeśli nie podoba Ci się domyślna, zmień ją tutaj. Możesz zmieniać poszczególne notatki, ale łatwiej jest, gdy każda nuta zaczyna się czcionką, którą lubisz.
Istnieje kilka innych opcji, ale pomogą ci dostosować Evernote na początku. Rozejrzyj się po innych kartach, aby zobaczyć, co jeszcze możesz zmienić.
9. Współpraca, udostępnianie i publikowanie
Chociaż robienie notatek nie jest ogólnie uważane za działanie oparte na współpracy, prawie każda ważna aplikacja produktywna ma pewne opcje współpracy. Evernote nie jest wyjątkiem.
Współpraca na notebooku jest łatwa: kliknij prawym przyciskiem myszy notebook i wybierz Udostępnij notatnik…
Stamtąd możesz ustawić status notatnika na udostępniony i dodawać osoby z adresem e-mail dołączonym do ich konta Evernote. Możesz dać im różne poziomy dostępu, od „Może wyświetlać” do „Może edytować i zapraszać”.
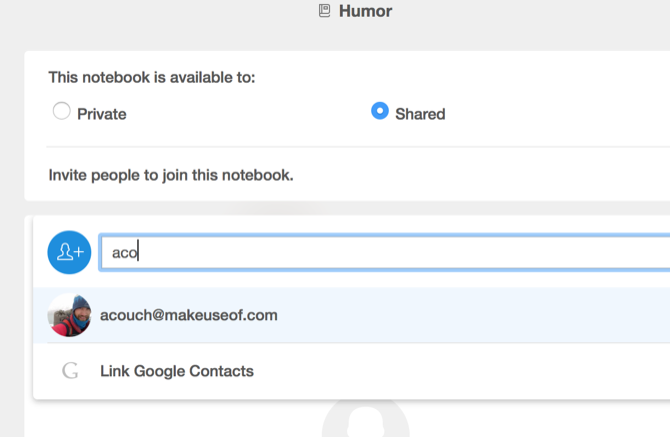
Jest to świetne, gdy chcesz udostępniać najnowsze wersje dokumentów, zbierać pomysły od członków zespołu lub po prostu mieć wspólną przestrzeń, w której możesz zapisać wszystkie rzeczy związane z konkretnym projektem.
Możesz także udostępniać pojedyncze notatki w ten sam sposób - wystarczy kliknąć prawym przyciskiem myszy, wybrać użytkowników i nadać im uprawnienia.
A kiedy potrzebujesz natychmiastowej współpracy, Evernote (na poziomie Plus i Premium) umożliwia również wysyłanie wiadomości błyskawicznych. Po prostu idź do Plik> Nowy czat, wpisz adres e-mail osoby, z którą chcesz porozmawiać, i zacznij pisać. Możesz również łatwo udostępniać notatki za pośrednictwem czatu.
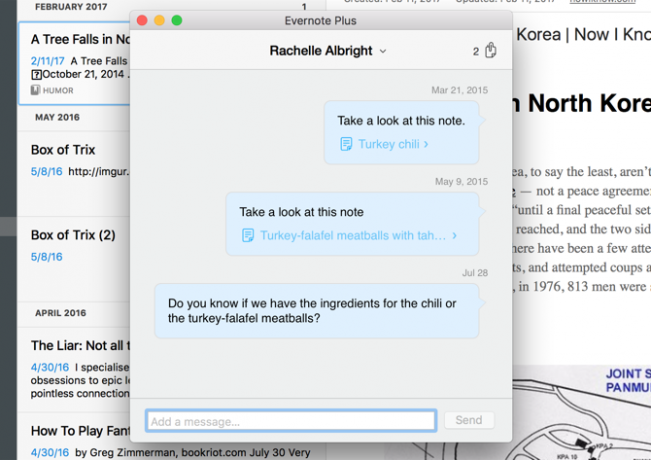
Ale możesz też udostępniać je publicznie. The kliknij prawym przyciskiem myszy> Więcej udostępniania menu daje mnóstwo opcji. Publiczny link pozwoli użytkownikom zobaczyć najnowszą wersję notatki, a udostępnianie bezpośrednio w ulubionej sieci społecznościowej pozwoli Ci dotrzeć do jak największej liczby osób.
Możesz nawet wysłać e-mailem tekst notatki z Evernote. Tekst notatki nie pojawia się w podglądzie, ale nie martw się - będzie tam.
10. Clipper internetowy
Evernote ma wiele świetnych integracji, jak zobaczymy za chwilę, ale jedno z najbardziej użytecznych narzędzi rozszerzających funkcjonalność aplikacji pochodzi bezpośrednio od Evernote: narzędzie do strzyżenia stron internetowych.
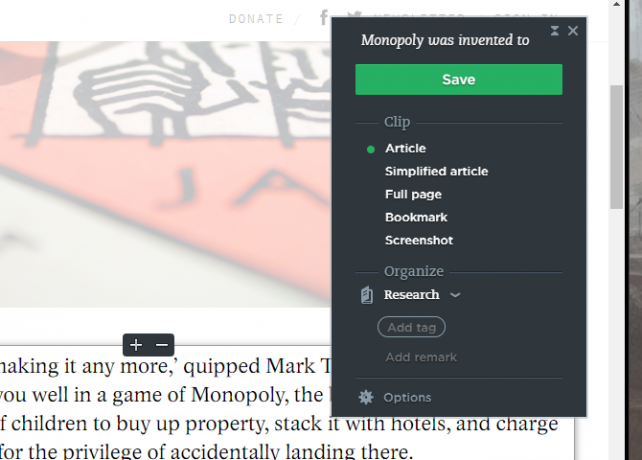
Clipper internetowy to rozszerzenie przeglądarki, które przycina strony internetowe lub ich części do notatek Evernote. Chcesz przeczytać artykuł później? Przypnij to. Widzisz pomysł, który podoba Ci się w projekcie wnętrz? Zapisz to jednym kliknięciem. Znajdź zabawnego mema, który chcesz zachować na własny użytek? Z łatwością umieść go w Evernote.
Maszynka do strzyżenia sieci Evernote ma nieskończone zastosowania i jest niezwykle łatwa w użyciu. Właśnie zainstaluj w swojej przeglądarce, zaloguj się przy użyciu poświadczeń Evernote i kliknij na dowolnej stronie, którą chcesz zapisać.
Po kliknięciu rozszerzenia pojawi się szereg opcji:
- Artykuł: przycina główną część strony, koncentrując się na tekście (jak widać na powyższym obrazku, usuwa rzeczy takie jak polecane obrazy)
- Artykuł uproszczony: próbuje pozbyć się części niepotrzebnego artykułu
- Pełna strona: wszystko na stronie
- Zakładka: zapisuje adres URL, obraz i krótki opis strony
- Zrzut ekranu: pozwala wybrać, która część strony ma zostać zapisana jako obraz
Maszynka do strzyżenia pozwala także wybrać notatnik, w którym ma zostać przycięty i pozwala dodawać tagi i komentarze jeszcze przed utworzeniem notatki.
Jeśli zamierzasz używać Evernote do zarządzania swoim życiem, maszynka do strzyżenia jest absolutnie niezbędnym narzędziem.
11. Aplikacje mobilne
Aplikacja komputerowa Evernote to świetne narzędzie zwiększające produktywność, ale dzięki aplikacjom mobilnym jest jeszcze bardziej wydajne. Przedstawię tutaj tylko krótki przegląd.
Podobnie jak klient komputerowy, aplikacje mobilne umożliwiają przechwytywanie pomysłów, organizowanie ich i znajdowanie ich, gdy są potrzebne. Najlepiej radzą sobie z przechwytywaniem - prawdopodobnie nie będziesz dużo organizować, przycinać ani edytować z telefonu. Ale prawdopodobnie będziesz chciał notować notatki, robić zdjęcia i dodawać nowe zadania.
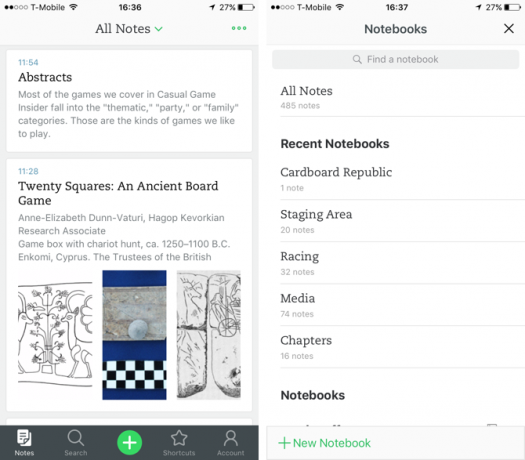
Te aplikacje są zoptymalizowane pod kątem tych działań. Aplikacja na iOS ma jeden przycisk tworzenia, który pozwala zrobić nową notatkę jednym dotknięciem. Jeśli przytrzymasz przycisk, możesz otrzymać nową notatkę dźwiękową, zdjęcie lub przypomnienie.
Aplikacje mobilne świetnie nadają się do skanowania wizytówek i innych dokumentów, robienia szybkich notatek, gdy jesteś poza komputerem i znajdowania rzeczy, które zauważyłeś wcześniej w podróży.
Najnowsze aktualizacje Evernote w aplikacjach na Androida i iOS sprawiły, że są one łatwiejsze w użyciu, szybsze i bardziej intuicyjne niż kiedykolwiek. Jednak aplikacja na iOS jest ogólnie uważana za znacznie lepszą.
12. Integracje
Evernote integruje się z wieloma innymi aplikacjami, aby pomóc Ci wykonać więcej zadań. W rzeczywistości Evernote ma cztery inne aplikacje, których można używać bezpośrednio w głównej aplikacji:
- Skitch - aplikacja do szkicowania i adnotacji obrazu
- Skanowalne - aplikacja do skanowania papieru
- Przedostatni - aplikacja do pisania i szkicowania na iPada
Ale istnieje mnóstwo aplikacji, które mogą współpracować bezpośrednio z Evernote. Mogą zapisywać lub czytać dokumenty z notatek, tworzyć dokumenty z wiadomości e-mail, pomagać w zarządzaniu zadaniami, podpisywać dokumenty online i wiele więcej.
Na przykład, Feedly pozwala zapisywać artykuły bezpośrednio na koncie Evernote. FileThis wysyła wyciągi z kont internetowych do Evernote. Dragon Anywhere synchronizuje dyktowane notatki z notatnikami.
Istnieją nawet skanery integrujące się z Evernote.
I oczywiście zarówno IFTTT, jak i Zapier pozwalają tworzyć ciekawe przepisy, które automatyzują przepływ pracy w Evernote. Istnieje zbyt wiele integracji i interesujących sposobów ich wykorzystania, aby wymienić je wszystkie tutaj. Najlepiej jest sprawdzić stronę integracji Evernote i zapoznać się z fajne rzeczy, które ludzie zrobili z IFTTT i Zapier.
13. Podstawowy vs. Plus vs. Premia
Płatne plany Evernote przeszły szereg zmian w ciągu ostatnich kilku lat. I bardzo dobrze można je zmienić ponownie. Więc najlepiej jest sprawdzić Evernote.com po informacje o planach.
Jednak w chwili pisania tego tekstu otrzymujesz każdy plan:
- Podstawowy (bezpłatny)
- 60 MB wysyłanych plików miesięcznie
- 2 urządzenia
- Wyszukaj tekst w obrazach
- Plus (34,99 USD / rok)
- 1 GB wysyłanych plików miesięcznie
- Nieograniczone urządzenia
- Notatniki offline
- Przesyłaj e-maile, aby tworzyć notatki
- Wiadomości błyskawiczne
- Premium (69,99 USD / rok)
- 10 GB wysyłanych plików miesięcznie
- Wyszukaj tekst w plikach PDF
- Wyszukaj tekst w dokumentach pakietu Office
- Adnotuj pliki PDF
- Digitalizuj wizytówki
- Tryb prezentacji
- Powiązana zawartość
Który jest dla ciebie odpowiedni? W przypadku większości osób sprowadza się to do limitów przesyłania i liczby urządzeń. 60 MB to dużo, jeśli przesyłasz tylko tekst, ale jeśli przesyłasz także zdjęcia, pliki dźwiękowe i filmy, możesz szybko to ominąć.
Dostęp do nieograniczonej liczby urządzeń jest również miły. Jeśli stale korzystasz z Evernote, masz masę 10 GB miesięcznie przesyłanych plików i wiele fajnych funkcje takie jak digitalizacja wizytówek i prezentacja bezpośrednio z aplikacji komputerowej Evernote Warto było.
Wypróbuj bezpłatny plan, aby sprawdzić, czy chcesz dokonać aktualizacji. Jeśli tak, wypróbuj plan Plus. Jeśli nadal potrzebujesz więcej, zawsze możesz zaktualizować Evernote Free vs. Płatny: który plan jest dla Ciebie odpowiedni?Czy powinieneś przejść z Evernote's Basic na płatny plan Plus lub Premium? Pokażemy Ci, kto skorzysta z płatnego planu i kiedy nie powinieneś się tym przejmować. Czytaj więcej . Jest też wersja biznesowa, która kosztuje 12 USD na użytkownika miesięcznie. Daje to dodatkowe bezpieczeństwo i centralne zarządzanie użytkownikami.
Evernote: kompletne rozwiązanie zwiększające wydajność
Bez względu na to, czy chcesz zapisać kilka notatek, czy uruchomić cały system zarządzania projektami, Evernote zapewni Ci wszystko. Jest całkowicie wypełniony wieloma funkcjami, a my tylko podrapaliśmy jego powierzchnię. Zajmie całą książkę, aby sprawiedliwość aplikacji.
Ale mając powyższą wiedzę i trochę czasu na zabawę i eksperymenty, szybko staniesz się ekspertem Evernote. Niezależnie od tego, czy używasz go jako osobistego systemu zarządzania projektami, miejsca do zapisywania pomysłów lub uniwersalnego zastosowania narzędzie organizacyjne, które umożliwia przechwytywanie, przechowywanie, organizowanie, znajdowanie i podejmowanie działań we wszystkich rzeczach, które musisz zrobić z jego pomocą.
Do czego używasz Evernote? Które funkcje są najbardziej przydatne? Czy ty wolisz alternatywną aplikację do robienia notatek 7 lekkich alternatyw OneNote i EvernoteChociaż je kochamy, zarówno Evernote, jak i OneNote mogą być powolne i wzdęte. Jeśli szukasz alternatywy, oto kilka lekkich aplikacji do robienia notatek, które powinieneś rozważyć. Czytaj więcej ? Podziel się najlepszymi wskazówkami w komentarzach poniżej!
Zdjęcie: VikiVector za pośrednictwem Shutterstock
Pierwotnie napisany przez Mark O’Neil 1 września 2012 r
Dann jest konsultantem ds. Strategii i marketingu treści, który pomaga firmom generować popyt i potencjalnych klientów. Bloguje także na temat strategii i content marketingu na dannalbright.com.

