Reklama
Mamy kilka miesięcy w roku i zaczynasz cieszyć się nowym laptopem lub komputerem stacjonarnym. Twój nowy komputer szybuje jak sen, ale za kilka miesięcy zwolni; w końcu są tylko trzy rzeczy pewne: śmierć, podatki i powolne komputery po godzinach przeglądania Internetu.
Dzięki nowemu oprogramowaniu, zdjęciom, muzyce, filmom i grom, które zamierzasz zainstalować na tym komputerze w tym roku, teraz jest najlepszy czas nabrać kilku nawyków, które utrzymają komputer z systemem Windows tak szybko, jak w dniu zakupu, dzięki narzędziom już obecnym na twoim PC!
1. Zachowaj tymczasowe pliki tymczasowe
Chociaż świat pamięci podręcznych systemu Windows 7 ukrytych pamięci podręcznych systemu Windows i jak je usunąćPliki w pamięci podręcznej mogą zajmować wiele bajtów. Chociaż dedykowane narzędzia mogą pomóc Ci zwolnić miejsce na dysku, mogą nie wyczyścić wszystkiego. Pokażemy, jak ręcznie zwolnić miejsce w pamięci. Czytaj więcej jest obszerny i tajemniczy, istnieje jedna pamięć podręczna plików systemu Windows, która panuje nad nimi wszystkimi jako największe utrudnienie - lokalna tymczasowa pamięć podręczna. Ta pamięć podręczna przechowuje pliki pobrane przez przeglądarkę internetową podczas ładowania stron internetowych.
Możesz usunąć pamięć podręczną temp Windows za pomocą Czyszczenie dysku: iść do Początek i wpisz Czyszczenie dysku. W przypadku użytkownika systemu Windows XP uzyskaj dostęp do tego programu pod Start> Akcesoria> Narzędzia systemowe> Oczyszczanie dysku.
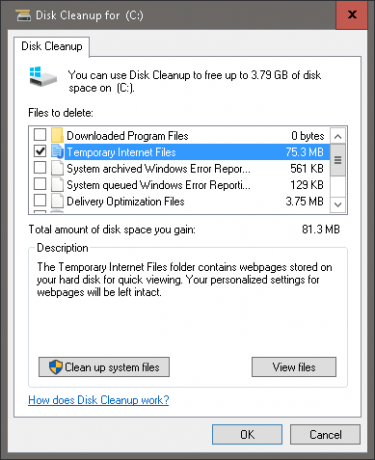
Narzędzie Oczyszczanie dysku przeanalizuje miejsce na dysku systemowym (często domyślnie o nazwie C: /) i wyświetli monit o usunięcie niektórych plików. Kliknij na Tymczasowe pliki internetowe zaznaczenie, a narzędzie Oczyszczanie dysku automatycznie usunie pliki tymczasowe. Dla miłośników Windowsa możesz ręcznie usunąć te pliki tymczasowe: przejdź do Początek i wpisz % temp%. Dla Windows XP użytkownicy, ten sam plik można znaleźć, naciskając Klawisz Windows + R. aby uruchomić menu Uruchom, wpisz % temp% i uderzył Wchodzić.
Robiąc to raz w miesiącu:
- zmniejszać opieszałość komputera spowodowaną ciągłym korzystaniem z Internetu,
- zmniejszyć ryzyko podstępnych wirusów komputerowych zagnieżdżających się na komputerze lokalnym, oraz
- zaszczepić podstawową wiedzę na temat tego, co oprogramowanie czyszczące robi regularnie.
2. Fragmentacja nie jest twoim przyjacielem
Ta rada dotyczy tylko dyski twarde i jest szczególnie pomocny dla osób, które często zapisują, edytują i przechowują różne typy plików na swoich komputerach. Twój komputer z systemem Windows nie zapisuje po prostu oryginalnego pliku podczas zapisywania dokumentu (np. Dokumentu Word lub Excel). Plik jest zamiast tego zapisywany w innej części dysku. Po dłuższym użyciu Jak dbać o dyski twarde i sprawić, by trwały dłużejCzasami przedwczesna śmierć jest winą producenta, ale częściej dyski twarde ulegają awarii wcześniej niż powinny, ponieważ nie zajmujemy się nimi. Czytaj więcej , te fragmenty informacji zostają rozproszone lub pofragmentowane, co może spowolnić zdolność komputera do szybkiego otwierania plików.
Na pierwszy rzut oka powolność Defragmentator dysku programy (inaczej znane w Windows 10 jak Defragmentuj i optymalizuj dyski aplikacji) stają się niezbędne. Chociaż możesz wybierać spośród wielu defragmentatory stron trzecich 3 Doskonałe narzędzia do defragmentacji i dlaczego wciąż musisz defragmentować w 2012 rokuDostęp do plików z dysku twardego jest krokiem ograniczającym prędkość w działaniu komputera. Dyski twarde były kiedyś wąskim gardłem, a fragmentacja danych jeszcze bardziej je spowolniła. Dzięki ... Czytaj więcej aby uporządkować dysk twardy, najprostsza opcja jest już dostępna na komputerze z systemem Windows.
Aby uzyskać dostęp do narzędzia, przejdź do Początek i wpisz Defragmentator dysku. W Windows XP znajdziesz to pod Start> Programy> Akcesoria> Narzędzia systemowe> Defragmentator dysków.
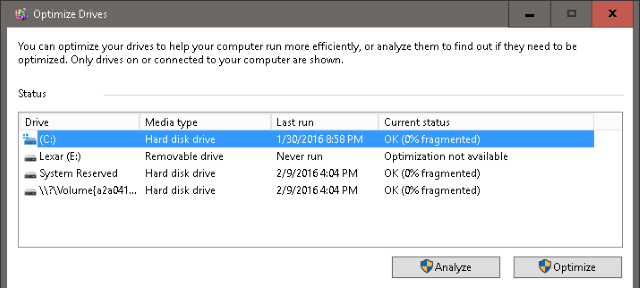
Okno wyświetli napędy dysków znajdujące się na twoim komputerze i automatycznie wybierze obecny dysk główny (często domyślnie nazywany C: /). Możesz przeanalizować dysk, który wyświetli procent fragmentacji na dysku twardym lub zoptymalizować od razu, aby rozpocząć proces.
Defragmentacja dysku twardego wymaga dużego nakładu czasu i zasobów, dlatego zaleca się rozpoczęcie procesu, gdy komputer jest stosunkowo mało używany. Po zakończeniu optymalizacji, która może potrwać nawet godzinę, w zależności od rozmiaru dysku twardego i mocy obliczeniowej komputera, uruchom ponownie komputer. Rób to co miesiąc, a zauważysz zauważalną różnicę prędkości podczas otwierania i uzyskiwania dostępu do plików oraz aplikacji do gier i edycji.
UWAGA: Jeśli masz dysk SSD Jak działają dyski półprzewodnikowe?W tym artykule dowiesz się dokładnie, czym są dyski SSD, w jaki sposób dyski SSD faktycznie działają i działają, dlaczego dyski SSD są tak przydatne, a także jedną z głównych wad dysków SSD. Czytaj więcej (SSD), Defragmentator dysków wyrządzi więcej szkody niż pożytku. Najłatwiejszym sposobem sprawdzenia, czy używasz dysku SSD czy HDD, jest system Windows 10 Zoptymalizuj dyski aplikacja (patrz zrzut ekranu powyżej), która wyświetla typ twojego dysku pod Typ mediów menu.
W przypadku innych wersji systemu Windows te informacje można znaleźć pod Start> Program> Akcesoria> Narzędzia systemowe> Informacje o systemie> + Komponenty> + Pamięć> Dyski. Nie myl standardowego dysku z dyskiem SSD; jeśli twój napęd jest wymieniony jako Napęd dyskowy, używasz dysku twardego. Jeśli tak, defragmentuj dysk.
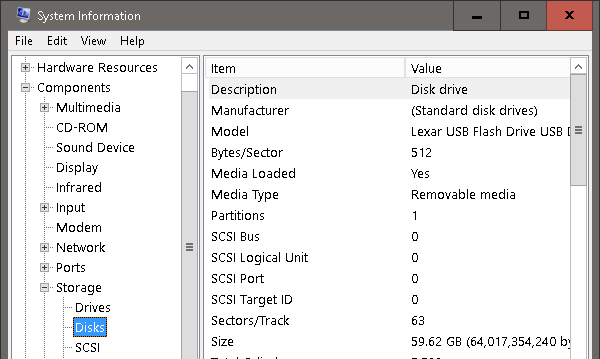
3. Dostosuj GUI
Jest to zdecydowanie najłatwiejsza i najbardziej produktywna metoda przyspieszenia komputera - dostosowanie GUI (graficznego interfejsu użytkownika) w celu uzyskania najlepszej wydajności.
Aby uzyskać dostęp do tych ustawień w Windows XP, iść do Początek, kliknij prawym przyciskiem myszy Mój komputer, Wybierz Właściwości> karta Zaawansowane> Wydajność. W Windows 10 otworzyć Przeglądarka plików, kliknij prawym przyciskiem myszy Ten komputer i idź do Właściwości> Zaawansowane ustawienia systemu> karta Zaawansowane> Wydajność> OK.
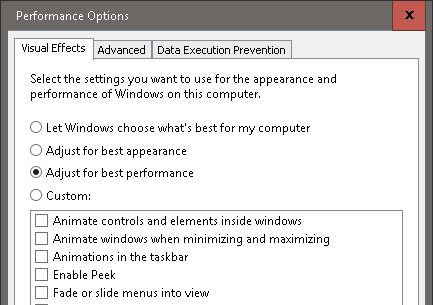
Spośród trzech przycisków opcji wybierz przycisk oznaczony Najlepsza wydajność> OK. Domyślnie opcja Efekty wizualne w systemie Windows jest ustawiona na Najlepszy wygląd, dzięki czemu Twój nowy system operacyjny ma jasny, świeży wygląd. Niestety robi to kosztem wydajności komputera
To jest pierwsza poprawka, której używam, gdy otrzymuję nowy komputer z systemem Windows lub konfiguruję wirtualny obraz Windows Co to jest maszyna wirtualna? Wszystko co musisz wiedziećMaszyny wirtualne umożliwiają uruchamianie innych systemów operacyjnych na bieżącym komputerze. Oto, co powinieneś o nich wiedzieć. Czytaj więcej . Jest to prosty, jednorazowy i pewny sposób na zminimalizowanie przetwarzania w tle na twoim komputerze.
4. Zmień swój startup
Niedawno pobrane oprogramowanie może wślizgnąć się do programów startowych, znacznie skracając czas budzenia komputera z systemem Windows. Pod Uruchomienie, możesz znaleźć listę usług, które są inicjowane po pierwszym włączeniu urządzenia. Niektóre z tych programów są niezbędnymi funkcjami komputera, a inne to niepotrzebne usługi, które spowalniają czas budzenia komputera.
Aby otworzyć listę startową w Windows 10, kliknij prawym przyciskiem myszy pasek zadań, Wybierz Menadżer zadańi przejdź do Uruchomienie patka. W Windows XP naciśnij Klawisz Windows + R. aby uruchomić menu Uruchom, wpisz msconfigi kliknij ok. To polecenie otwiera panel Narzędzia konfiguracji systemu. Kliknij na Uruchomienie i będziesz mieć możliwość skonfigurowania swojego startu według własnego uznania.
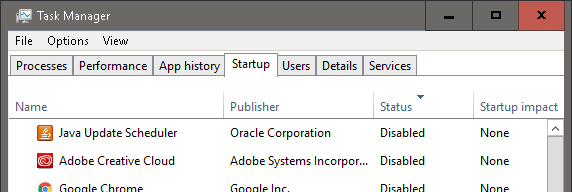
Aby ułatwić proces, kliknij Status lista, aby zamówić programy według ich statusu włączenia lub wyłączenia. Sprawdź, czy dany program jest niezbędnym programem systemu Windows lub jakąś nieznośną irytacją (lub, co gorsza, wirusem trojańskim lub oprogramowaniem szpiegującym), uzyskując dostęp do rejestr startowy online 10 programów startowych, które można bezpiecznie wyłączyć, aby przyspieszyć system WindowsWolne uruchamianie komputera? Prawdopodobnie masz wiele programów uruchomionych podczas uruchamiania. Oto jak wyłączyć programy startowe w systemie Windows. Czytaj więcej do oceny konieczności programu.
Chociaż dostosowywanie programów startowych jest ostrożną procedurą, sprawdzanie listy uruchamiania raz w miesiącu może oznaczać różnicę między sekundami lub minutami oczekiwania na uruchomienie komputera.
5. Broń swojego systemu Windows za pomocą Windows Defender
Podczas gdy jest ich mnóstwo opcje antywirusowe Najlepsze oprogramowanie antywirusowe dla systemu Windows 10Chcesz zwiększyć bezpieczeństwo na swoim komputerze? Oto najlepsze opcje oprogramowania antywirusowego dla systemu Windows 10. Czytaj więcej możesz wybierać spośród najbardziej zaufanych opcji od dawna Windows Defender Jak korzystać z ochrony przed złośliwym oprogramowaniem systemu Windows Defender w systemie Windows 10Jak każdy system operacyjny Windows, Windows 10 jest otwarty na nadużycia i podatny na zagrożenia online. Oprogramowanie zabezpieczające jest obowiązkowe. Windows Defender to dobre miejsce na rozpoczęcie, a my przeprowadzimy Cię przez proces instalacji. Czytaj więcej . Ze względu na swoją prostotę, niskie użycie procesora i stale aktualizowaną listę wirusów, Windows Defender jest najlepszym wyborem dla użytkowników, którzy chcą skutecznego i bezproblemowego oprogramowania antywirusowego.
Jeśli używasz systemu Windows 8, Windows RT, Windows 8.1, Windows RT 8.1 i Windows 10, Program Windows Defender jest już zainstalowany Windows Defender: 7 rzeczy, które musisz wiedzieć o rozwiązaniu antywirusowym firmy MicrosoftCzy wbudowane zabezpieczenia firmy Microsoft są wystarczające? Microsoft stale ulepsza swoje narzędzia bezpieczeństwa. Pokażemy zalety i wady Windows Defender w Windows 8, Czytaj więcej na twój komputer. W przypadku starszych wersji systemu Windows możesz pobierz Microsoft Security Essentials Dlaczego warto zastąpić Microsoft Security Essentials odpowiednim antywirusem Czytaj więcej , ale zalecamy program antywirusowy innej firmy Najlepsze oprogramowanie na komputer z systemem WindowsChcesz najlepsze oprogramowanie na komputer z systemem Windows? Nasza ogromna lista zawiera najlepsze i najbezpieczniejsze programy dla wszystkich potrzeb. Czytaj więcej oprogramowanie.
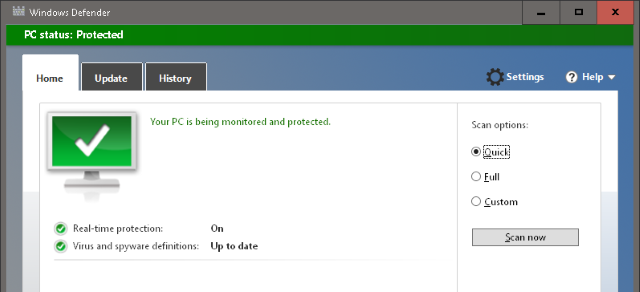
Zainstaluj, uruchom i wybierz pomiędzy Szybki lub Pełne skanowanie opcja przeskanowania komputera. Aby zapewnić pełną ochronę, kliknij Ustawienia i włącz opcję, aby program Windows Defender działał w tle. Pełne skanowanie raz w miesiącu chroni komputer z systemem Windows przed wirusami i innym złośliwym oprogramowaniem czającym się w cieniu, co jest niezbędne do optymalnej wydajności systemu Windows.
Uwaga dodatkowa - proszę nie.
Jeśli jesteś podobny do mnie, kiedyś wypróbowałeś każdą sztuczkę w książce, aby uruchomić to nowe rozszerzenie World of Warcraft na 1 GB pamięci RAM. Pozwólcie, że udzielę mądrości, gdzie dokładnie ograniczyć wasze desperackie poszukiwania.
- NIE RÓB usuń wszystkie pliki znajdujące się w folderze System lub System32, chyba że masz pewność co do tego, co robisz.
- NIE RÓB polegaj na oprogramowaniu do optymalizacji systemu, aby zwiększyć wydajność komputera, gdy możesz osiągnąć tę samą prędkość dzięki prostym opcjom dostosowywania.
- NIE RÓB oczekuj, że poprawki oprogramowania będą pasować do prędkości uzyskanej przez uaktualnianie sprzętu Te ulepszenia najbardziej poprawią wydajność komputera!Potrzebujesz szybszego komputera, ale nie wiesz, co powinieneś uaktualnić na swoim komputerze? Postępuj zgodnie z naszym narzędziem do sprawdzania aktualizacji komputera, aby się dowiedzieć. Czytaj więcej .
- NIE RÓB polegaj na jednorazowych optymalizacjach, aby utrzymać komputer w optymalnych warunkach. Komputer wymaga ciągłej konserwacji w celu uzyskania optymalnej wydajności.
- NIE RÓB rozpocznij dostosowywanie ustawień BIOS lub podkręcanie sprzętu komputerowego, chyba że wiesz, jakie ustawienie zmieniasz. Chociaż istnieje wiele list online, które obiecują nierealne prędkości komputera, żadna z nich nie jest tak skuteczna, jak poleganie na własnej wiedzy komputerowej.
Jakie nawyki Windows chciałbyś się podzielić, aby Twój komputer z systemem Windows działał z maksymalną wydajnością przez cały rok? Daj nam znać w komentarzach poniżej!
Christian jest najnowszym dodatkiem do społeczności MakeUseOf i zapalonym czytelnikiem wszystkiego, od gęstej literatury po komiksy Calvina i Hobbesa. Jego pasji do technologii towarzyszy tylko jego chęć i chęć pomocy; jeśli masz jakieś pytania dotyczące (przeważnie) czegokolwiek, prosimy o przesłanie e-maila!