Reklama
Witryny Google to jeden z najwygodniejszych sposobów tworzenia i publikowania witryny przy minimalnym wysiłku. Dzięki narzędziom dostępnym w Witrynach Google możesz w rzeczywistości tworzyć bardzo przydatne osobiste pulpity nawigacyjne, które mogą zwiększyć Twoją organizację i wydajność.
W tym artykule dowiesz się, jak używać Witryn Google do tworzenia bardzo fajnych pulpitów nawigacyjnych, które:
- Monitoruj swój e-mail
- Przeanalizuj wydajność swojej witryny
- Utwórz system zarządzania czasem
- Bądź na bieżąco z aktualnościami na żywo
- Zapisz swoje ulubione lokalizacje
1. Panel monitorowania poczty e-mail
Jedną z najbardziej irytujących rzeczy w e-mailach jest to, że potrzebujesz jakiegoś klienta poczty e-mail, aby wiedzieć, kiedy nowy e-mail dotarł do skrzynki odbiorczej.
Jeśli masz konto e-mail Google, może to być Twoje preferowane skrzynka odbiorcza Gmaila online Jak opanować lęk skrzynki odbiorczej GmailaTyle e-maili, tak mało czasu. Czy czujesz się tak, jeśli chodzi o zarządzanie skrzynką odbiorczą Gmaila? Pokazujemy proste ustawienia i pomocne narzędzia do organizowania i zabezpieczania skrzynki odbiorczej Gmaila. Czytaj więcej lub którykolwiek z stacjonarni klienci poczty e-mail 5 najlepszych darmowych klientów e-mail na komputer stacjonarnyChcesz najlepszego darmowego klienta e-mail? Zebraliśmy najlepsze oprogramowanie do obsługi poczty e-mail dla systemów Windows, Mac i Linux, które nie kosztuje ani grosza. Czytaj więcej tam.
Ale dzięki Witrynom Google możesz faktycznie zbudować niestandardowy pulpit danych, aby wyświetlać wszystkie przychodzące wiadomości e-mail w jednym miejscu. Za pomocą jednego pulpitu możesz po prostu rzucić okiem, aby zobaczyć wszystkie nowe przychodzące wiadomości e-mail na dany dzień.
Wymaga to zsynchronizowania Gmaila z Arkuszami Google, a następnie wyświetlenia tych arkuszy na stronie Witryn Google.
Wyświetl znacznik czasu najnowszego e-maila
Jest to możliwe zsynchronizuj Gmaila z Arkuszami Google Zwiększ wygodę korzystania z Gmaila dzięki 9 świetnym apletom IFTTTGmail i IFTTT łączą się, aby zapewnić Ci najbardziej produktywną obsługę poczty e-mail. Czytaj więcej za pomocą IFTTT. Ale dzięki IFTTT możesz to zrobić tylko za pomocą jednego konta Gmail. Właśnie dlatego ja zwykle zwracają się do Zapiera Jak zamienić dowolną stronę internetową w kanał RSSWiele stron internetowych nie oferuje kanałów RSS, ale wciąż istnieje prosty sposób na automatyczne otrzymywanie powiadomień przy każdej aktualizacji strony! Czytaj więcej aby zsynchronizować wiele kont Gmail z wieloma Arkuszami Google. Pamiętaj jednak, że Zapier nie jest darmowy.
Za pomocą Zapiera po prostu tworzysz „Zap” z danymi wejściowymi dla konta Gmail, które chcesz monitorować, i wybierasz uruchamianie go przy każdym nowym przychodzącym e-mailu. Następnie wybierz Dane wyjściowe Arkuszy Google.
Należy wcześniej utworzyć arkusz Google o nazwie „Przychodzące wiadomości e-mail”.

Zapier pozwala wybrać arkusz kalkulacyjny według nazwy i znajdujący się w nim arkusz, w którym mają się znaleźć informacje e-mail.
W tym pierwszym przykładzie utworzysz widżet na pulpicie nawigacyjnym, który pokazuje każde konto.
Coś takiego:
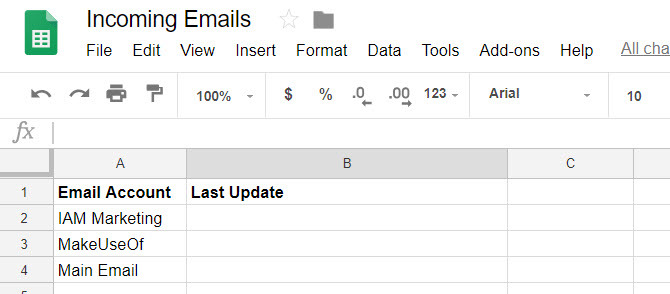
Co kilka minut skrypt będzie uruchamiał się i aktualizował drugą kolumnę określonego wiersza.
Aby więc zaktualizować wiersz MakeUseOf znacznikiem czasu najnowszej wiadomości e-mail w skrzynce odbiorczej, wybrałbym rząd trzeci. Następnie wybierz dane e-mail, które chcesz zaimportować.
W takim przypadku importuję datę otrzymania ostatniego e-maila.
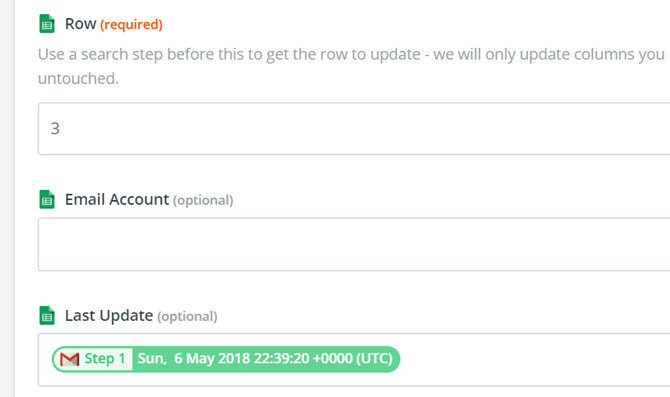
Po utworzeniu indywidualnego „Zap” dla każdego konta Gmail, widget pulpitu nawigacyjnego będzie wyglądał jak poniżej.

Możesz zaimportować ten widget na swoją stronę internetową Google (pulpit nawigacyjny), klikając Pościel pod Wstawić menu po prawej stronie strony.
Wyświetl wszystkie przychodzące wiadomości e-mail
Aby dodać widżet, który pokaże wszystkie przychodzące wiadomości e-mail na dany dzień, utwórz ten sam rodzaj Zap. Utwórz także trzy kolumny w arkuszu: Imię i nazwisko, data i temat.
Następnie, dodając akcję Arkusz w Zap, wybierzesz ten sam skoroszyt, ale wybierzesz arkusz utworzony dla tego konta e-mail.
Następnie wypełnij pola danymi e-mail, które chcesz zaimportować.
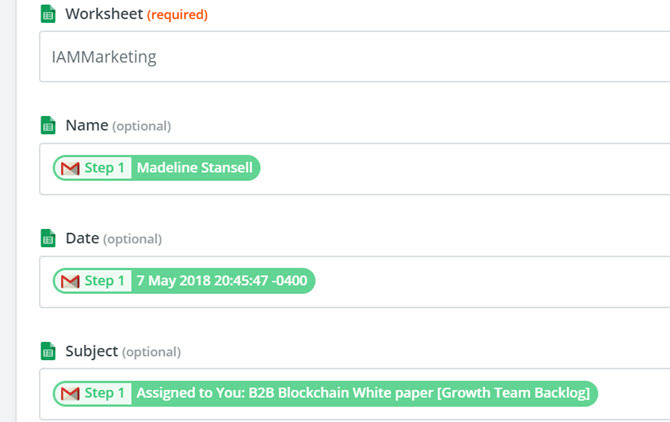
Spowoduje to przeniesienie wszystkich nowych przychodzących wiadomości e-mail do nowego Arkusza Google. Oto jak będzie wyglądał widget po zaimportowaniu do nowego pulpitu nawigacyjnego.

Oczywiście nie chcesz po prostu dopełniać tego arkusza. Widżet ma na celu pokazywanie przychodzących wiadomości e-mail na dany dzień, dlatego musisz dodać do arkusza skrypt Google, aby wyczyścić arkusze codziennie o północy.
To jest bardzo łatwe do zrobienia. W arkuszu Google wystarczy kliknąć menu Narzędzia i wybrać Edytor skryptów.
Wklej nową funkcję o nazwie „ClearAll” do tego edytora skryptów.
funkcja ClearAll () { var początek, koniec; var sheet = SpreadsheetApp.getActive (). getSheetByName ('Makeuseof'); start = 2; end = sheet.getLastRow () - 1; // Numer ostatniego wiersza z treścią // puste wiersze po ostatnim wierszu z treścią nie zostaną usunięte. sheet.deleteRows (początek, koniec); var sheet = SpreadsheetApp.getActive (). getSheetByName ('IAMMarketing'); start = 2; end = sheet.getLastRow () - 1; // Numer ostatniego wiersza z treścią // puste wiersze po ostatnim wierszu z treścią nie zostaną usunięte. sheet.deleteRows (początek, koniec); var sheet = SpreadsheetApp.getActive (). getSheetByName („Gmail”); start = 2; end = sheet.getLastRow () - 1; // Numer ostatniego wiersza z treścią // puste wiersze po ostatnim wierszu z treścią nie zostaną usunięte sheet.deleteRows (start, end); }Będziesz chciał edytować sekcję „getSheetByName”, podając rzeczywistą nazwę swoich arkuszy zawierających e-maile.
Aby uruchomić ten skrypt codziennie o północy, w Edytorze skryptów zapisz skrypt, klikając Plik i wtedy Zapisać. Następnie kliknij Edytować i Wyzwalacze bieżącego projektu.
Ustaw zdarzenia na Czasowe, Timer dzienny, i Od północy do 1 w nocy. Następnie kliknij Zapisać.
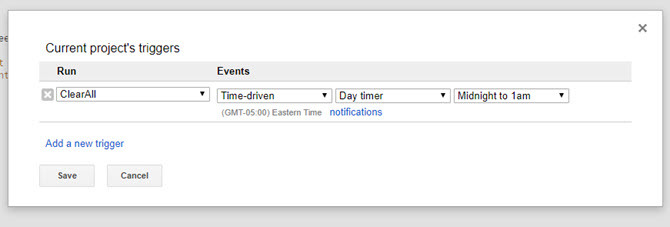
Spowoduje to wyczyszczenie wszystkich arkuszy o północy, więc każdego ranka pulpit nawigacyjny rozpocznie się od nowego arkusza, wyświetlając tylko najnowsze przychodzące wiadomości e-mail z danego dnia.
2. Pulpit nawigacyjny wydajności witryny
Innym przydatnym pulpitem danych jest wyświetlanie wydajności, jeśli jesteś właścicielem lub zarządzasz witryną.
Aby utworzyć pulpit nawigacyjny, który wyświetla dane o Twoim wydajność strony internetowej, potrzebujesz tych danych w lokalizacji, która jest automatycznie aktualizowana. Ponieważ Witryny Google pozwalają importować wykresy z Arkuszy Google, musisz skonfigurować Arkusze Google, aby automatycznie odbierały dane z Google Analytics.
To jest poza zakresem tego artykułu, ale zapewniamy Ci ochronę. Można to osiągnąć na dwa sposoby. Albo skonfiguruj ten aplet IFTTT wysyła dane Google Analytics pocztą e-mail do Arkuszy Google Jak utworzyć automatyczny raport arkusza kalkulacyjnego Google na podstawie danych Analytics Czytaj więcej lub utwórz własny arkusz kalkulacyjny za pomocą Google Core Reporting API Utwórz pulpit nawigacyjny Analytics dla witryny Killer dzięki interfejsowi API Google Core ReportingCzy chcesz po prostu opublikować witrynę i uruchomić ją na ślepo, czy może chcesz mieć w pełni funkcjonalny pulpit nawigacyjny, który przez cały czas pokazuje, co się dzieje z witryną? Czytaj więcej .
Interfejs API raportowania jest znacznie potężniejszy i zapewnia dostęp do prawie wszystkich danych gromadzonych przez Google Analytics na temat Twojej witryny, ale ma nieco bardziej stromy przebieg uczenia się.
Po otrzymaniu danych z arkusza kalkulacyjnego i utworzeniu kilku wykresów przedstawiających ruch lub dane demograficzne możesz rozpocząć tworzenie pulpitu nawigacyjnego.
W Witrynach Google wystarczy kliknąć Wstawić menu i wybierz Wykresy. Przejdź do arkusza kalkulacyjnego na Dysku Google, w którym zapisałeś arkusz kalkulacyjny, a Witryny Google dadzą Ci możliwość wyboru dowolnego z wykresów, które istnieją w tym arkuszu.

Zbuduj pulpit nawigacyjny witryny, klikając każdy z wykresów, które chcesz dołączyć, i umieść je na stronie, na której chcesz je umieścić.
Wystarczy kilka kliknięć, aby uzyskać piękny pulpit do monitorowania wydajności sieci.

Nie potrzebujesz osobnej witryny Google dla tych różnych pulpitów nawigacyjnych. W witrynie można tworzyć podstrony dla każdego pulpitu.
W ten sposób jest tylko jeden adres URL, aby uzyskać dostęp do wszystkiego, co chcesz monitorować.
3. Pulpit zarządzania czasem
Jeśli masz kilka Kalendarze Google, możesz użyć pulpitu zarządzania czasem, który wyświetla trzy formaty kalendarza: Agenda, Tydzień i Miesiąc.
W przeciwieństwie do Kalendarza Google, w którym musisz przełączać się między tymi widokami, możesz utworzyć pulpit nawigacyjny Witryn Google, który wyświetla je wszystkie naraz.
Co więcej, możesz osadzić wszystkie kalendarze ze wszystkich swoich kont Google na jednym pulpicie nawigacyjnym. Oto jak to robisz:
W Witrynach Google, pod Wstawić, Kliknij Kalendarz.
Daje to opcję wyboru kalendarza Google, który chcesz wstawić.

Po wybraniu kalendarza, który chcesz osadzić, w obszarze Wyświetl wybór, możesz wybrać miesiąc, tydzień lub porządek obrad.
Aby utworzyć pulpit nawigacyjny ze wszystkimi trzema, po prostu wstaw po jednym z nich do pulpitu nawigacyjnego.

Wybierz czysty układ dla trzech formatów, a otrzymasz wysoce funkcjonalny pulpit zarządzania czasem.
Ponieważ widok planu dnia jest tak wąski, możesz łatwo dopasować obok niego widok kalendarza tygodniowego.

Następnie dodaj większy widok kalendarza miesięcznego poniżej obu tych elementów.
Ponadto możesz w dowolnym momencie zmienić tryb wyświetlania każdego z tych widgetów na pulpicie nawigacyjnym na żywo. Więc nie utkniesz w statycznym wyświetlaczu po jego skonfigurowaniu.

Jeśli chcesz dołączyć kalendarze z innych kont Google na tej samej stronie, po prostu przewiń w dół i zacznij dodawać kolejne. Możesz też utworzyć zupełnie nową podstronę dla każdego konta Google.
Układ, który wybierzesz dla deski rozdzielczej, zależy wyłącznie od Ciebie!
4. Panel wiadomości na żywo
Jeśli kiedykolwiek chciałeś mieć panel „kontroli misji” z wieloma wyświetlaczami przesyłającymi jednocześnie wiele informacji, Witryny Google to idealna platforma do tego.
w Wstawić menu, kliknij Youtube. Pojawi się pole wyszukiwania, w którym możesz znaleźć dowolny film na YouTube, który możesz chcieć umieścić na swojej stronie internetowej.
Większość filmów na YouTube jest jednak statyczna, co byłoby dość nudne. Na szczęście istnieją kanały informacyjne na żywo w YouTube, które można osadzić. Wystarczy wyszukać „wiadomości na żywo” lub „na żywo”, a następnie ulubioną sieć wiadomości, aby je znaleźć.

Po osadzeniu wszystkich strumieni YouTube na żywo, które chcesz monitorować, możesz kliknąć każdy z nich, aby rozpocząć odtwarzanie.
Wszystkie filmy będą transmitowane jednocześnie na tej samej stronie. Wygląda naprawdę fajnie i sprawi, że poczujesz się, jakbyś siedział przy biurku podczas kontroli misji pod Cheyenne Mountain.
5. Pulpit nawigacyjny miejsc w Mapach Google
Jeśli nie wiesz, możesz tworzyć i udostępniać listy w Mapach Google Jak tworzyć i udostępniać listy w Mapach GoogleListy w Mapach Google to świetny sposób na śledzenie wielu różnych lokalizacji i udostępnianie ich każdemu, komu chcesz je udostępnić. Czytaj więcej , będziesz chciał poznać tę funkcję.
To naprawdę przydatny sposób na śledzenie wszystkich twoich ulubionych miejsc na uporządkowanych listach.

Jak możesz to wykorzystać do zbudowania pulpitu nawigacyjnego Witryn Google? Łatwy. Po kliknięciu na Wstawić menu w Witrynach Google i kliknij Mapa, zobaczysz opcję menu o nazwie Moje mapy.
Kliknij na to, a zobaczysz wszystkie listy przechowujące twoje ulubione lokalizacje.

Wybierz jedną z list, a na pulpicie nawigacyjnym pojawi się mapa z wszystkimi zapisanymi lokalizacjami.
To naprawdę wygodny sposób na przechowywanie wszystkich swoich ulubionych miejsc pod jednym adresem URL.
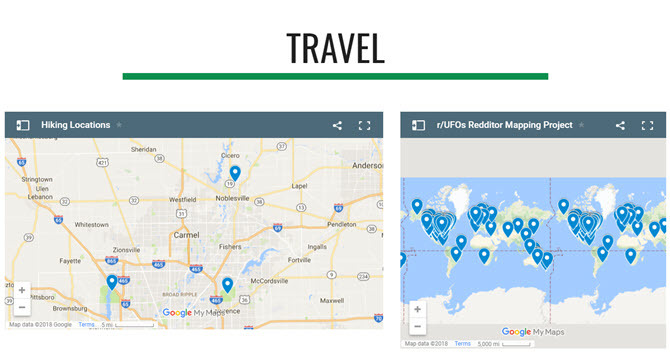
Następnym razem, gdy nie będziesz pamiętał lokalizacji szlaku, który kochasz odwiedzić, po prostu otwórz pulpit nawigacyjny i sprawdź mapę „szlaków turystycznych”.
Przełączanie między wszystkimi pulpitami nawigacyjnymi jest tak proste, jak kliknięcie ikony rozwijanej obok Domi wybierając pulpit, który chcesz zobaczyć.

Możesz nawet użyć takiego pulpitu nawigacyjnego, aby zaplanować trasę dla kogoś, a następnie udostępnić mu adres URL.
Mogą uzyskać do niego dostęp z dowolnej przeglądarki lub telefonu, bez względu na to, gdzie się znajdują.
Zacznij korzystać z pulpitów danych Witryn Google już dziś
Powyższe przykłady to tylko wierzchołek góry lodowej, jeśli chodzi o budowanie użytecznych pulpitów nawigacyjnych, które znacznie ułatwią Ci życie.
Pomyśl o wszystkich sposobach włączenia treści z YouTube, lokalizacji na mapie, informacji z Dokumentów Google lub Arkuszy Google i innych.
Witryny Google zawsze były łatwy sposób na tworzenie stron internetowych Stwórz własną, darmową, wielofunkcyjną stronę internetową za pomocą witryn GoogleNauczmy się, jak korzystać z Witryn Google i jak stworzyć własną stronę internetową w kilku prostych krokach. Czytaj więcej , ale dzięki nowym Witrynom Google możesz tworzyć piękne i przydatne pulpity nawigacyjne takie jak te. Nie ma potrzeby korzystania z dedykowanego oprogramowania pulpitu nawigacyjnego danych.
Ryan ma tytuł licencjata z inżynierii elektrycznej. Pracował 13 lat w inżynierii automatyki, 5 lat w IT, a teraz jest inżynierem aplikacji. Były redaktor naczelny MakeUseOf, przemawiał na krajowych konferencjach dotyczących wizualizacji danych i był prezentowany w krajowej telewizji i radiu.