Reklama
Windows 8 ma nowy wygląd i może ci się nie spodobać. System Windows 8 można łatwo dostosować do własnych potrzeb i upodobań - niezależnie od tego, czy szukasz dodatkowej funkcjonalności, czy chcesz, aby wyglądała ona na własną rękę. Wcześniej ci pokazaliśmy jak sprawić, by Windows 8 wyglądał bardziej seksownie Uczyń Windows 8 bardziej seksownym dzięki tym poprawkom tła i motywuCzy system Windows 8 wygląda zbyt nijako przy ustawieniach domyślnych? Możesz go dostosować na różne sposoby, zmieniając różne tła i kolory - czy na ekranie Start, zablokuj ... Czytaj więcej . Dzisiaj skupimy się na nadaniu komputerowi świeżego wyglądu.
Skonfiguruj ruchomy folder tapet
ZA zmiana tapety Potrzebujesz nowej tapety? Tych 5 niesamowitych witryn do niego dotrzeTwój wybór tapet na pulpit mówi wiele o tym, kim jesteś. Jeśli więc tapeta jest wyrazem tego, kim jesteś, gdzie możesz znaleźć tapety pasujące do Twojej osobowości? Czytaj więcej to prosty sposób na dostosowanie pulpitu. A jeśli poświęcisz trochę więcej czasu na konfigurację, możesz zbudować i utrzymywać katalog zdjęć, które będą się obracać w ciągu dnia.
Najpierw musisz skonfigurować sam folder. Otwórz Eksploratora plików i idź tam, gdzie przechowujesz swoje zdjęcia. Następnie utwórz nowy folder i nadaj mu nazwę „Tapety”. Przeciągnij ten folder do sekcji „Ulubione” na pasku bocznym - ułatwi to znalezienie, kiedy chcesz później zapisać nowy obraz w swojej kolekcji.
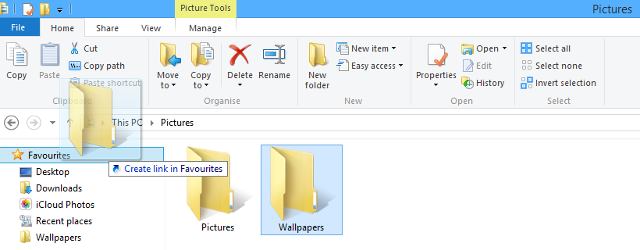
Od tego momentu zaczniesz układać bibliotekę tła pulpitu. Możesz to zrobić, umieszczając obrazy, które już masz na komputerze, w właśnie utworzonym folderze lub przez pozyskiwanie tapet online 3 najlepsze strony, aby szukać prostych tapet pulpituJeśli chodzi o wygląd pulpitu, tapeta odgrywa dużą rolę. Prawdopodobnie będziesz patrzył na tapetę, gdy nie surfujesz w przeglądarce, a ponieważ ... Czytaj więcej . Po prostu kliknij duży obraz prawym przyciskiem myszy, wybierz „Zapisz obraz jako…” i przejdź do folderu Tapety za pomocą paska ulubionych. Możesz wypełnić swój folder dowolną liczbą zdjęć. Teraz kliknij prawym przyciskiem myszy dowolne wolne miejsce na pulpicie i wybierz „Personalizuj”.
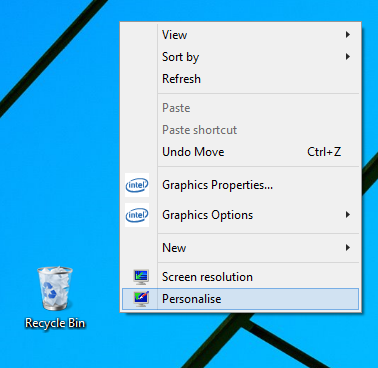
Kliknij „Tło pulpitu” u dołu tego okna, aby dostosować ustawienia tapet. Zmień „Lokalizacja obrazu” na utworzony folder i zaznacz pole „Wybierz wszystko”. Na koniec użyj rozwijanego menu u dołu, aby wybrać częstotliwość zmiany tapety. Od tego momentu jesteś gotowy - jeśli chcesz dodać do swojego wyboru, po prostu dodaj więcej zdjęć do folderu.
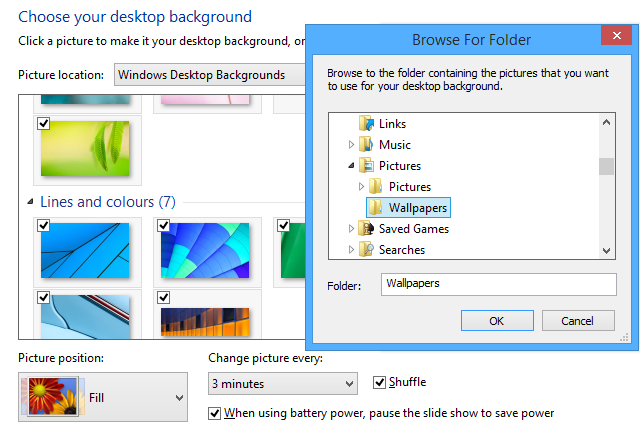
Eksperymentuj z tematami
Dobry motyw może zapewnić komputerowi atrakcyjną fasadę, która wykracza poza zwykłą zmianę tapety. Robi to, zmieniając wygląd innych elementów, takich jak pasek zadań, przyciski i okna. Jest to wszechstronny sposób dostosowywania interfejsu, a przy odrobinie konfiguracji będziesz mieć dostęp do bardzo imponujących dzieł. Możesz nawet sprawiają, że Windows 8 wygląda jak Windows XP lub Windows 7 Jak sprawić, aby Windows 8 lub 8.1 wyglądał jak Windows 7 lub XPCzy Windows 8 jest zbyt nowoczesny jak na twój gust? Może wolisz styl retro. Pokażemy, jak wskrzesić menu Start i zainstalować klasyczne motywy Windows na Windows 8. Czytaj więcej .

Najpierw musisz użyj narzędzia o nazwie UltraUXThemePatcher Niesamowite motywy Windows 8, które musisz zobaczyćSystem Windows zawsze miał aktywną społeczność entuzjastów, którzy dostosowują wszystko, łącznie z motywem pulpitu. Chociaż Microsoft próbuje temu zapobiec, pulpit systemu Windows 8 może być tak zaprojektowany, jak Windows 7. Mamy ... Czytaj więcej aby załatać niektóre pliki systemowe, i od tego momentu wystarczy znaleźć motyw, który do ciebie przemawia. Użytkownicy, którzy po prostu chcą świeże i estetyczne motywy Zdobądź metamorfozę do Windows 7 dzięki tym niesamowitym motywom Czytaj więcej będzie miał do wyboru wiele opcji, podobnie jest szereg motywów, które zaspokoją bardziej konkretne, funkcjonalne potrzeby - na przykład dzięki czemu twój system Windows 8 będzie przypominał starszy system operacyjny Jak sprawić, aby Windows 8 lub 8.1 wyglądał jak Windows 7 lub XPCzy Windows 8 jest zbyt nowoczesny jak na twój gust? Może wolisz styl retro. Pokażemy, jak wskrzesić menu Start i zainstalować klasyczne motywy Windows na Windows 8. Czytaj więcej .
Dostosuj pasek zadań
Często uważa się to za coś oczywistego, ale pokornego Pasek zadań Windows ma kilka sztuczek 4 fajne sztuczki, które możesz zrobić za pomocą paska zadań Windows 7Pasek zadań systemu Windows 7 jest dość wytworny, ale oferuje także wiele funkcji. Oczywiście każdy może aktywować aplikację, klikając jej ikonę. Ale czy wiesz, co się dzieje, gdy ... Czytaj więcej . Kliknij go prawym przyciskiem myszy i wybierz „Właściwości”, aby zobaczyć, co może zaoferować.
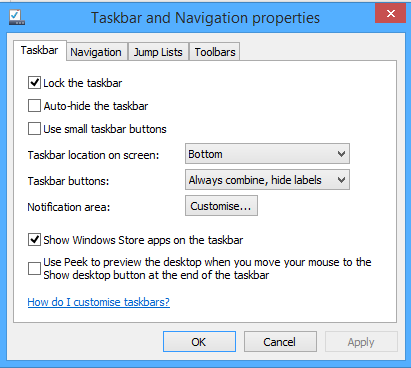
Zobaczysz do wyboru wiele opcji. Chociaż pasek zadań jest zwykle ograniczony do dolnej części ekranu, dla wielu sensowniejsze jest umieszczenie go po bokach, a nawet u góry. Czy zdarzyło Ci się przypadkowo otwierać programy, ponieważ spędzasz dużo czasu na dole ekranu? Przesuń pasek zadań, a Twój problem zostanie rozwiązany.
Możesz nawet ustawić automatyczne ukrywanie paska zadań, aby nie zajmował miejsca na ekranie, gdy nie jest używany. Jeśli jednak często przełączasz się między programami za pomocą ikon, prawdopodobnie będzie to kosztować więcej czasu niż oszczędza. Mówiąc o ikonach, możesz także przypnij pliki i foldery do paska zadań 9 sposobów dodania do ulubionych ulubionych folderów w systemie WindowsSystem plików Windows może być skomplikowany, z folderami rozrzuconymi po całym miejscu, a nawet zakopanymi głęboko w innych, ukrytych folderach. Jeśli potrzebujesz szybkiego dostępu do różnych folderów rozsianych po całym ... Czytaj więcej , zamiast używać go tylko do programów. Jeśli istnieje dokument, którego zwykle używasz, po prostu przeciągnij go do odpowiedniego programu na pasku zadań, a zostanie on dodany do listy przeskoków. Stamtąd możesz kliknąć prawym przyciskiem myszy ikonę tego programu i uzyskać natychmiastowy dostęp do pliku, bez zatykania pulpitu.
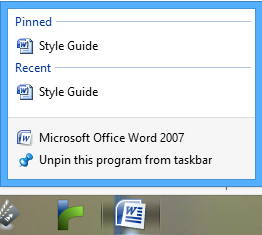
Użyj paska zadań i opcji nawigacji, aby utworzyć siatkę na pulpicie za pomocą ekranu startowego
Ekran startowy zyskał trochę luzu od użytkowników, gdy pojawił się po raz pierwszy w systemie Windows 8, a jedną z głównych krytyków było to, jak denerwujące może być przejście na niego z pulpitu. Jednak, kilka drobnych poprawek na ekranie startowym 10 włamań do ekranu startowego systemu Windows 8System Windows zmierza w kierunku bardziej zablokowanego systemu Windows 8 i jego ekranu Start oraz „nowoczesnego” środowiska aplikacji. Nie można temu zaprzeczyć - nie można nawet ustawić niestandardowego tła ekranu startowego bez instalacji ... Czytaj więcej może sprawić, że przejście będzie znacznie płynniejsze - a także sprawi, że ekran będzie bardziej funkcjonalny.

Kliknij pasek zadań prawym przyciskiem myszy i jeszcze raz kliknij „Właściwości”, ale tym razem wybierz kartę „Nawigacja”. Podmenu „Ekran startowy” zawiera opcje, których szukasz, z których wszystkie mogą się przydać. Zaznaczenie „Pokaż moje tło pulpitu podczas uruchamiania” zmieni jego wygląd z zupełnie innego ekranu, na coś bliższego nakładce na pulpit. Możesz także wybrać opcję „Pokaż widok aplikacji automatycznie, gdy przejdę do Start”, abyś mógł natychmiast przejść do coś bliższego staremu menu Start Utwórz niestandardowe menu Start systemu Windows 8 za pomocą pasków narzędziUżywasz systemu Windows 8. Chcesz przywrócić menu Start - ale czy naprawdę go potrzebujesz? Zamiast polegać na zewnętrznym zamienniku, zbuduj niestandardowe menu Start systemu Windows 8 z kilkoma ... Czytaj więcej po naciśnięciu klawisza Windows.
Resurrect The Start Menu
Oczywiście, po prostu przybliżenie ekranu startowego do tego, co znaliśmy jako menu Start, nie wystarczy dla niektórych. Wiele programów innych firm może powrót do menu Start 2015!? Nie ma mowy, Microsoft! Jak uzyskać teraz menu Start systemu Windows 8.1W końcu Windows 8 nie otrzyma natywnego menu Start. Ale po co czekać na Microsoft? Oto, w jaki sposób możesz pomóc sobie z narzędziami stron trzecich, takimi jak Classic Shell lub Start8 i innymi obejściami. Czytaj więcej , ale jeśli chcesz tylko uzyskać łatwy dostęp do listy swoich programów za pomocą paska zadań, możesz to zrobić szybko i łatwo bez pobierania żadnych dodatków.
Najpierw będziesz chciał utworzyć nowy folder w wybranej lokalizacji i nazwać go „Menu Start”. Następnie utwórz w nim kolejny nowy folder i skopiuj i wklej następujące jako jego nazwę:
Programy. {7BE9D83C-A729-4D97-B5A7-1B7313C39E0A}
Następnie kliknij prawym przyciskiem myszy pasek zadań, przejdź do opcji „Paski narzędzi” i kliknij „Nowy pasek narzędzi”. Wybierz właśnie utworzony folder Menu Start, a będziesz mieć możliwość obejścia klasycznego menu dostępnego na pasku zadań w dowolnym momencie. Można użyć tej samej techniki dodaj wiele innych przydatnych pasków narzędzi do paska zadań 7 Przydatnych pasków narzędzi, które można dodać do paska zadań systemu WindowsPulpit systemu Windows może być bardzo produktywnym miejscem do pracy. Natywne paski narzędzi mogą pomóc Ci uczynić go jeszcze bardziej wydajnym, umieszczając skróty i informacje na wyciągnięcie ręki. Przyjrzyjmy się bliżej. Czytaj więcej .
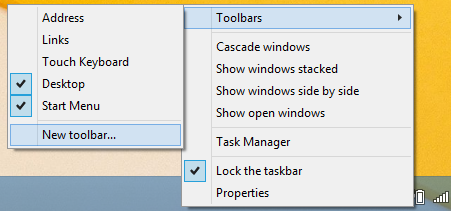
Użyj programów innych firm, aby jeszcze bardziej dostosować swoje rzeczy
Jeśli naprawdę chcesz dostosować swój pulpit systemu Windows do swoich potrzeb, zajrzyj do programy dostosowywania stron trzecich Zrób to sam: 8 przydatnych narzędzi do dostosowywania systemu Windows 8Windows 8 nie jest tak konfigurowalny od razu po wyjęciu z pudełka, jak poprzednie wersje systemu Windows pozornie ważne funkcje, takie jak możliwość rozruchu na pulpicie i uruchamiania „nowoczesnych” aplikacji Windows. Mimo wszystkich problemów ... Czytaj więcej dla zaawansowanych funkcji. Zalecamy kilka sposobów nadając systemowi Windows 8 niepowtarzalny wygląd Jak dostosować system Windows 10: kompletny przewodnikDekorujesz biuro - dlaczego nie komputer? Dowiedz się, jak sprawić, aby system Windows wyglądał dokładnie tak, jak chcesz. Dostosuj swój komputer do własnych potrzeb dzięki bezpłatnym narzędziom. Czytaj więcej lub dostosowywanie systemu Windows 7 5 fajnych sposobów na dostosowanie systemu Windows 7 Czytaj więcej .

Decor8 Stardock (30-dniowy bezpłatny okres próbny, 4,99 USD) to wyjątkowo dobry początek, który zapewnia niespotykany dotąd poziom poziom kontroli nad ekranem startowym, a także możliwość tworzenia własnego koloru systemu Windows 8 schemat. Stardock oferuje również Pakiet Object Desktop (49,99 USD rocznie subskrypcji), który pozwala wybierać spośród wielu funkcjonalnych i estetycznych poprawek, aby dostosować pulpit do twoich specyfikacji.
Jeśli szukasz bezpłatnej alternatywy dla Decor8, warto na nią spojrzeć Windows 8 Start Screen Customizer przez Cogidobit, o którym wcześniej pisaliśmy w naszym Windows 8 Start Screen włamuje się 10 włamań do ekranu startowego systemu Windows 8System Windows zmierza w kierunku bardziej zablokowanego systemu Windows 8 i jego ekranu Start oraz „nowoczesnego” środowiska aplikacji. Nie można temu zaprzeczyć - nie można nawet ustawić niestandardowego tła ekranu startowego bez instalacji ... Czytaj więcej artykuł. Możesz spersonalizować obraz na ekranie startowym w podobny sposób - istnieje również możliwość użycia animowanego gifa jako obrazu tła, który może wyglądać naprawdę uderzająco.
Czy masz jakieś wskazówki, jak najlepiej wykorzystać pulpit systemu Windows? Jakieś poprawki, które przeoczyliśmy? Daj nam znać w sekcji komentarzy poniżej.
Angielski pisarz obecnie mieszkający w USA. Znajdź mnie na Twitterze przez @radjonze.