Reklama
Wiersz polecenia to narzędzie systemu Windows, które pozwala przekazać instrukcje systemowe. Może automatyzować zadania, rozwiązywać problemy i wykonywać wszelkiego rodzaju funkcje. Pokażemy Ci, jak najlepiej z tego skorzystać, w tym jak zmienić kolory, wykonać wiele poleceń, uzyskać pomoc dotyczącą dowolnego polecenia i wiele więcej.
Aby otworzyć wiersz polecenia, po prostu wyszukaj system cmd i otwórz odpowiedni wynik. Alternatywnie naciśnij Klawisz Windows + R., rodzaj cmd do narzędzia Run i naciśnij Wchodzić aby uruchomić wiersz polecenia.
Jeśli masz własną wskazówkę do podzielenia się, daj nam znać w sekcji komentarzy poniżej.
1. Zawsze otwieraj jako administrator
Możesz uruchomić wiersz polecenia w standardzie i tryby administratora. Niektóre polecenia będą działać tylko w tym drugim, więc ogólnie rzecz biorąc, sensowne jest używanie tego trybu przez cały czas.
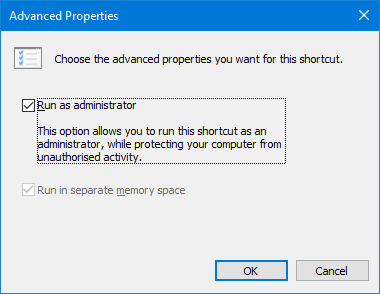
Aby mieć instancję wiersza polecenia, która zawsze otwiera się jako administrator, musimy użyć skrótu. Wyszukaj system cmd, kliknij prawym przyciskiem myszy wynik i wybierz Wyślij do> Pulpit (utwórz skrót).
Kliknij prawym przyciskiem myszy nowy skrót kliknij zaawansowanei zaznacz Uruchom jako administrator. naciśnij ok dwa razy i jesteś skończony.
2. Dostęp za pomocą klawisza Windows + X
Jeśli naciśniesz Klawisz Windows + X uruchomisz menu zaawansowanego użytkownika. Zapewnia szybki dostęp do takich funkcji, jak Menedżer urządzeń, Zarządzanie dyskami i Menedżer zadań.
Może także wyświetlać Wiersz polecenia, ale twój może mieć zamiast tego Windows PowerShell.
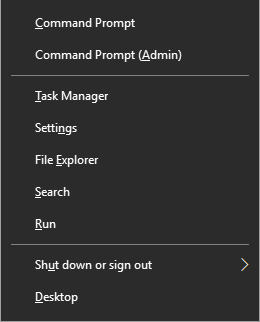
Bardzo łatwo to zmienić. Aby rozpocząć, naciśnij Klawisz Windows + I aby otworzyć Ustawienia. Nawigować do Personalizacja> Pasek zadań. Ślizgać się Zamień wiersz polecenia na Windows PowerShell w menu po kliknięciu prawym przyciskiem myszy przycisku Start lub naciśnięciu klawisza logo Windows + X do Poza. Teraz zobaczysz wiersz polecenia na liście.
Zobacz nasz przewodnik dla najszybszy sposób na otwarcie wiersza polecenia Jest to najszybszy sposób na otwarcie wiersza polecenia w systemie WindowsWiersz polecenia można otworzyć na wiele różnych sposobów, ale tak naprawdę wystarczy znać najprostszy i najszybszy sposób. Czytaj więcej jeśli chcesz poznać inne sposoby otwarcia narzędzia.
3. Otwórz za pomocą menu kontekstowego folderu
Przed Windows 10 kompilacja 14986, naciskając Shift + kliknięcie prawym przyciskiem myszy w folderze zapewnia opcję Otwórz okno poleceń tutaj. Spowoduje to otwarcie wiersza polecenia z ustawioną ścieżką do określonego folderu.
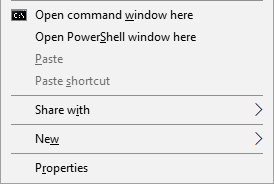
Zostało to jednak zastąpione przez Otwórz okno PowerShell tutaj jak Microsoft próbuje odsuń ludzi od wiersza polecenia Wiersz polecenia vs. Windows PowerShell: jaka jest różnica?Użytkownicy systemu Windows mogą sobie z tym poradzić bez użycia wiersza polecenia lub programu PowerShell. Ale z Windows 10 i nowymi funkcjami za rogiem, może już czas się nauczyć. Czytaj więcej . Tak jak Windows 10 ma automatyczne i wymuszone aktualizacje Plusy i minusy wymuszonych aktualizacji w systemie Windows 10Aktualizacje zmienią się w systemie Windows 10. Teraz możesz wybrać i wybrać. Jednak system Windows 10 wymusi na tobie aktualizacje. Ma zalety, takie jak poprawione bezpieczeństwo, ale może się również nie udać. Co więcej... Czytaj więcej , nie masz wyboru w tej sprawie. Jeśli nie podoba Ci się zmiana i chcesz dodać opcję wiersza polecenia, przejdź do TenForums i pobierz poprawki rejestru.
4. Kopiuj i wklej
Jeśli chcesz skopiować dowolny tekst, naciśnij Ctrl + M aby wejść w tryb zaznaczania. Kliknij lewym przyciskiem myszy i przeciągnij, aby podświetlić żądany tekst i naciśnij Ctrl + C lub Wchodzić aby skopiować go do schowka. Możesz nacisnąć wyjście w dowolnym momencie, jeśli chcesz wyjść z trybu zaznaczania. Aby wkleić, po prostu naciśnij Ctrl + V..

Myślisz, że to brzmi zbyt nieporęcznie? Kliknij prawym przyciskiem myszy pasek tytułu Wiersza polecenia i kliknij Nieruchomości. Przejdź do Opcje tab, zaznacz Tryb QuickEditi kliknij ok. Teraz nie musisz nic naciskać, aby móc wyróżnić tekst.
5. Użyj klawiszy strzałek do poprzednich poleceń
Jeśli wprowadziłeś poprzednie polecenie, którego chcesz użyć ponownie, użyj w górę i na dół strzałki na klawiaturze, aby poruszać się między nimi. Jest to przydatne, jeśli wielokrotnie wykonujesz te same polecenia lub chcesz poprawić błąd w przesłanym właśnie pliku.
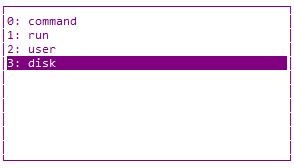
Możesz także nacisnąć dobrze klawisz strzałki, aby wprowadzić poprzednią komendę znak po znaku. Może to być przydatne, jeśli trzeba wprowadzić wiele poleceń o tym samym otwarciu.
Alternatywnie naciśnij F7 aby zobaczyć listę wszystkich poprzednich danych wejściowych, używając w górę i na dół strzałki do nawigacji i Wchodzić aby wybrać lub wpisać doskey / history aby wyświetlić go w wierszu polecenia.
6. Przeciągnij i upuść pliki do wprowadzania
Zapisywanie nazwy folderu lub ścieżki pliku w wierszu polecenia może być żmudne. Nie musisz jednak tracić czasu, ponieważ istnieje o wiele szybszy sposób.
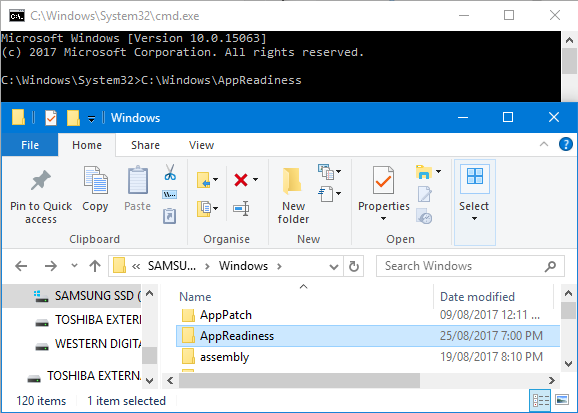
Przejdź do odpowiedniego folderu lub pliku w Eksploratorze plików. Kliknij lewym przyciskiem myszy i przeciągnij w oknie wiersza polecenia. Ta ścieżka się wtedy pojawi. To takie proste!
7. Uzyskaj pomoc dotyczącą dowolnego polecenia
Czy istnieje polecenie, którego nie pamiętasz, jak go używać lub co robi? Nie ma problemu. Po prostu dołącz /? do twojego polecenia, a zobaczysz informacje o tym poleceniu, takie jak jakich opcji możesz użyć i kilka przykładów. Działa na wszystkich z nich.
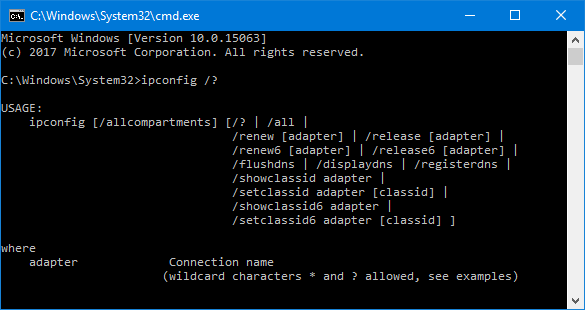
Na przykład, jeśli chcesz uzyskać więcej informacji o ipconfig polecenie, a następnie wprowadź ipconfig /?. W rzeczywistości nie uruchomi polecenia, więc nie martw się tym.
8. Użyj Tab do autouzupełniania
Możesz nacisnąć Patka klawisz, aby automatycznie wykonać polecenie. Jest to przydatne, gdy nie znasz pełnej nazwy polecenia lub aby zaoszczędzić czas. Na przykład, zamiast wpisywać pełną ścieżkę pliku, możesz nacisnąć Tab, aby automatycznie ją ukończyć.

Jeśli to, czego służy, nie jest tym, czego potrzebujesz, po prostu naciskaj Patka aby przejść przez opcje. Alternatywnie naciśnij Shift + Tab aby odwrócić opcje.
9. Dane wyjściowe do pliku lub schowka
Jeśli chcesz zapisać wynik wiersza polecenia, możesz go skopiować, wkleić do edytora tekstu, a następnie zapisać. Ale możesz to zrobić znacznie szybciej i wszystko w wierszu polecenia.
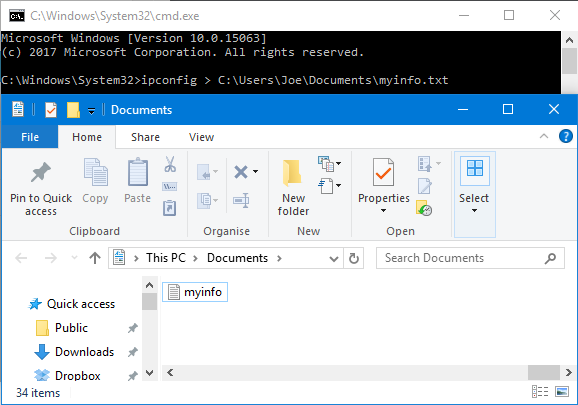
Aby to zrobić, wpisz polecenie, a następnie > i plik, który chcesz wydrukować. Na przykład, aby wypisać twój ipconfig do pliku tekstowego w moich Dokumentach, powinienem wpisać ipconfig> C: \ Users \ Joe \ Documents \ myinfo.txt.
Możesz również wysyłać dane do schowka, gotowe do wklejenia w innym miejscu. Aby to zrobić, wprowadź polecenie, a następnie | spinacz. Na przykład, ipconfig | spinacz.
10. Anuluj polecenie
Jeśli przesłałeś polecenie, które chcesz zatrzymać, po prostu naciśnij Ctrl + C. Spowoduje to zakończenie wykonywania polecenia do punktu, w którym zostanie wykonane. Oznacza to, że nie cofnie tego, co już zostało zrobione, ale przestanie iść dalej.

Przekonasz się, że wiele poleceń zostanie wykonanych, zanim będziesz mieć czas na naciśnięcie klawiszy, ale jest to przydatne dla tych, którzy robią to bez konieczności całkowitego opuszczania wiersza polecenia.
11. Wykonaj wiele poleceń
Jeśli chcesz użyć wielu poleceń, nie musisz wprowadzać kolejno poleceń i czekać na ich wykonanie. Zamiast tego możesz rozdzielić swoje polecenia za pomocą &&.
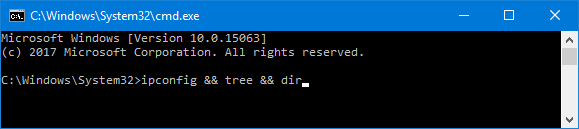
Na przykład, jeśli chcesz wypisać zarówno ipconfig, jak i drzewo, wpisz je ipconfig && tree. Możesz to zrobić dla dowolnej liczby poleceń - nie ogranicza się to tylko do dwóch.
12. Dostosuj wygląd
Domyślny czarno-biały wygląd wiersza polecenia jest ikoniczny, ale nie zaszkodzi, aby coś pomieszać. Aby rozpocząć dostosowywanie wyglądu, kliknij prawym przyciskiem myszy pasek tytułu wiersza polecenia i kliknij Nieruchomości.
Zacznij od Czcionka patka. Tutaj możesz zmienić Rozmiar i Czcionka używany. Zaleca się stosowanie czcionki TrueType (oznaczonej kolorowym symbolem TT), aby uzyskać wyraźniejszy obraz.
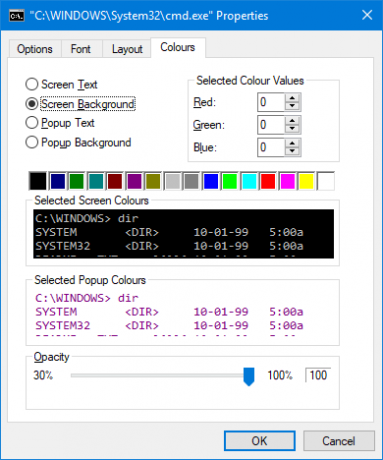
Przejdź do Układ patka. Tutaj możesz zmienić rozmiar i pozycję okna wiersza polecenia. W rzeczywistości łatwiej jest to zrobić w samym oknie, używając domyślnych umiejętności Windows przeciągania boków okna i poruszania się za pomocą paska zadań.
Na koniec przejdź do Zabarwienie patka. Za pomocą przycisków opcji wybierz elementy, które chcesz ponownie pokolorować, a następnie kliknij kolor, aby go ustawić. Alternatywnie wprowadź wartości czerwony, zielony i niebieski. The Nieprzezroczystość suwak dostosuje całość okna wiersza polecenia - ustaw go na 100 procent, jeśli nie chcesz mieć żadnego krycia.
Dowódca wiersza polecenia
Mamy nadzieję, że nauczyłeś się czegoś nowego, jak najlepiej wykorzystać Wiersz polecenia. Niezależnie od tego, czy jest to coś, co zwiększa wydajność, np. Zapisywanie pliku lub automatyczne uzupełnianie polecenia, czy po prostu coś fajnego, na przykład zmiana kolorów, to tak wiele może zrobić wiersz polecenia.
Jeśli chcesz jeszcze lepiej korzystać z wiersza polecenia, przeczytaj nasze artykuły na ten temat jakie są podstawowe polecenia Niezbędne polecenia Windows CMD, które powinieneś znaćPonury interfejs wiersza polecenia jest bramą do zaawansowanych narzędzi systemu Windows. Pokażemy niezbędne polecenia CMD, które pozwolą ci uzyskać do nich dostęp. Czytaj więcej i typowe zadania systemu Windows może to ułatwić 7 typowych zadań Wiersz polecenia systemu Windows sprawia, że jest to szybkie i łatweNie pozwól, aby wiersz polecenia Cię zastraszył. Jest prostszy i bardziej przydatny niż się spodziewasz. Możesz być zaskoczony tym, co możesz osiągnąć za pomocą kilku naciśnięć klawiszy. Czytaj więcej .
Z jakich wskazówek wymienionych tutaj będziesz korzystać? Czy masz coś do podzielenia się?
Zdjęcie: Claudio Divizia przez Shutterstock.com
Joe urodził się z klawiaturą w rękach i od razu zaczął pisać o technologii. Obecnie jest niezależnym pisarzem. Zapytaj mnie o Krosno.