Reklama
Microsoft OneNote doskonale nadaje się do robienia, przechowywania i synchronizowania notatek między urządzeniami. Jeśli masz świadomość bezpieczeństwa, zapoznaj się również ze sposobem ochrony notatek hasłem. W końcu Microsoft OneNote ma być silosem dla wszystkich twoich informacji.
Microsoft oferuje obecnie dwie wersje OneNote w systemie Windows: Microsoft OneNote na Windows 10 (aplikacja Microsoft Store) i Microsoft OneNote 2016 (aplikacja komputerowa Microsoft Office).
Microsoft wycofuje OneNote 2016 i przenosi funkcje z aplikacji komputerowej do aplikacji Microsoft Store. Ale wciąż jest w toku, a aplikacja komputerowa jeszcze nie odchodzi.
Powinieneś to rozważyć przejście do OneNote na Windows 10 Dlaczego warto przejść z OneNote 2016 na OneNote dla systemu Windows 10Program OneNote 2016 jest wycofywany. Wyjaśnimy, co się dzieje z programem OneNote 2016 i pokażemy, jakie korzyści płyną z przejścia na OneNote na Windows 10. Czytaj więcej . Ale aplikacja komputerowa nadal ma funkcje, które nie są jeszcze zawarte w aplikacji Microsoft Store. Jedną z tych przydatnych funkcji jest
sekcje notesu chroniące hasłem a dzisiaj omówimy, jak to zrobić.Kilka uwag na temat haseł sekcji OneNote
Hasła można stosować tylko do sekcji w zeszytach, a nie do całych zeszytów. Sekcje chronione można odblokować w OneNote na Windows 10, ale musisz użyć OneNote 2016, aby zastosować hasło do niechronionej sekcji.
Microsoft OneNote używa szyfrowania Jak chronić hasło i szyfrować pliki Microsoft OfficeCzy miałbyś coś przeciwko, gdyby ktoś przejrzał twoje notesy OneNote lub miał dostęp do twoich dokumentów Word? Jeśli Twoja odpowiedź brzmi „tak”, pokażemy Ci, jak chronić pliki pakietu Office. Czytaj więcej aby zabezpieczyć sekcje chronione hasłem. Jeśli zapomnisz hasła do sekcji, utracisz dostęp do notatek w tej sekcji. Upewnij się, że wybierz silne hasło, którego nie zapomnisz Jak stworzyć silne hasło, którego nie zapomniszCzy wiesz, jak stworzyć i zapamiętać dobre hasło? Oto kilka porad i wskazówek, jak zachować silne, osobne hasła do wszystkich kont online. Czytaj więcej i pamiętaj, że w hasłach OneNote rozróżniana jest wielkość liter.
Sekcje chronione hasłem nie są uwzględniane przy wyszukiwaniu w notatniku. I tagi w notatkach OneNote Dlaczego każdy użytkownik OneNote musi teraz zacząć używać tagówNiestandardowe tagi są subtelną funkcją i są łatwe do przeoczenia, ale jeśli są właściwie stosowane, mogą przyspieszyć organizację i produktywność na nowy poziom. Czytaj więcej w chronionej sekcji nie są uwzględniane w podsumowaniach tagów notatek podczas wyszukiwania tagów. Przed rozpoczęciem wyszukiwania tekstu lub tagów odblokuj sekcje, które chcesz uwzględnić w wyszukiwaniu.
Hasło chroni sekcję w notatniku OneNote
Aby zabezpieczyć hasłem sekcję, otwórz notatnik zawierający sekcję, którą chcesz chronić.
Następnie kliknij prawym przyciskiem myszy kartę sekcji i wybierz Hasło Chroń tę sekcję. Po kliknięciu karty sekcji prawym przyciskiem myszy sekcja ta automatycznie staje się sekcją aktywną, jeśli nie była.
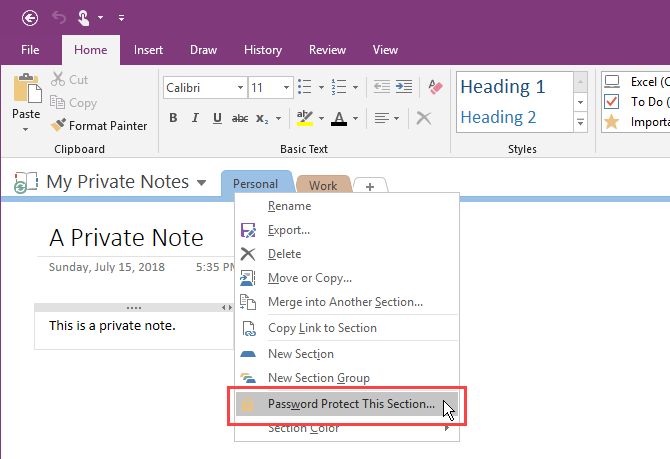
w Ochrona hasła panel po prawej stronie kliknij Ustaw hasło.
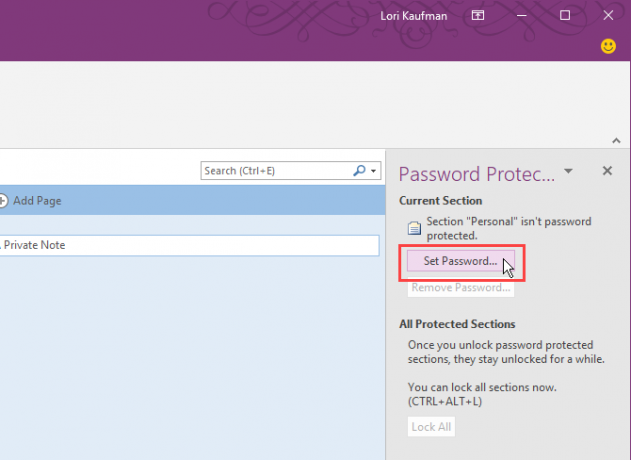
Na Ochrona hasła w oknie dialogowym wpisz hasło, które chcesz Wprowadź hasło pole i ponownie w Potwierdź hasło pudełko. Następnie kliknij ok.
Ponownie nie ma sposobu na odzyskanie hasła do chronionej sekcji, co oznacza, że utracisz dostęp do wszystkich notatek w tej sekcji. Upewnij się, że utworzysz silne hasło, które możesz zapamiętać.
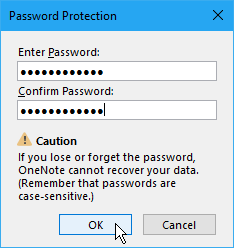
Zablokuj sekcje chronione hasłem w programie OneNote
Zastosowanie hasła do sekcji nie powoduje natychmiastowego zablokowania sekcji. Domyślnie sekcje chronione hasłem są zablokowane po pięciu minutach. Możesz zmienić ten czas, a my pokażemy Ci, jak to zrobić później.
Aby zablokować sekcję chronioną hasłem, otwórz Ochrona hasła okienko dla tej sekcji i kliknij Zablokuj wszystko. To blokuje wszystkie sekcje chronione hasłem, obecnie odblokowane. Nie możesz zablokować tylko jednej sekcji na raz.
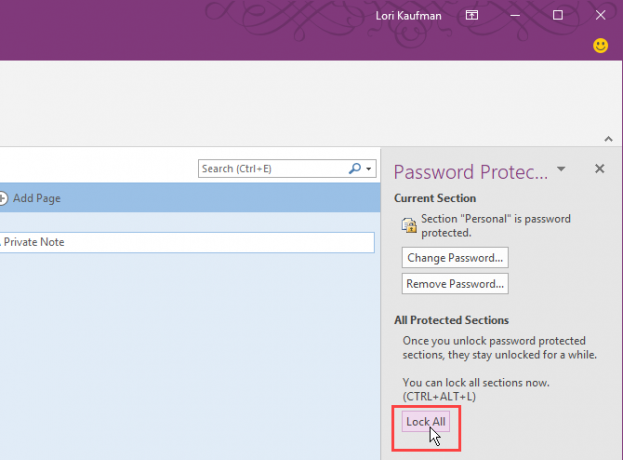
Odblokuj chronioną sekcję w notatniku OneNote
Zablokowane sekcje wyświetlają komunikat informujący, że sekcja jest chroniona hasłem. Aby odblokować sekcję, kliknij stronę sekcji lub naciśnij Wchodzić.
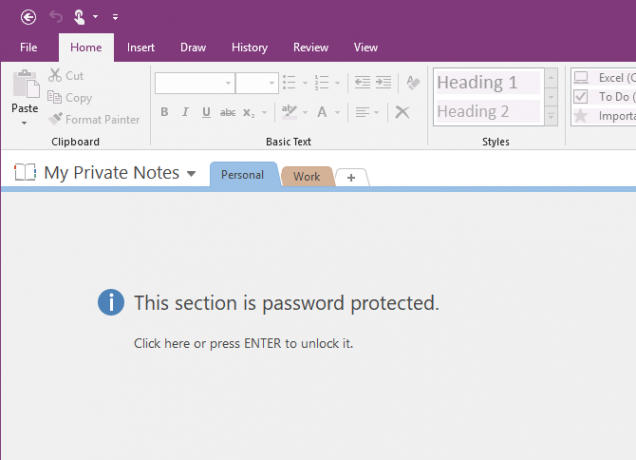
Na Sekcja chroniona w oknie dialogowym wprowadź hasło i kliknij ok.
Wszystkie notatki w chronionej sekcji stają się dostępne.
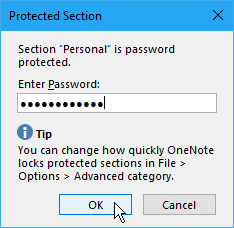
Zmień hasło sekcji chronionej w OneNote
Aby nadal chronić swoje notatki, należy okresowo zmieniać hasło.
Aby zmienić hasło do sekcji, należy ją najpierw odblokować, tak jak mówiliśmy w sekcji „Odblokuj chronioną sekcję w notatniku” powyżej.
Następnie otwórz Ochrona hasła okienko dla tej sekcji i kliknij Zmień hasło.
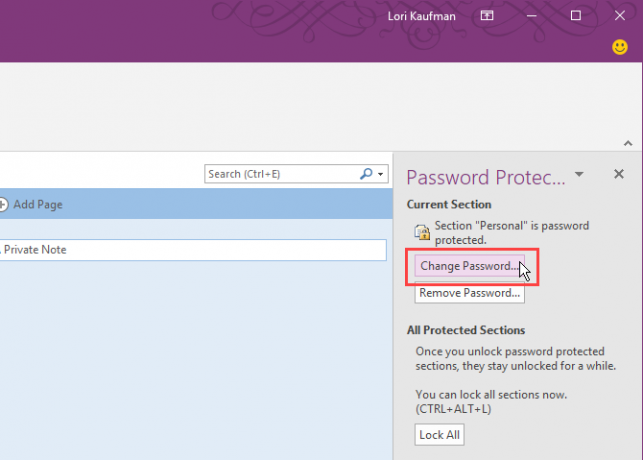
Na Zmień hasło W oknie dialogowym wpisz bieżące hasło w polu Stare hasło pudełko.
Następnie wpisz nowe hasło w polu Wprowadź nowe hasło pole i ponownie w Potwierdź hasło pudełko. Kliknij ok.
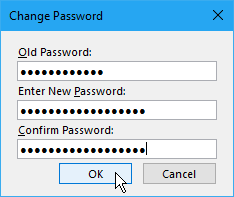
Zmień opcje haseł w sekcjach programu OneNote
Jak wspomnieliśmy, odblokowane sekcje chronione hasłem blokują się automatycznie po pięciu minutach pracy. Możesz dostosować ilość czasu lub wyłączyć limit czasu.
Otworzyć Ochrona hasła panel z dowolnej karty sekcji. Następnie kliknij Opcje hasła link u dołu okienka.
Możesz także przejść do Plik> Opcje> Zaawansowane aby uzyskać dostęp do Hasła opcje
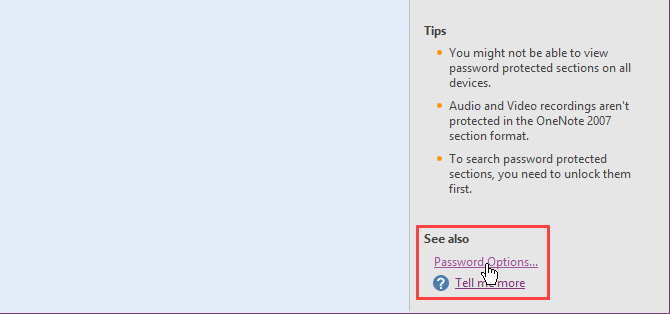
Aby zmienić czas, po którym chronione sekcje są automatycznie blokowane po bezczynności, wybierz zakres czasu z Zablokuj sekcje chronione hasłem po tym, jak nie pracowałem w nich przez następujący czas lista rozwijana w Hasła sekcja po prawej stronie. Możesz uniemożliwić automatyczne blokowanie chronionych sekcji po określonym czasie, odznaczając to pole.
Aby automatycznie blokować chronione sekcje, gdy przejdziesz na inną stronę, sekcję lub notatnik, zaznacz Zablokuj sekcje chronione hasłem, gdy tylko od nich odejdę pudełko.
Aby notatki w sekcjach chronionych hasłem były tymczasowo dostępne dla innych programów, sprawdź Włącz programy dodatkowe, aby uzyskać dostęp do sekcji chronionych hasłem, gdy są odblokowane pudełko.
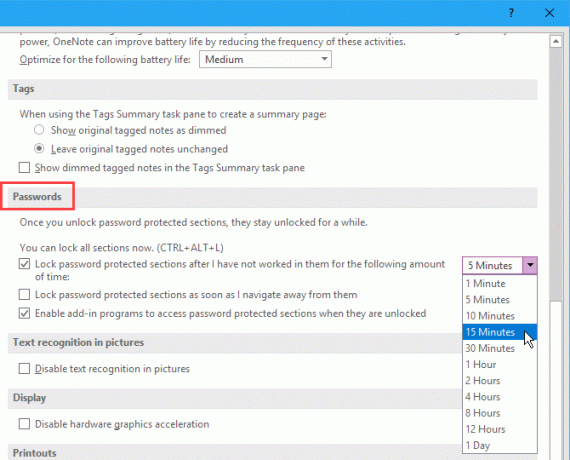
Następnie kliknij ok. Po wprowadzeniu dowolnej z tych zmian zobaczysz następujący komunikat. Zamknij program OneNote i uruchom go ponownie, aby zastosować zmiany.
Usuń hasło sekcji chronionej w OneNote
Jeśli nie musisz już chronić sekcji, możesz usunąć hasło.
Otwórz sekcję, którą chcesz zabezpieczyć, a następnie otwórz Ochrona hasła okienko dla tej sekcji.
W razie potrzeby odblokuj sekcję. Następnie kliknij Usuń hasło.
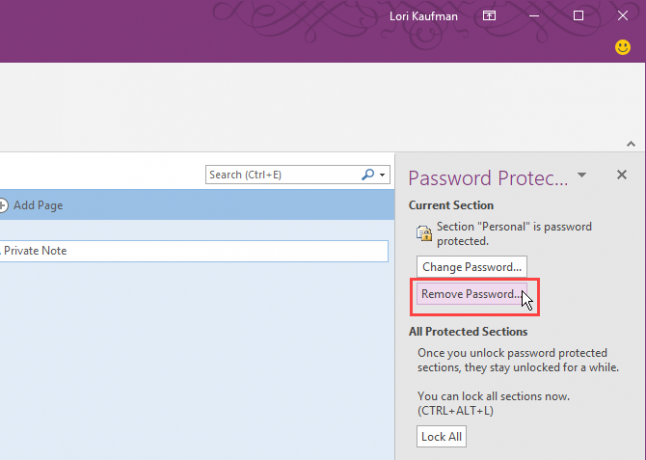
Na Usuń hasło W oknie dialogowym wpisz bieżące hasło, a następnie kliknij przycisk ok.
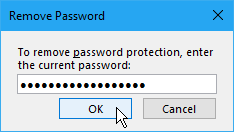
Dostęp do chronionych notatek w programie OneNote na urządzeniach mobilnych
Program OneNote synchronizuje wszystkie zeszyty, sekcje i strony ze wszystkimi urządzeniami. Możesz odblokowywać i blokować chronione sekcje oraz uzyskiwać dostęp do swoich prywatnych danych na dowolnym urządzeniu.
Rozwiązywanie problemów: program OneNote potrzebuje hasła do synchronizacji
Jeśli pojawi się błąd informujący, że OneNote potrzebuje hasła do synchronizacji, przyczyną mogą być przechowywane w pamięci podręcznej referencje Microsoft Office przechowujące hasło. Usunięcie pamięci podręcznej najprawdopodobniej naprawi ten błąd.
Zamknij wszystkie programy pakietu Microsoft Office i wykonaj następujące kroki:
- Zacznij pisać „Credential Manager” w polu Wyszukaj / Cortana na pasku zadań.
- Kliknij Menedżer poświadczeń kiedy zobaczysz to w wynikach wyszukiwania.
- Kliknij Poświadczenia systemu Windows na Zarządzaj swoimi danymi uwierzytelniającymi ekran.
- Pod Ogólne poświadczenia, szukać MicrosoftOffice16_Data: SSPI przedmiotów. Zobaczysz jedno dla każdego konta Microsoft, na które zalogowałeś się na komputerze. Rozwiń sekcję, klikając strzałkę w dół po prawej stronie konta, które chcesz wyczyścić.
- Kliknij Usunąć.
- Kliknij tak w wyświetlonym oknie dialogowym potwierdzenia.
- Usuń drugi MicrosoftOffice16_Data: SSPI elementy, aby zacząć od nowa i upewnić się, że możesz zsynchronizować swoje zeszyty.
- Zamknij Menedżer poświadczeń i uruchom ponownie komputer.
- Uruchom program OneNote i wprowadź swoje dane uwierzytelniające.
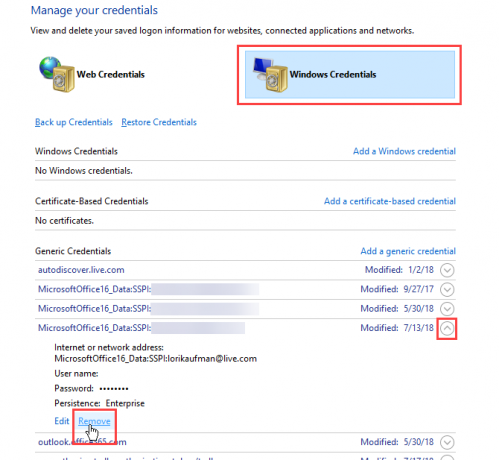
Chroń swoje dane OneNote hasłami!
Częścią ochrony danych jest tworzenie kopii zapasowej. Domyślnie program OneNote przechowuje notebooki na koncie OneDrive, dzięki czemu synchronizują się z innymi urządzeniami.
W programie OneNote 2016 możesz przechowywać notebooki na dysku lokalnym. Jest to jeden ze sposobów, aby ułatwić tworzenie kopii zapasowych danych OneNote. Omówiliśmy metody synchronizacji, tworzenia kopii zapasowych i przywracania notesów OneNote Jak nigdy nie zgubić notatki w notatnikach OneNoteOneNote jest tak dobry, że ciężko jest coś stracić, nawet jeśli spróbujesz. Pozwól nam pokazać, jak OneNote obsługuje notatniki, w jaki sposób zarządzane są kopie zapasowe i jak przywracać nawet usunięte notatki. Czytaj więcej , więc pamiętaj, aby uwzględnić je również w swoim przepływie pracy.
Lori Kaufman jest niezależnym pisarzem technicznym mieszkającym w Sacramento w stanie Kalifornia. Jest gadżetem i maniakiem technologii, który uwielbia pisać artykuły instruktażowe na różne tematy. Lori uwielbia także czytać tajemnice, hafty, teatr muzyczny i Doctor Who. Połącz się z Lori na LinkedIn.

