Reklama
Czy próbowałeś kiedyś wysłać zdjęcie do znajomego, który stoi tuż obok ciebie, tylko po to, aby frustrować go długim czasem przesyłania i ograniczeniami rozmiaru pliku?
Czy może to brzmi znajomo: chcesz wysłać coś znajomemu, który przedstawił się wiele razy, ale nagle zdajesz sobie sprawę, że nie masz jego danych kontaktowych?
W tych i innych sytuacjach dostępna jest AirDrop: błyskawiczna, intuicyjna, bezpośrednia funkcja bezpośredniego przesyłania plików dla urządzeń z systemem macOS i iOS. Oto, co musisz o tym wiedzieć i jak zacząć.
Co to jest AirDrop?
AirDrop wykorzystuje technologię Apple Bonjour do stworzenia zamkniętej sieci bezprzewodowej peer-to-peer przez Wi-Fi i Bluetooth do przesyłania plików. Brzmi nieźle, prawda? Ale co to właściwie znaczy?
Oznacza to, że możesz szybko wysyłać pliki między komputerami Mac, iPhone'ami i iPadami w zasięgu Bluetooth i Wi-Fi. Idealnie nadaje się do wysyłania zdjęć lub filmów, które właśnie zabrałeś znajomym, lub przesyłania plików między własnymi urządzeniami. Czy kiedykolwiek musiałeś przenieść coś z telefonu na komputer, aby zdać sobie sprawę, że zostawiłeś kabel Lightning w domu? AirDrop to rozwiązuje.
Chociaż technicznie możesz to zrobić przez e-mail lub SMS, AirDrop ma kilka unikalnych zalet:
- Jest zaszyfrowany: AirDrop tworzy zamknięte połączenie między dwoma urządzeniami i wykorzystuje szyfrowanie TLS do przesyłania plików. Dzięki temu jest znacznie bezpieczniejszy niż e-mail lub SMS.
- To jest szybkie: Ze względu na to, że jest to peer-to-peer i bezpośrednie, transfery plików AirDrop mogą korzystać z pełnej prędkości Wi-Fi i Bluetooth. Porównaj to z pocztą e-mail, która podlega wąskim gardłom i opóźnieniom spowodowanym ruchem w używanej sieci. Nie ma też pośredników takich jak Dysk Google czy Dropbox, którzy spowolniliby proces.
- To jest łatwe: Gdy już to zrozumiesz, przeniesienie folderu ze zdjęciami do osoby siedzącej obok ciebie jest o wiele bardziej intuicyjne w AirDrop niż w e-mailu. Nie potrzebujesz nawet danych kontaktowych tej osoby, aby dokonać przeniesienia.
W przeciwieństwie do poczty e-mail, AirDrop praktycznie nie ma maksymalnego rozmiaru przesyłanego pliku. I w przeciwieństwie do udostępniania zdjęć za pośrednictwem iCloud, AirDrop nie polega na chmurnym średnim menedżerze. Ogranicza proces transferu do niezbędnego minimum, aby zapewnić najszybszą i najbardziej bezproblemową obsługę.
Największą zaletą korzystania z AirDrop, podobnie jak większości usług Apple, jest to, że po prostu działa.
Jak korzystać z AirDrop na komputerze Mac
Aby rozpocząć, upewnij się, że masz włączone Wi-Fi i Bluetooth. Tak musi być zarówno na komputerze Mac, jak i urządzeniu, na które chcesz przesłać. Jeśli urządzenie, na które wysyłasz, to iPhone, upewnij się, że ma wyłączoną funkcję Hotspot osobisty.
Użyj AirDrop za pomocą Findera
Finder ma wbudowany wygodny panel AirDrop. Aby go wykorzystać:
- Otwórz nowe okno Findera (skrót do tego kliknij na pulpicie, a następnie naciśnij) Cmd + N).
- Na lewym pasku bocznym powinieneś zobaczyć AirDrop patka. Wybierz to.
- Pamiętaj, że klikając i przytrzymując, możesz zmienić pozycję wpisu AirDrop na pasku bocznym. Z Ctrl + kliknięcie, możesz go całkowicie usunąć.
- Alternatywnie możesz trafić Cmd + Shift + R w Finderze, aby otworzyć AirDrop.
- Poczekaj kilka sekund, a zaczniesz widzieć nazwy urządzeń w swoim zasięgu. Jeśli odbiorcy nie ma w kontaktach iCloud, upewnij się, że został ustawiony Pozwól mi zostać odkrytym przez do Wszyscy.
- Gdy pojawi się urządzenie, na które chcesz wysłać, po prostu kliknij i przeciągnij plik, który chcesz przesłać. Upewnij się, że masz otwarte oddzielne okno Findera z plikiem, który chcesz przenieść.
- Jeśli nadal nie widzisz odbiorcy, kliknij Nie widzisz kogo szukasz? a następnie w prawym dolnym rogu Wyszukaj starszego Maca szukać komputera Mac z 2012 roku lub wcześniejszego.
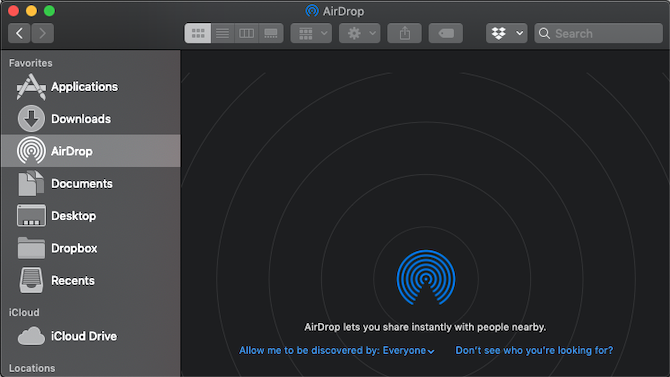
Korzystanie z przycisku udostępniania
Jeśli nie chcesz korzystać z dedykowanego panelu, możesz również udostępnić dowolny plik bezpośrednio z Findera. Ponadto każda aplikacja, która ma przycisk Udostępnij, będzie zawierać AirDrop jako jedną z opcji udostępniania. Aby udostępnić z Findera:
- Ctrl + kliknięcie plik, który chcesz przenieść.
- Wybierz Udostępnij> AirDrop.
- Powinna pojawić się lista urządzeń w Twojej okolicy. Wybierz urządzenie, na które chcesz przenieść.
Aby odbierać za pomocą AirDrop
Jeśli korzystasz z końca pliku na komputerze Mac, wykonaj następujące czynności:
- W prawym górnym rogu ekranu otrzymasz powiadomienie, że ktoś próbuje udostępnić Ci dane za pośrednictwem AirDrop.
- Trafienie Zaakceptować, a plik zostanie przesłany do Twojego Pliki do pobrania teczka.
Jak korzystać z AirDrop na iPhonie i iPadzie
Przed rozpoczęciem upewnij się, że funkcja Personal Hostpot jest wyłączona, jeśli jest włączona. Podobnie jak w przypadku transferów z komputera Mac, zarówno Ty, jak i odbiorca, musi mieć włączone Wi-Fi i Bluetooth i znajdować się w swoim zasięgu.
Użyj przycisku Udostępnij
Jest to najprostszy sposób na udostępnienie czegoś za pomocą AirDrop na iPhonie lub iPadzie:
- Przejdź do zdjęcia, filmu lub pliku, który chcesz przesłać. Wszystko, co normalnie można udostępnić, jest również uprawnione do transferu przez AirDrop.
- Uderz w Dzielić przycisk.
- Wszystkie dostępne kontakty AirDrop pojawią się u góry. Stuknij jeden, aby wysłać do nich plik.
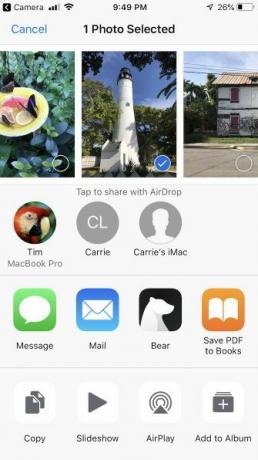
Aby odbierać za pomocą AirDrop
Gdy ktoś w pobliżu rozpocznie przesyłanie plików, otrzymasz powiadomienie informujące, że ktoś próbuje wysłać Ci plik za pomocą AirDrop. Możesz trafić Zaakceptować lub Anuluj. Po otrzymaniu dane zostaną otwarte w odpowiedniej aplikacji (na przykład zdjęcia pokazane w Zdjęciach).
Dostosuj ustawienia AirDrop
Możesz dokładnie kontrolować, kto może Cię widzieć w oknie AirDrop. Być może nie czujesz się komfortowo z myślą, że ktokolwiek w twoim bezpośrednim sąsiedztwie może ci coś wysłać, szczególnie kiedy mogą AirDrop ci obrazy NSFW Wyłącz AirDrop, aby uniknąć zapory obrazów NSFWOtrzymałeś w telefonie zaskakujący obraz czyichś narządów płciowych podczas jazdy autobusem lub pociągiem? Zostałeś bluejacked! Oto, co to oznacza i co możesz zrobić, aby to zatrzymać. Czytaj więcej .
Na szczęście możesz wyłączyć swoją dostępność lub pokazać się tylko swoim kontaktom. I nie martw się, łatwo ponownie włączyć. Oto jak:
- Otwórz Centrum sterowania. Aby to zrobić, przesuń palcem w górę od dołu ekranu (iPhone 8 i wcześniejsze) lub przeciągnij w dół od prawego górnego rogu (iPhone X i nowsze).
- Wymuś dotknięcie w grupie ikon ustawień sieciowych, aby wyświetlić dodatkowe elementy.
- Pod AirDrop, możesz dostosować swoją dostępność do Wszyscy, Tylko kontaktylub Odbieranie.
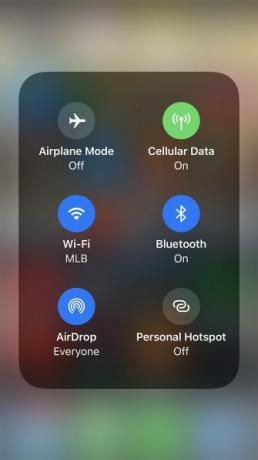
Rozwiązywanie problemów z AirDrop
Jeśli masz problemy ze znalezieniem adresata, upewnij się, że korzystasz z kompatybilnego systemu operacyjnego. AirDrop działa na wszystkich modelach komputerów Mac od 2012 roku lub nowszych (z wyjątkiem Mac Pro z połowy 2012 roku, który niekoniecznie ma Bluetooth), w systemie Mac OS X Yosemite lub nowszym. Wszystkie urządzenia z systemem iOS 7 lub nowszym również działają z AirDrop.
Nadal masz problemy? Omówiliśmy liczba kroków rozwiązywania problemów AirDrop do wypróbowania AirDrop nie działa? Rozwiąż problemy z przesyłaniem plikówMasz problemy z AirDrop? Możemy przeprowadzić Cię przez wszystkie dostępne opcje. Czytaj więcej gdy usługa nie działa.
Przesyłaj pliki między wszystkimi urządzeniami
Teraz, gdy jesteś uzależniony od niesamowitej prędkości transferu AirDrop, jak możesz osiągnąć te same cele, jeśli odbiorca nie ma komputera Mac? Nie ma problemu. Spojrzeć na najszybsze metody przesyłania plików między dowolnym urządzeniem Najszybsze metody przesyłania plików między komputerami PC a urządzeniami mobilnymiPrzesyłanie plików z komputera na urządzenie mobilne jest łatwe. W tym artykule opisano pięć metod szybkiego transferu między komputerami PC a urządzeniami mobilnymi. Czytaj więcej komputerowy lub mobilny.
Tim Chawaga to pisarz mieszkający na Brooklynie. Kiedy nie pisze o technologii i kulturze, pisze science fiction.