Reklama
Jeśli chodzi o pisanie tekstu w językach innych niż angielski, użytkownicy komputerów Mac są przyzwyczajeni do jednego Ekran Preferencji systemowych, umożliwiający wybór jednego lub dwóch języków, a następnie posiadanie wszystkich niezbędnych narzędzi sprzedaż. Proces dla użytkowników systemu Windows 3 sposoby wpisywania chińskich symboli i innych obcych znaków w systemie WindowsW końcu będziesz musiał użyć obcych znaków w systemie Windows. Korzystanie z nich może być trudne, jeśli nie wiesz, co robisz. Na szczęście system Windows może przeliterować obce znaki na kilka sposobów. Czytaj więcej jest tylko nieco bardziej skomplikowany.
Z drugiej strony użytkownicy Androida mogą wybierać spośród wielu różnych narzędzi do wprowadzania języka, to samo dotyczy Linuksa. Po zainstalowaniu tych edytorów metod wprowadzania lub edytorów IME, użytkownicy systemu Linux mogą wprowadzać tekst w swoim języku ojczystym.

Koncepcje wielojęzyczne
Istnieje kilka kluczowych pojęć, które należy zrozumieć podczas pracy z tekstem wielojęzycznym. Język wyświetlany na ekranie, zarówno podczas jego wprowadzania, jak i wyświetlania go przez komputer, zależy od następujących części.
- Kodowanie tekstu jest najbardziej podstawowym z nich i opisuje, w jaki sposób bajty danych reprezentują znaki widoczne na ekranie. Współczesne systemy rozpoznają standard UTF, który jest schematem kodowania, który zawiera znaki dla większości języków świata.
- Widownia to jak te nowoczesne systemy operacyjne obsługują wyświetlanie różnych języków w interfejsie użytkownika. Jeśli więc Twoim językiem regionalnym jest angielski, w menu Zasilanie zobaczysz frazę „Zamknij”, a jeśli korzystasz z francuskiego ustawienia regionalnego, zobaczysz jego tłumaczenie. Zarządza także formatem wyświetlania waluty i daty / godziny (np. Amerykanie używają formatu MM-DD-RRRR, podczas gdy wiele krajów używa DD-MM-RRRR). Większość użytkowników ustawi swój „język” (który jest tak naprawdę ustawieniem regionalnym systemu) podczas instalowania systemu operacyjnego lub uruchamiania nowego komputera po raz pierwszy, a następnie nie będzie z nim bałaganu.
- Wejście to jak wpisujesz tekst na komputerze. Można to zrobić na różne sposoby. Klawiatura jest prawdopodobnie tym, co myślisz na początku, ale to nie jedyny sposób. Jest pismo ręczne, głos na tekst, a nawet optyczne rozpoznawanie znaków (OCR) 5 najlepszych narzędzi OCR do wydobywania tekstu z obrazówKiedy masz ryz papieru, jak przekształcić cały wydrukowany tekst w coś, co program cyfrowy będzie w stanie rozpoznać i zindeksować? Trzymaj dobre oprogramowanie OCR w pobliżu. Czytaj więcej , z których każdy ma swoje własne uwagi w języku obcym. Wejścia z klawiatury przeanalizujemy w poniższych sekcjach.
Możemy wprowadzić tekst w większości języków obcych w następujący sposób:
- Języki, które można wprowadzić ze zmianą ustawień klawiatury. Jeśli znasz języki europejskie, wystarczy zmienić konfigurację klawiatury.
- Języki, które są wprowadzane za pomocą an Edytor metod wprowadzania (IME). Języki używające zestawów znaków innych niż łaciński (np. Chiński, hindi i arabski) często używają edytora IME z wprowadzaniem tekstu za pomocą klawiatury.
Wprowadzanie tekstu w języku obcym za pomocą ustawień klawiatury
Języki zachodnie składają się głównie z znaków łacińskich oraz różnych znaków akcentujących. Tak więc klawiatura angielska wystarcza, aby powiedzieć systemowi operacyjnemu, jaki „znak podstawowy” chcesz wpisać. Sztuczka polega na tym, jak wskazać akcenty. Komputery stacjonarne z systemem Linux zapewniają dwa różne sposoby na zrobienie tego, chociaż działają w zasadzie w ten sam sposób, podobny do tego zrobiono to na Chromebookach Jak pisać akcenty obcych znaków za pomocą ChromebookaJeśli regularnie komunikujesz się w języku używającym akcentów, takim jak francuski lub hiszpański, musisz wiedzieć, jak je pisać za pomocą Chromebooka. Oto jak. Czytaj więcej .
Pierwsza metoda wykorzystuje bieżący układ klawiatury. Ale możesz wyznaczyć jeden z jego kluczy jako Komponować klucz. Powszechnym wyborem jest odpowiedni klawisz Alt, czasem oznaczony Alt Gr. Gdy przytrzymasz ten klawisz i wpiszesz inne znaki we właściwej kolejności, system przyjmuje je jako znaki akcentowane. Na przykład, przytrzymując klawisz tworzenia i naciskając mi następnie ‘ (pojedynczy cytat), jest to interpretowane jako „ez ostrym akcentem”: é. Ta metoda jest przydatna, jeśli używasz tych znaków stosunkowo często, ponieważ zawsze będziesz mieć do nich dostęp. Minusem jest to, że stracisz użycie prawego klawisza Alt do funkcji takich jak przełączanie zadań (lewy Alt nadal będzie działał w tym zakresie).

Ustawienie tego można znaleźć w KDE Ustawienia systemowe> Urządzenia wejściowe> Klawiatura ekran, a następnie kliknij zaawansowane tab i poszukaj opcji o nazwie Pozycja klawisza Compose. Zawiera kilka opcji, wystarczy wybrać ulubiony i kliknąć Zastosować. Aby zrobić to samo w Unity, przejdź do Ustawienia systemu> Klawiatura, a następnie kliknij Skróty patka. Wybierz Pisanie na maszynie element, a będziesz mógł skonfigurować Skomponuj klucz po prawej.

Alternatywnie możesz skonfigurować nowy układ klawiatury w tym klucze niezbędne do tworzenia znaków akcentowanych. W KDE jest to dostępne w Ustawienia systemowe> Urządzenia wejściowe> Klawiatura, a następnie kliknij Układy patka. Sprawdź Konfiguruj układy i powinieneś zobaczyć listę w Układ kolumna domyślnej klawiatury, którą wybrałeś podczas instalacji, np. „Angielski (amerykański)”, Jak pokazano poniżej (chyba że zagłębiłeś się w świat alternatywne układy Jak szybko opanowałem doskonały układ klawiatury bez utraty wydajnościJeśli czytasz to na komputerze, spójrz na klawiaturę. Możliwe, że jest to klawiatura QWERTY lub coś podobnego do modelu QWERTY, na przykład AZERTY dla języka francuskiego lub QWERTZ dla Niemiec. Czy to naprawdę ... Czytaj więcej ). Kliknij Dodaj, a następnie wybierz pierwsze dwa ustawienia pasujące do Twojego sprzętu (język angielski dla języka i Angielski (amerykański) dla mnie tutaj). The Wariant jest tutaj ważny - wybierz Angielski (amerykański, międzynarodowy z martwymi kluczami).
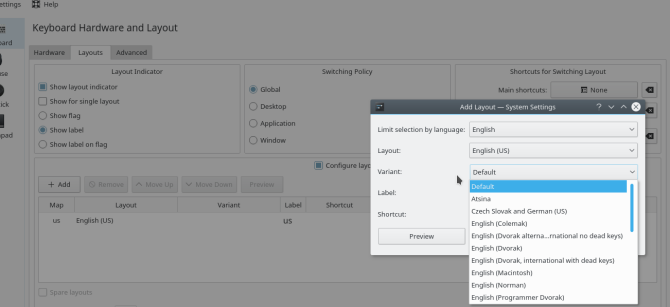
W Unity kliknij prawym przyciskiem myszy ikonę klawiatury (En dla anglojęzycznych) w prawym górnym rogu paska menu i wybierz Wpis tekstu pozycja. W oknie Wprowadzanie tekstu kliknij +, aby dodać metodę wprowadzania tekstu, a następnie wyszukaj Angielski (międzynarodowe martwe klawisze AltGR).

Teraz, gdy naciśniesz i przytrzymasz jeden z „martwych klawiszy” (zwykle jest to wspomniany „Alt Gr”), a następnie naciśniesz kompatybilny klawisz, zamiast tego zostanie wprowadzona litera akcentowana. Na przykład wpisanie „Alt Gr + Y” powoduje utworzenie wersji z umlaut: ü. Ta metoda jest bardziej odpowiednia dla użytkowników, którzy robią więcej niż okazjonalnie, ponieważ możesz przejść do „trybu języka obcego” i pozostać tam, a następnie wrócić do „trybu angielskiego”, gdy skończysz. Dla niektórych jest również nieco mniej intuicyjny i będzie wymagać odłożenia pamięci RAM na pamięć, aby zapamiętać kombinacje (w przeciwieństwie do Alt Gr + E + pojedynczy cytat, które prawdopodobnie moglibyście się domyślić).
Kluczowe kombinacje tych metod mogą się nieco różnić, dlatego wskazane jest wybranie jednej i trzymanie się jej.
Wprowadzanie tekstu w języku obcym za pomocą edytora metod wprowadzania
Ponieważ wiele komputerów jest wyposażonych w angielską klawiaturę, tworzenie tekstu może wydawać się elementarne dla anglojęzycznych użytkowników i ich 26-literowego alfabetu. Ale weź pod uwagę języki takie jak japoński, który ma ponad 10 000 znaków. Jak wprowadzić je za pomocą klawiatury, która ma tylko 101 (lub 105, ale na pewno nie 10 000) klawiszy?
To gdzie edytor metod wprowadzanialub JA JA, wchodzi. Jest to oprogramowanie odpowiedzialne za przyjmowanie opinii użytkowników i przekształcanie ich w pożądaną postać. Najczęstszym sposobem na to na PC jest konwersja naciśnięć klawiszy. Ale aplety, które biorą pismo ręczne lub wirtualne klawiatury Zamień klawiaturę ekranową Gnome na wirtualną klawiaturę Florence [Linux] Czytaj więcej są również typami edytorów IME.
Kroki instalacji są wysoce zależne od: 1) wyboru IME framework / manager, 2) czy jest to modułowe, 3) instalacja modułów dla twojego języka i 4) sposób uzyskiwania dostępu do tego edytora IME z pulpitu.
Poniżej opisano kroki instalacji języka japońskiego w KDE i Unity dla fcitx ramy metody wprowadzania danych do użycia mozc Japońskie rozszerzenie IME. Zasadniczo konfigurujemy fcitx więc mamy jednolite doświadczenie, jeśli chcemy dodać inne języki w przyszłości.
Instalacja i konfiguracja w komputerach stacjonarnych opartych na GTK
W komputerach stacjonarnych korzystających z GTK, takich jak Unity, wyszukaj w Dash w folderze Wsparcie językowe narzędzie konfiguracyjne. Zawiera listę różnych języków, które można dodać do systemu. Po wybraniu odpowiedniego narzędzia narzędzie rozpocznie instalowanie wszystkich różnych potrzebnych pakietów, w tym czcionek i tłumaczeń aplikacji. Po zainstalowaniu zaloguj się ponownie, aby nowe języki były dostępne.

Aby rozpocząć korzystanie z nich, kliknij prawym przyciskiem myszy ikonę klawiatury w prawym górnym rogu ekranu i wybierz Wpis tekstu opcja. Teraz, gdy dodasz metodę wprowadzania tekstu, zobaczysz opcje dodanego właśnie języka. Ubuntu używa mozc metoda wprowadzania za pomocą ibus ramy, ale możesz się przełączyć na fcitx ręcznie. A propos…

Instalacja i konfiguracja w KDE
Aby używać japońskiego w KDE Neon, zainstalujmy fcitx Framework, moduł Ustawienia systemowe KDE i mozc Japońska metoda wprowadzania danych. Możesz zastąpić mozc dla metody wprowadzania, która obsługuje Twój język. Moduł Ustawienia nie zainstaluje ich dla nas jak Unity, więc zajmiemy się tym.
sudo apt-get install kde-config-fcitx fcitx-mozcPo zakończeniu powinieneś zobaczyć fcitx konfiguracje w Ustawienia systemowe> Ustawienia regionalne> Metoda wprowadzania.

Następnie dodaj Panel wprowadzania danych gdzieś widżet na pasku zadań.

A teraz zacznij fcitx wybierając go z Aplikacje> Narzędzia menu lub z następującymi wierszami poleceń:
fcitxTeraz powinieneś być gotowy na pisanie, aby zacząć zmieniać język japoński, prawda? Źle. Jest jeszcze jeden bardzo ważny, ale słabo udokumentowany krok, aby aplikacje KDE mogły zaakceptować dane wejściowe z edytora IME. Wydaj następujące polecenie w wierszu polecenia:
im-config -n fcitxTo konfiguruje fcitx być „aktywną konfiguracją” (ekran Unity zawiera menu rozwijane, aby to wybrać). Jeśli tego nie zrobisz, wróci do normalnego (nudnego, angielskiego) wprowadzania z klawiatury. Wskazane jest również wylogowanie się z sesji i ponowne zalogowanie się (jednak nie trzeba go ponownie uruchamiać).
Teraz możesz otworzyć aplikację KDE, naciśnij skonfigurowany skrót klawiszowy (Ctrl + spacja domyślnie) i wybierz się na małe wakacje językowe (zwróć uwagę na język japoński-y fcitx ikony w zasobniku systemowym).

To takie proste: powinieneś teraz pisać po japońsku (lub w jakimkolwiek języku, na który chcesz się przełączyć)!
Czy używasz Linuksa w wielu językach? Czy masz preferencje między klawiszem Compose a użyciem układu klawiatury? Polecić konkretny edytor IME? Daj nam znać w komentarzach!
Aaron od ponad piętnastu lat jest zagłębiony w technologię jako analityk biznesowy i kierownik projektu, i jest lojalnym użytkownikiem Ubuntu prawie tak długo (od Breezy Badger). Jego zainteresowania obejmują open source, aplikacje dla małych firm, integrację Linuksa i Androida oraz przetwarzanie w trybie zwykłego tekstu.


