Reklama
Czasami najmniejsze rzeczy robią największe różnice. Ustaw odpowiedni czas automatycznego przywracania i możesz odzyskać niezapisany dokument bez trzepotania. Spróbuj tego z letnim zadaniem.
Microsoft Office 2016 prezentuje prosty front, ale pod nim jest potężny silnik z dużą ilością trybików i orzechów. Wiele z Funkcje pakietu Office są ukryte 10 ukrytych funkcji programu Microsoft Word, które ułatwią Ci życieMicrosoft Word nie byłby narzędziem bez jego produktywnych funkcji. Oto kilka funkcji, które mogą Ci pomóc na co dzień. Czytaj więcej ponieważ nie wiemy o nich. A jeśli nie wiemy o nich, nie możemy ich wykorzystać do zwiększenia produktywności.
W tym artykule jest o tym - odkrywanie mało znanych funkcji pakietu Microsoft Office. Ale nie mogę zagłębić się w ich znaczenie, nie wyciągając dla nich korzyści. Oto moja próba wyjaśnienia „dziwnych” funkcji pakietu Microsoft Office w najprostszy możliwy sposób.
1. Powiedz mi
W przypadku programów Word 2016, Excel 2016, Outlook 2016, PowerPoint 2016 i Access 2016.
Nie tak mało znany jak zupełnie nowy „Powiedz mi co chcesz robić”Pudełko jest chyba najbardziej pomocne poprawa w Microsoft Office 2016 Ponad 13 powodów, dla których warto dokonać aktualizacji do Microsoft Office 2016Microsoft Office 2016 jest już dostępny i nadszedł czas, abyś podjął decyzję. Pytanie o produktywność brzmi - czy powinieneś uaktualnić? Dajemy Ci nowe funkcje i nowe powody, aby pomóc Ci ... Czytaj więcej . Pole tekstowe na Wstążce to najszybszy sposób na dostęp do funkcji, których chcesz użyć lub działań, które chcesz wykonać. Wpisz naturalne słowo lub frazę, które odnoszą się do tego, co chcesz zrobić, a pole odpowie za pomocą menu rozwijanego z sugerowanymi dopasowaniami. Wybierz funkcję, która Twoim zdaniem jest odpowiednia, a Office otworzy odpowiednie okno dialogowe, aby Ci to pomóc.

Pomyśl o tym jako o bardziej dynamicznym sposobie uzyskiwania pomocy na temat dowolnego polecenia pakietu Office. Możesz kontynuować pomoc, klikając Uzyskaj pomoc na jak pokazano na powyższym zrzucie ekranu. To otwiera tradycyjną przeglądarkę Pomocy.
2. Aktualizuj datę i godzinę dokumentu
Dla Word 2016 i PowerPoint 2016.
Dodanie bieżącej daty do dokumentu jest łatwe jak pisanie i umożliwienie Microsoft Office automatycznego wypełnienia reszty. Kiedy ponownie użyjesz tego samego dokumentu w innym terminie, zmiana daty i godziny jest drobnym obowiązkiem dla pojedynczej daty, ale dużym, jeśli dodałeś kilka innych. Na przykład - w stopce każdej strony.
Jest to również coś, o czym możesz zapomnieć. Microsoft ma prostą funkcję, która automatycznie aktualizuje datę. To wystarczy, aby uchronić cię przed zapomnieniem.
Umieść kursor w miejscu, w którym chcesz wstawić datę. Następnie przejdź do Wstążka> Wstaw> Data i godzina.

W oknie dialogowym wybierz format daty, którego chcesz użyć. Włącz Aktualizuj automatycznie pole wyboru, aby zapewnić aktualność daty za każdym razem, gdy otwierasz dokument.
3. Szybkie części
Na Word 2016.
Szybkie części to „bloki konstrukcyjne” dostępne w programach Word i Outlook. Pomyśl o nich jak o szablonach, które jeszcze nie dorosły. Jak sama nazwa wskazuje, są to fragmenty dowolnej treści, których chcesz używać w Microsoft Word. Mogą to być pojedyncze lub wielokrotne akapity tekstu, pola tekstowe, tabele, listy, strona tytułowa, znaki wodne, bibliografie lub dowolna inna treść. Te bloki konstrukcyjne, jak każdy szablon wielokrotnego użytku, mogą znacznie zaoszczędzić czas, szczególnie w obszarach, w których formaty i treść są powtarzalne.
W programach Word i Outlook użyj Galerii szybkich części, aby przechowywać fragmenty zawartości wielokrotnego użytku. Iść do Wstążka> Wstaw patka > Tekst Grupa > Szybkie części.

Lista rozwijana obejmuje trzy różne typy szybkich części i organizatora bloków konstrukcyjnych. Autotekst może być natychmiast przydatny, ponieważ pozwala na wielokrotne wykorzystywanie treści jak skrót. Na przykład używam „Microsoft Office” jako Autotekstu, aby uniknąć wielokrotnego wpisywania go w tym dokumencie.
Aby zapisać cokolwiek w galerii szybkich części, wybierz zawartość. Kliknij Wstaw> Szybkie części, a następnie kliknij Zapisz wybór w galerii szybkich części. Zmień nazwę i dodaj opis, jeśli chcesz. Kliknij ok.
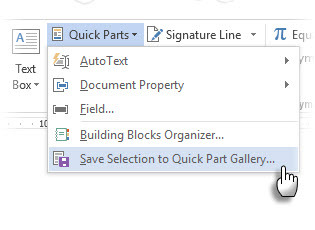
Aby ponownie wykorzystać ten fragment zawartości, umieść kursor w odpowiednim miejscu w dokumencie, kliknij Wstaw> Szybkie części, a następnie wybierz zapisany wybór.
Użyj Building Blocks Organizer wyświetla listę wszystkich dostępnych elementów w programie Word. Zawsze możesz edytować ich właściwości, usuwać i wstawiać nowe bloki budynków.

To Artykuł pomocy technicznej pakietu Microsoft Office w skrócie wyjaśnia różne rodzaje szybkich części.
4. znak wodny
Na Word 2016.
Znaki wodne mogą być użyte do ustalenia marki lub jako środek bezpieczeństwa. Możesz nawet użyć tekstu lub obrazu, aby pokazać status dokumentu. Typowym znakiem wodnym jest „Szkic”.
Iść do Wstążka> Projekt> Znak wodny. Użyj dowolnego z czterech domyślnych znaków wodnych lub utwórz własny.

Kliknij Niestandardowy znak wodny> Tekstowy znak wodny. Wybierz jeden z listy lub wpisz własny tekst. Następnie popraw znak wodny, ustawiając czcionkę, układ, rozmiar, kolory, orientację i przezroczystość.
Kliknij Niestandardowy znak wodny> Obrazkowy znak wodny i przejdź do obrazu. Automatycznie się rozjaśnia, aby nie zakłócać tekstu dokumentu, chyba że odznaczysz Niewypał pudełko.

Możesz zapisać swoje dzieła w Galeria znaku wodnego. Należy pamiętać, że polecenie Niestandardowy znak wodny jest włączone tylko w widoku Drukuj.
Tworzenie znaków wodnych w programach Excel 2016 i PowerPoint 2016 nie jest tak automatyczny, jak pokazują informacje o pomocy technicznej.
5. Łatwość czytania Flesch
Dla Word 2016 i Outlook 2016.
Najszybszy sposób na zwiększenie czytelności dokumentów i wiadomości e-mail? Użyj wskaźnika czytelności, aby zmierzyć poziom czytelności twoich dokumentów Jak uzyskać wynik w zakresie czytelności dowolnego dokumentu WordWiedza o tym, jak trudny jest Twój dokument, może pomóc Ci stać się lepszym pisarzem. Oto jak sprawić, by program Microsoft Word zapewniał informacje o czytelności. Czytaj więcej . Word i Outlook używają dwóch miar:
- Test łatwości odczytu Flescha
- Test poziomu Flescha-Kincaida
The Łatwość czytania test mierzy średnią liczbę sylab na słowo i słowa na zdanie w skali 100-punktowej. Im wyższy wynik, tym łatwiej zrozumieć dokument. Celuj w zakresie 60–70.
The Poziom oceny test porównuje zawartość z amerykańskimi poziomami szkolnymi. Na przykład wynik 7,0 oznacza, że siódmoklasista może zrozumieć dokument. Cel dla wersji 7.0 do 8.0.
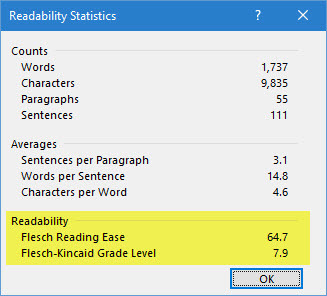
In Word: Idź do Wstążka> Plik> Opcje i kliknij Impregnowanie.
Pod Podczas poprawiania pisowni i gramatykiw słowie, upewnij się, że Sprawdź gramatykę z pisownią pole wyboru jest zaznaczone.
Wybierz Pokaż statystyki czytelności.

(W programie Outlook: Idź do Plik> Opcje i kliknij Poczta> Utwórz wiadomość> Pisownia i Autokorekta.)
Po Sprawdzanie pisowni, okno dialogowe pokaże poziom czytelności dokumentu.
6. Prosty widok znaczników
Na Word 2016.
Wykorzystanie dokumentów biurowych Śledzenie zmian do monitorowania zmian, gdy zespół współpracuje nad dokumentem. Należą do nich takie wskaźniki, jak edycja treści, zmiany formatowania, komentarze oraz inne wstawienia i usunięcia. Im więcej autorów dokumentu, tym więcej będzie bałaganu wizualnego. Iść do Wstążka> Recenzja> Śledzenie grupa, aby dostroić monitorowane zmiany.

Jeśli uważasz, że dokument jest trudny do odczytania, włącz Proste znaczniki. Zaśmiecenie wizualne zniknie, a tylko czerwona pionowa linia w pobliżu marginesu będzie oznaczać, że dokonano jakichkolwiek zmian. Słowo pokazuje mały balonik do komentarza.
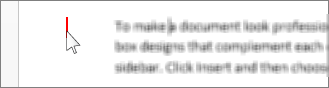
Kliknięcie czerwonego pionowego paska (zmienia się w szary pionowy pasek) powoduje przełączenie dokumentu z powrotem do Widok wszystkich znaczników ze wszystkimi śledzonymi zmianami widocznymi ponownie. Kliknij szary pasek, aby przełączyć go ponownie do Proste znaczniki widok.
7. Linia podpisu
W przypadku programów Word 2016, Excel 2016 i PowerPoint 2016
Wiersz podpisu to prosty symbol zastępczy dokumentu, który planujesz wysłać cyfrowo lub wydrukować. Ale ma jeszcze jedną zaletę. Możesz dołączyć ich dane osobowe lub inne instrukcje dla osoby podpisującej, które możesz uznać za konieczne.
Iść do Wstążka> Wstaw> (Grupa tekstowa)> Linia podpisu.

Linię Signature można dostosować za pomocą Konfiguracja podpisu pudełko.
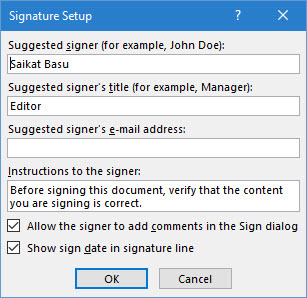
Osoba podpisująca może użyć swoich identyfikatorów cyfrowych do podpisania dokumentu, klikając symbol zastępczy prawym przyciskiem myszy i klikając Znak.
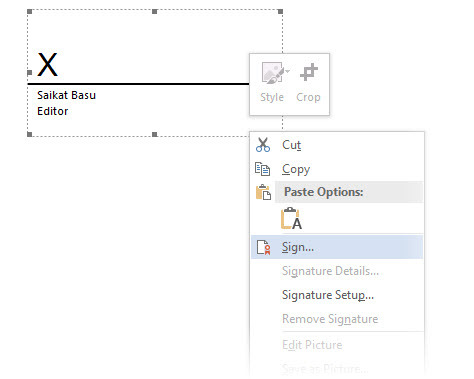
Jeśli nie korzystasz z podpisu cyfrowego, możesz utworzyć własny format podpisu i zapisać go jako element składowy i ponownie użyć z Quick Parts na każdym dokumencie.
8. Niewidoczny podpis cyfrowy
W przypadku programów Word 2016, Excel 2016 i PowerPoint 2016.
Podpisy cyfrowe nie są podpisami elektronicznymi Czy Twój podpis elektroniczny jest legalny na całym świecie?Czy podpisy elektroniczne są ważne i legalne na całym świecie? Czy są bardziej preferowane odręcznego podpisu odręcznego w świecie bez papieru? Patrzymy na to, co prawo mówi na całym świecie. Czytaj więcej . Są silniejszymi narzędziami do autoryzacji i są szyfrowane w celu zabezpieczenia twoich dokumentów. Możesz dodać własne niewidoczne podpisy cyfrowe w programach Word, Excel lub PowerPoint, aby chronić dokument.
Uzyskaj własny identyfikator cyfrowy. Microsoft współpracuje z kilkoma innymi usługami podpisu cyfrowego oprócz DocuSign.
Idź do Karta Plik> Informacje> Chroń dokument, Chroń skoroszyt lub Chroń prezentację i kliknij Dodaj podpis cyfrowy.

w Znak w oknie dialogowym podaj przyczynę podpisu w Cel, powód pole i kliknij Znak.
Po cyfrowym podpisaniu dokumentu pojawia się przycisk Podpisy, a plik jest teraz tylko do odczytu, aby zapobiec modyfikacjom.
To Artykuł pomocy technicznej Microsoft wyjaśnia metodę dla programu Outlook 2016.
9. Kontroler dostępności
W przypadku programów Word 2016, Excel 2016 i PowerPoint 2016.
Accessibility Checker pomaga tworzyć czytelne treści dla osób niepełnosprawnych. Jest wyświetlany jako raport problemów znalezionych w dokumencie, a także wyjaśnia, dlaczego każdy problem może stanowić problem dla osoby niepełnosprawnej.
Na przykład obraz pozbawiony tekstu alternatywnego utrudni czytnikowi ekranu i osobie z upośledzeniem wzroku. Dostarczone są również rozwiązania, które pomagają tworzyć pozbawione błędów dokumenty dla wszystkich, a nie tylko dla osób niepełnosprawnych.
Iść do Plik> Informacje. Wszelkie problemy z dostępnością będą wyświetlane jako komunikat obok Sprawdź problemy przycisk.
Aby uruchomić i naprawić problemy w pliku, kliknij Sprawdź problemy> Sprawdź dostępność.

Okienko zadań Kontroli dostępności wyświetla potencjalne problemy i rozwiązania, jak rozwiązać wszelkie problemy w dokumentach.

Uruchomienie dokumentu poprzez sprawdzenie dostępności często ujawnia błędy, które mogą spowodować lub zniszczyć profesjonalny dokument. Na przykład brakujące nagłówki lub problemy z formatowaniem.
10. Oznaczone pliki PDF
W przypadku programów Word 2016, Excel 2016 i PowerPoint 2016.
Oznaczony plik PDF to nie to samo, co dodanie „znaczników” w celu uporządkowania plików PDF. Tagged PDF jest funkcją pomocniczą twórz bardziej przyjazne dla użytkownika pliki PDF Uczyń swoje pliki PDF bardziej dostępnymi i przyjaznymi dla czytelnika dzięki tym poradomKażdy dobry plik PDF musi być dostępny do komunikowania pomysłów - postępuj zgodnie z tymi wskazówkami, aby upewnić się, że Twój dokument osiągnie cel. Czytaj więcej z pakietu Microsoft Office. Tagged PDF jest również ważny do tworzenia dokumenty zwrotne które działają na wszystkich typach wyświetlaczy. W najprostszy sposób „Tagi” definiują strukturę pliku PDF. Pomyśl o nich jak o mapach wyjaśniających logiczne relacje między różnymi elementami w złożonym dokumencie PDF. Na przykład: listy, tabele i obrazy.
Microsoft wyjaśnia podstawy oznaczonych plików PDF:
Tagowanie dodaje warstwę dokumentu zwaną „semantyką” do dokumentu PDF, który wskazuje, jakie typy obiektów są zawarte w pliku, na przykład: nagłówki, akapity, obrazy i tabele. Po zapisaniu pliku w formacie PDF semantyka jest identyfikowana i oznaczana przez aplikację Office, której używasz i dodawana do pliku.
Microsoft Office automatycznie taguje dokument po przekonwertowaniu na format PDF, ale należy pamiętać o ustawieniach, które go kontrolują.
Kliknij Plik> Zapisz jako i przejdź do lokalizacji.

w Zapisz jako wybierz okno dialogowe PDF w Zapisz jako typ lista.
Kliknij Więcej opcji. w Zapisz jako w oknie dialogowym ponownie wybierz PDF i kliknij Opcje przycisk. Zapewnić Znaczniki struktury dokumentu dla ułatwienia dostępu pole wyboru jest zaznaczone i kliknij ok.

Mało znanymi cechami są ostrogi produktywności
Pomyśl o nietypowej funkcji odkrytej z podpowiedzi. Może to było małe skrót klawiszowy 60 Niezbędne skróty klawiaturowe Microsoft Office dla programów Word, Excel i PowerPointSetki skrótów klawiaturowych są dostępne w pakiecie Office, ale są to najważniejsze, o których powinieneś wiedzieć, ponieważ pozwolą ci zaoszczędzić dużo czasu. Czytaj więcej lub coś mocniejszego szyfrowanie lub ochrona hasłem Jak chronić hasło i szyfrować pliki Microsoft OfficeCzy miałbyś coś przeciwko, gdyby ktoś przejrzał twoje notesy OneNote lub miał dostęp do twoich dokumentów Word? Jeśli Twoja odpowiedź brzmi „tak”, pokażemy Ci, jak chronić pliki pakietu Office. Czytaj więcej . Być może jest to możliwość publikowania dokumentów pakietu Office Docs.com.
Każda nowa funkcja wprowadzana do naszych osobistych przepływów pracy nie tylko sprawia, że doceniamy oprogramowanie, ale także stanowi kolejny krok w naszej krzywej uczenia się.
Teraz twoja kolej, aby powiedzieć nam o jednej funkcji pakietu Microsoft Office, która jest prawie tak samo ważna jak prawa ręka. Ile z powyższych funkcji z powyższej listy było dla Ciebie „nowych”?
Saikat Basu jest zastępcą redaktora ds. Internetu, systemu Windows i wydajności. Po usunięciu brudu MBA i dziesięcioletniej kariery marketingowej pasjonuje go pomaganie innym w doskonaleniu umiejętności opowiadania historii. Szuka brakującego przecinka Oxford i nie znosi złych zrzutów ekranu. Ale pomysły dotyczące fotografii, Photoshopa i produktywności uspokajają jego duszę.